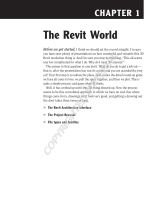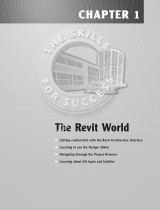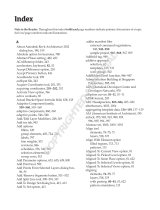Page is loading ...

Part 1
Basics of the Modelling
Environment
◆ Chapter 1: Inside Revit Structure
◆ Chapter 2: Setting the Project Environment
◆ Chapter 3: Starting to Model Your Project
84404c01.indd 1 10/23/08 1:58:36 PM
COPYRIGHTED MATERIAL

84404c01.indd 2 10/23/08 1:58:37 PM

Chapter 1
Inside Revit Structure
The Revit Structure interface is designed to be an easy-to-use, organized presentation of com-
mands and drawing areas. The basic interface is highly configurable and can be adapted to fit
most working needs that may arise as you interact with the computer in order to create a model.
Multiple model views can be open at once so that you can see plan, section, elevation, and model
views of an element side by side in the drawing area at one time.
This chapter will explore the interface and the arrangement of menus, toolbars, tabs, and
other tools available to you in the Revit Structure workspace. The tools found here will be used
to model and document your virtual structure, and also help you to achieve a building informa-
tion modeling (BIM) solution for your project.
Underlying the graphical interface is a robust database that coordinates the graphical infor-
mation through the use of a parametric change engine that controls the display of all elements
in your project. In this way, a change in an element that takes place in a plan or a section view is
immediately propagated to all views in the project, which in turn save lots of time for you and
allows you to focus on the design of the structure rather than the busywork of having to edit
many views in order to correct one element, as occurs in most 2D drafting programs.
To succeed in this venture, you will need to add many tools to your tool chest. Imagine a con-
struction worker who goes to work with only a hammer and a screwdriver. In all likelihood the
worker will not be able to get much accomplished. So to get started, you need to add the neces-
sary tools to your own tool chest so that you can work effectively in the virtual model-building
environment.
Once you have learned the basics of the various display and modeling tools available to you
in Revit Structure, you will be ready to move on to the actual modeling process in the subsequent
chapters of this book.
In this chapter you will learn to:
Use the graphical user interface
•◆
Understand the types of elements in the modeling environment•◆
Create and manage project views•◆
Control the graphical display of elements in a project•◆
84404c01.indd 3 10/23/08 1:58:37 PM

4
|
CHAPTER 1 InsIde RevIt stRuctuRe
Using the Graphical User Interface (GUI)
When you double-click the Revit Structure 2009 icon on your desktop, you open the preview
dialog box. This dialog box shows projects and families on which you have recently been work-
ing. Click one of the existing file icons to open them, or click New to begin a new project (see
Figure 1.1).
If you click New, the New Project dialog box will appear. In that dialog box you either choose to
create a new project template or use a specific project template. Click OK, and then Revit Structure
puts you into the main graphical user interface (GUI).
The Revit Structure GUI (see Figure 1.2) is task oriented, with a compact footprint and semi-
rigid structure. The task-oriented layout and grouping of like commands makes project man-
agement and modeling within Revit Structure logical and efficient. The compact footprint of the
GUI is due in large part to the lack of excessive toolbars and dialog boxes, which tend to clutter
other platforms. This allows a large area in which to work and view the model. The location and
size of most GUI components are reset to their defaults when you restart Revit Structure, mak-
ing the interface somewhat rigid with regard to user customization.
The GUI (see Figure 1.2) contains a menu bar, toolbars, Options bar, Type Selector, Design
bar, Project Browser, drawing area, View Control bar, and a status bar, all described in the fol-
lowing sections.
Figure 1.1
Opening dialog box
with graphical file
display
84404c01.indd 4 10/23/08 1:58:37 PM

usIng the gRaphIcal useR InteRface (guI)
|
5
Menu Bar
The standard Microsoft Windows-based menu bar (see Figure 1.3) is located at the top of the
GUI and provides direct access to all of the commands and settings available in Revit Structure.
Commands with defined shortcuts will have the shortcut key shown to the right of the command
name in the menu.
Toolbars
The default Revit Structure toolbar layout (see Figure 1.4) is located directly below the menu
bar and houses frequently used commands for file management, view navigation, and element
modification. Toolbar and text label display is controlled from the menu bar: Window Toolbars
or the right-click context menu. Display can also be handled by editing the R e v i t .i n i file, which
will be discussed in a later chapter. Hiding all of the toolbars will completely remove the toolbar
area from the interface. To show them again, you will need to go through the menu bar or edit
the R e v i t .i n i file.
Figure 1.2
Default GUI with
its intuitive dis-
play of commands
Figure 1.3
The menu bar
is an easy-to-use
pull-down arrange-
ment of most
commands.
84404c01.indd 5 10/23/08 1:58:38 PM

6
|
CHAPTER 1 InsIde RevIt stRuctuRe
You can rearrange toolbars by left-click-dragging the divider located at the beginning of each
toolbar. While toolbar and text label display is stored, the arrangement of the toolbars is not. All
toolbars set to display will be reset to their default positions when you restart Revit.
Options Bar
The Options bar (see Figure 1.5) is located directly under the toolbars and displays options spe-
cific to the active command or selected element(s). These options can be huge time-savers by
negating the need to dig through a dialog box or launch another command. Even experienced
users can increase productivity by keeping a watchful eye on the constantly changing Options
bar and making use of the controls provided. The location of the Options bar above the display
area makes it easier for the eyes to notice changes. You do not have to keep glancing up and
down as much as you do in other applications.
Wish Granted Courtesy of the Options Bar
Both beginner and experienced users of Revit Structure alike have uttered, “I wish Revit Structure
could…” or “I wish Revit Structure had…” among other colorful expressions. These wishes can often
be granted by simply looking to the Options bar. The following graphics illustrate the many looks of
the Options bar during the execution of a single modeling command.
When you first invoke the Slab command, the default placement method is Pick Walls, and the Options
bar shows various default options, as shown in the following graphic:
If you prefer to place the slab by sketching lines, you select the Lines command and the Options bar
will change, as shown here:
You finish the slab and select it in plan, and the Options bar now shows editing controls:
As you can see, the Options bar had three radically different configurations, each loaded with context-
specific controls that in many cases cannot be found anywhere else. In most cases, after you initiate a
command you will want to look to the Options bar.
Figure 1.4
The toolbars
contains many
frequently used
commands.
Figure 1.5
Keep an eye on the
Options bar as its
commands change.
84404c01.indd 6 10/23/08 1:58:38 PM

usIng the gRaphIcal useR InteRface (guI)
|
7
Type Selector
The Type Selector (see Figure 1.6) is located on the left end of the Options bar and lists all of the
types available for a given element that are loaded into your project file. Generally you should
only load in the types you need to use in order to keep the computer performance from slowing.
The Load button is located conveniently close to the Type Selector so you can load in more types
as they are needed. Why load every type of wide flange steel beam into your project if you only
need a W12x26 and a W18x40?
The Type Selector is used to select a specific element type for placement. If you highlight an
element that has been placed in your project, you can then use the Type Selector to identify it or
change its type—for instance, to change a W12x26 to a W18x40. Within your project views any
existing beam tag for that member size will automatically change its corresponding value to the
new type.
Design Bar
The Design bar (see Figure 1.7) is permanently docked along the left side of the GUI and con-
tains commands that are used for modeling, annotating, and viewing. These commands are
organized into nine task-specific tabs: Basics, View, Architectural, Drafting, Rendering, Site,
Massing, Modeling, and Construction. The View, Drafting, and Modeling tabs contain the
majority of the commands required to create and document a structural model. The Basics tab
combines the most commonly used commands from these three tabs and is an ideal tab to have
active for most modeling and annotation tasks.
In addition to the nine tabs, two context-specific tabs (Family and Sketch) will appear and
remain active for the duration of certain commands. The Family tab is used to create and edit
in-place and external families. The Sketch tab is used to create and modify a sketch and will be
displayed on the Design bar when using the Slab or other sketch-based elements.
Tab display is similar to toolbar display in that it is controlled from the menu bar: by choos-
ing Window Design Bars or by right-clicking on the Design bar and selecting a tab name from
the context menu. Tab display can also be handled by editing the R e v i t .i n i file, which will be
discussed later in Chapter 17. Adjust the width of the Design bar by left-click-dragging the right
border. Tab display settings are remembered, but the width of the Design bar will be reset to its
default when you restart Revit Structure.
Figure 1.6
The Type Selector
84404c01.indd 7 10/23/08 1:58:38 PM

8
|
CHAPTER 1 InsIde RevIt stRuctuRe
Project Browser
The Project Browser displays all of the views, families, groups, and Revit Structure links in a
Windows Explorer–style format, and is located to the right of the Design bar (see Figure 1.8).
The views in the Project Browser can be sorted, grouped, and filtered in a variety of ways
depending on how you want to organize your project. The organization will be discussed more
fully in the next chapter.
Unlike the Design bar, the Project Browser can be docked on the left (its default location), top,
right, or bottom of the drawing area. You can also undock and resize it by left-click-dragging
any of its borders to act as a floating dialog box. The Project Browser will return to its default
location and size once you restart Revit.
Figure 1.7
The Design bar
houses tabs that
organize your com-
mands.
84404c01.indd 8 10/23/08 1:58:38 PM

usIng the gRaphIcal useR InteRface (guI)
|
9
Exercise: Create a New Browser View Type: On Sheets
This exercise will step you through the process of creating a new browser view type. The new browser
view type will be called On Sheets, and as the name suggests you will only be able to see views in the
project that are placed on a sheet. While working on a project, numerous working, construction, and
coordination views are typically created and can clutter the Project Browser, so this view type can be
quite useful.
This browser view type will allow you to easily view and work on only the views that are part of your
construction documents.
1 . Start a new project.
2 . Select the Views heading in the Project Browser, as shown in this graphic:
Figure 1.8
Project Browser
84404c01.indd 9 10/23/08 1:58:38 PM

10
|
CHAPTER 1 InsIde RevIt stRuctuRe
3 . Click the Element Properties button to the right of the Type Selector, as shown here:
4 . From the Type drop-down menu in the Type Properties dialog box, select the Not On Sheets type.
5 . Click Duplicate, then type on sheets, as shown below, for the name and click OK to close the Name
dialog box:
6 . Click the Edit button next to the Filter parameter.
7 . In the Browser Organization Properties dialog box, you will see that the Filter By drop-down menu
is already set to Sheet Name, followed by a drop-down menu set to Equal To.
8 . Change the Equal To drop-down menu to Not Equal To, as shown here, and click OK to close the
dialog box:
84404c01.indd 10 10/23/08 1:58:38 PM

usIng the gRaphIcal useR InteRface (guI)
|
11
9 . Finish by clicking OK to close the Type Properties dialog box. Note that your browser is now sorted
by your new browser view type as illustrated below:
You can change your browser view type at any time by selecting the Views heading in the Project
Browser and selecting a different type from the Type Selector. The Revit default browser view type
is All.
Drawing Area
The drawing area (see Figure 1.9) is where all open views are displayed. Multiple views of sev-
eral projects can be open at one time. Project templates and families can also be open in a single
session of Revit and displayed in the drawing area. You can arrange all of these open views
in the drawing area by using the Window menu bar in typical Windows fashion. All the view
controls you would expect are here, including Tile, Cascade, and Arrange, which perform as you
would expect.
Figure 1.9
The drawing area
contains all your
open views, which
can be arranged in
many ways.
84404c01.indd 11 10/23/08 1:58:38 PM

12
|
CHAPTER 1 InsIde RevIt stRuctuRe
Having many views open at once, though, can lead to a slower program response. The Close
Hidden Windows command is quite important in managing the performance of Revit, especially
when you are working on large or complex projects. With one view maximized in the drawing
area, this command will close all but the last active view of each project, project template, and
family that is currently open.
Most views open maximized in Revit regardless of how they are triggered, so it is easy to
quickly have numerous views of a project open at any given time without noticing it. Since Revit
updates the display of all open views in real time, you can imagine how this can rapidly become
a performance issue. Frequent use of this command is highly recommended and is a good can-
didate for addition to your shortcut list.
Presentation GUI
While most will find the default interface more than adequate for daily use, a few simple modifica-
tions can drastically change the look of the GUI to better serve other purposes or user preferences. The
following graphic shows the interface with the Design bar and toolbars hidden and a floating Project
Browser. This clean look is great for viewing and working with the model while in meetings with the
design team and/or clients.
84404c01.indd 12 10/23/08 1:58:39 PM

usIng the gRaphIcal useR InteRface (guI)
|
13
Nice Postage Stamp Collection
I got a new PC recently and was working on a rather complex healthcare project. Impressed with the
improvement in performance compared to my previous PC, I had not been paying attention to how
many views I actually had open. The PC slowed considerably (a several-second pause instead of the
expected near instantaneous response) while I was attempting a rather routine procedure. It was
not until I tiled my open views a few commands later that I realized what the problem was: 25 open
windows! They looked like a bunch of postage stamps. As I began to use the Close Hidden Windows
command, as shown in the following graphic, my PC’s performance returned to normal.
View Control Bar
The View Control bar (see Figure 1.10) is located on the bottom left of most views. The controls
found on the View Control bar are for commonly used view and element display properties.
Each button expands when you select it and displays several context-specific settings. There are
eigh main tabs on the bar:
Scale
•◆
Detail Level•◆
Model Graphics Style•◆
Shadows•◆
Crop Entire View On or Off•◆
Crop a View Region•◆
Temporary Hide/Isolate•◆
Reveal Hidden Elements•◆
84404c01.indd 13 10/23/08 1:58:39 PM

14
|
CHAPTER 1 InsIde RevIt stRuctuRe
Working views can change from minute to minute, for instance as you change between
coarse and medium detail modes, so it is very convenient to have the View Control bar nearby
for easy access to the controls.
Status Bar
The status bar is located at the very bottom of the GUI. The text on the left of the status bar will
do the following:
Display the name of a highlighted element.
•◆
Display prompts and/or additional information regarding the active command.•◆
List the available shortcuts that are available for a given sequence of characters, which can •◆
be navigated using the arrow keys.
On the right end of the status bar, you can view the status of your keyboard locks (Caps,
Num, and Scroll). To the right of this is an element selection counter, which will display the
number of elements currently selected in the drawing.
The Communication Center is located at the right end of the status bar and can be config-
ured to check for software updates, product support announcements, and other related news at
intervals defined in its settings. The Communication Center can be opened by double-clicking
or by right-clicking the icon. In the Communicaton Center dialog box that is then displayed you
configure which information channels you want to receive information about, such Articles and
Tips, and at what interval you wish to update your local workstation with the information.
Shortcuts
Shortcuts are one of the most powerful ways to increase your overall speed and productivity
when using Revit Structure. Shortcuts enable you to launch commands directly from the draw-
ing area without having to move your cursor. That significantly reduces mouse travel, saving
time and your wrist. Many shortcuts are already defined, and you can create others for nearly
all commands found within the menu bar.
Right-Click, or Context, Menu
The right-click, or context, menu provides quick access to useful commands directly related to
the element or object being highlighted. As previously discussed, right-clicking on GUI objects
(toolbars and the Design bar) displays a menu that controls how they are displayed:
Right-clicking in the empty space of a view displays a menu (see Figure 1.11) with view
•◆
navigation commands and access to the properties of the view.
Right-clicking different elements in the model will also display various menus (see
•◆
Figures 1.12 and 1.13) with access to element- and view-specific commands and properties.
Figure 1.10
The View Control
bar makes it easy
to control the view
display.
84404c01.indd 14 10/23/08 1:58:39 PM

usIng the gRaphIcal useR InteRface (guI)
|
15
Now that you have had a good look at the basic Revit Structure interface and command lay-
out, let us explore the various elements that these commands create and manage in the creation
of your building project.
Figure 1.11
View context menu
Figure 1.12
Framing element
context menu
Figure 1.13
Wall element con-
text menu
84404c01.indd 15 10/23/08 1:58:39 PM

16
|
CHAPTER 1 InsIde RevIt stRuctuRe
Elements
One of the important things to understand about Revit Structure in its approach to modeling is
that it is object oriented, rather than line based as in traditional 2D drafting. Instead of drawing
a series of lines on a flat sheet to represent a column, you go to a virtual library, load a column
element, and then place it in your virtual working space. That column displays in every view.
In addition to modeling elements, other element types are available to help you document your
design, as we will discuss in this current section.
Three types of elements are used to model and document a project in Revit Structure: model
elements, datum elements, and view-specific elements. These elements are organized in order to
allow you to easily control their on-screen and printed appearance and display. Let’s take a look
at these elements and how they function.
Model Elements
Beams, columns, walls, and other real-world building objects are represented in Revit Structure
by model elements. These are the primary elements used to create the model and are typically
placed as they would be constructed. This approach allows accurate quantities and views to be
derived from the model.
Model elements can be altered in any view in your project in which they appear. Once
changed, every related view is automatically updated by the underlying database. This is called
bidirectional associativity, and is one of the most important aspects of Revit Structure.
One of the promises of BIM technology like Revit Structure for project design is that much of
the busywork of creating construction documents will be reduced so that you can concentrate
on the design of the project rather than wrestling with the design software. The use of model
elements is a good case in point.
Two distinct types of model elements exist in Revit Structure:
Host Host elements are generally system families (which will be discussed later in this
chapter) that represent real-world construction elements such as walls, slabs, roofs, and stairs.
These elements, as their name implies, often host other elements such as openings in a wall
or reinforcement in a slab.
Component Component elements are used to represent all other real-world construction
elements, including beams, trusses, columns, and reinforcing bar. These elements are typi-
cally external families that are loaded from the Revit Structure libraries into the project as
needed, similar to their real-world counterparts being trucked or shipped to the site for
assembly.
Most of your modeling will use these elements, so it is important for you to understand their
basic properties.
Datum Elements
Grids, levels, and reference planes are datum elements. These elements provide the framework
in which the building elements are placed and flexed. As you add your model elements to the
84404c01.indd 16 10/23/08 1:58:39 PM

elements
|
17
project they will become fixed to the datum elements. These basic modeling constraints then
become anchors for objects so that if you need to change a bay width or the story-to-story height
of a level those elements will also move correspondingly. For example: beam elements placed in
a third floor plan view are associated with that datum. Changing the elevation of the level will
take the beams along for the ride as they are defined as belonging to that level. This makes floor-
to-floor clear height adjustments quick and accurate.
Datum elements are an essential part of a constraint-based modeling system and are funda-
mental to how you will assemble and edit the design.
View-Specific Elements
View-specific elements are used to annotate and detail specific views of the model for the cre-
ation of your construction documents:
Annotation Annotation elements include text notes, tags, keynotes, dimensions, spot eleva-
tions, spot coordinates, and symbols. These elements play a critical role in translating the
model into construction documents. Unlike simple annotations found in other platforms, the
majority of the annotation elements in Revit Structure have a great deal of intelligence. Tags,
for example, are annotations that display specific parameter values contained in the model
elements. Change the size of a beam in the model, and all tags that you have already placed
will be updated automatically. Adding text is also a view-specific element (see Figures 1.14
and 1.15).
Detail Detail elements pick up where the model elements leave off. Some items are not
worth the time, effort, or performance overhead to model and can easily be handled with the
addition of simple 2D line work or by adding 2D detail components, such as to a section cut
through the model. These elements are used to complete in 2D the areas that are not mod-
eled but whose display aids in showing design intent. For instance you might add 2D earth
hatching around a foundation footing.
How Much Should I Model?
How much should you model and how much should you just add in 2D?
You need to ask yourself this question quite often as you proceed with modeling your project. You
might model the columns but not model the base plate and bolts in your project if you work for a
design engineering firm. In that case, modeling a few typical cases of various connection types will
be sufficient.
On the other hand, if you work for a detailing or construction management firm, you might have to
model every piece in the structure. The scope and extent of your model building depends on the docu-
ments that will be derived from it, as well as the BIM solution you are trying to achieve.
The bottom line to knowing how much to model in your project is that you must maintain the essential
integrity of the model by creating and maintaining the necessary elements to suit your purposes.
84404c01.indd 17 10/23/08 1:58:39 PM

18
|
CHAPTER 1 InsIde RevIt stRuctuRe
Figure 1.14
The gray line work
consists of model
elements.
Figure 1.15
The gray line
work consists of
detail and datum
components.
84404c01.indd 18 10/23/08 1:58:40 PM

element ORganIzatIOn
|
19
As the name implies, View-Specific elements only exist in the view in which they are placed,
with dependent views the exception to the rule. Dependent views are child views to a single
parent view and share all view-specific elements with the parent and its other children. An
example of a dependent view is a large framing plan that needs to be divided into several sec-
tions so it will fit onto your title sheet.
Model elements, on the other hand, appear in every view whose extent they intersect. That
saves a lot of time and coordination effort when you are making significant changes in the
design. And remember you can work on the model elements in any view in which they appear.
Element Organization
All of the elements used throughout Revit are logically organized into a hierarchy of categories,
families, types, and instances:
The categories represent the different parts of the building, such as structural foundations,
•◆
columns, and beams.
Within each category are different families of objects. The structural column category has
•◆
steel column families and concrete column families.
Within each family are different types of the same object,.The steel wide flange column
•◆
family has many sizes, such as a W12x26 and a W24x55. These are different types of
one family.
Each type can be placed many times in your project, and with various settings, which we
•◆
call instances of a type. One instance may be a one-story column; another instance may be
a four-story column.
Next we will examine these different parts of the element organization and how they work
together in your virtual model as you work through the design process.
Categories
The basic set of object categories can be viewed and edited in the following way:
1. On the menu bar, click Settings Object Styles, or on the menu bar click View
Visibility/Graphics.
2. In the resulting dialog box, click the Object Styles button at the bottom.
Figure 1.16 shows the Object Styles dialog box. Checking the Show Categories from All
Disciplines check box will allow you to see additional categories primarily used by the Revit
Architecture and Revit MEP platforms. This dialog box organizes the categories into three tabs:
Model Objects, Annotation Objects, and Imported Objects.
84404c01.indd 19 10/23/08 1:58:40 PM

20
|
CHAPTER 1 InsIde RevIt stRuctuRe
Families
The object categories are divided into families. Families can be system, in-place, or external.
System families are built into templates and projects, and in most cases cannot be completely
removed. System families can be:
Model elements (walls, columns)
•◆
Datum elements (grids and levels)•◆
View-specific elements (text notes, tags)•◆
System families are easily identified by checking the family name of an element in the Element
Properties dialog box. The name of the family is prefaced by System Family (see Figure 1.17).
External families are loaded from the Revit Structure content libraries as well as from your own
custom created libraries. You load them in as you need them. These family files can be created
from scratch using a default template shipped with the program, by using a custom template, or
by copying and modifying a similar existing family.
Figure 1.16
The Object Styles
dialog box provides
display controls
for element
categories.
Figure 1.17
The name of the
family is prefaced
by System Family.
84404c01.indd 20 10/23/08 1:58:40 PM
/