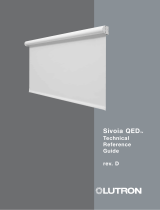Page is loading ...

1 | P a g e
Integrating LaunchPort AM.2 Sleeve Buttons w/ Lutron
Systems
1.0 Overview
The LaunchPort, from Dana Innovations, consists of a Station and a Sleeve that allows the user
to mount and charge an iPad anywhere in the residence. There are versions of the AM.2 which
contain Clear Connect RF technology from Lutron, allowing seamless integration with Lutron
Systems via 5 programmable buttons accessible on the sleeve along with the various mobile
system control applications available for iOS leaving the end user with the ideal system control
capabilities.

2 | P a g e
Table of Contents
1.0 Overview ........................................................................................................................... 1
2.0 HomeWorks QS Integration w/ LaunchPort Sleeve Buttons .............................................. 3
2.1 Connecting LaunchPort Sleeve Buttons to the HomeWorks QS System ........................ 3
2.1.1 Wireless (RF) Link Connection ................................................................................. 3
2.1.2 Wired (QS) Link Connection ..................................................................................... 4
2.2 Adding LaunchPort Sleeve Buttons to a HomeWorks QS Database .............................. 4
2.3 Programming LaunchPort Sleeve Buttons to Control a HomeWorks QS System ........... 6
2.4 Programming LaunchPort Sleeve Buttons to Control 3
rd
Party Equipment ..................... 7
2.5 Activating LaunchPort Sleeve Buttons to a HomeWorks QS System ............................. 8
3.0 RadioRA 2 Integration w/ LaunchPort Sleeve Buttons ....................................................... 9
3.1 Connecting LaunchPort Sleeve Buttons to the RadioRA 2 System ................................. 9
3.2 Adding LaunchPort Sleeve Buttons to a RadioRA 2 Database ....................................... 9
3.3 Programming LaunchPort Sleeve Buttons to Control a RadioRA 2 System ...................11
3.4 Programming LaunchPort Sleeve Buttons to Control 3rd Party Equipment ....................13
3.5 Activating LaunchPort Sleeve Buttons to a RadioRA 2 System .....................................14
4.0 Caséta Wireless Smart Bridge Integration w/ LaunchPort Sleeve Buttons.........................15
4.1 Connecting LaunchPort Sleeve Buttons to the Smart Bridge .........................................15
4.2 Associating LaunchPort Sleeve Buttons to a Smart Bridge ............................................15
5.0 Grafik Eye QS Integration w/ LaunchPort Sleeve Buttons .................................................17
5.1 Connecting LaunchPort Sleeve Buttons to the Grafik Eye QS .......................................18
5.1.1 Wireless (RF) Link Connection ................................................................................18
5.1.2 Wired (QS) Link Connection ....................................................................................18
5.2 Associating LaunchPort Sleeve Buttons to a Grafik Eye QS ..........................................19
6.0 Controlling Standalone Lutron Products ............................................................................20
7.0 Appendix ..........................................................................................................................21
Appendix A – LaunchPort Button Mapping ............................................................................21
Appendix B – Clear Connect Frequency Changing for Systems with Multiple RF Links .........22
Appendix C – LaunchPort Sleeve Button Icon and Text Options ...........................................23

3 | P a g e
2.0 HomeWorks QS Integration w/ LaunchPort Sleeve Buttons
The LaunchPort Sleeve Buttons can communicate directly with a HomeWorks QS system,
mapping to a 3 Button w/ Raise and Lower Pico Wireless Controller. The LaunchPort Sleeve
Buttons can control any of the Assignable Items in the HomeWorks QS system as well as drive
functionality within various 3
rd
party control systems.
2.1 Connecting LaunchPort Sleeve Buttons to the HomeWorks QS
System
2.1.1 Wireless (RF) Link Connection
In this configuration, the LaunchPort Sleeve Buttons communicate to the HomeWorks QS
processor by sending wireless data to a Hybrid Repeater which then passes the communication
back to the Processor. Up to (4) Hybrid Repeaters can be utilized per RF Link. At least (1)
Hybrid Repeater must be wired to the configurable link on the Processor. The LaunchPort
Sleeve Buttons will count as (1) of the (95) non-Repeater/Processor devices on the RF Link.
Refer to the Product Specification Submittals for more details on the hardware and wiring
specifications.

4 | P a g e
2.1.2 Wired (QS) Link Connection
In this configuration, the LaunchPort Sleeve Buttons communicate to the HomeWorks QS
processor by sending wireless data to a QS Sensor Module (QSM) which then passes the
communication back to the Processor over the QS Wired Link. The QSM takes up (1) of the
available (99) addresses on the QS Link. Up to (10) can be addressed to a single QSM.
HQP6-2
HWQS Processor
QSM2-XW
QS Sensor Module
QS Wired Link
LaunchPort Sleeve
Buttons w/ iPad &
Home Control+ app
2.2 Adding LaunchPort Sleeve Buttons to a HomeWorks QS Database
In order to program the LaunchPort Sleeve Buttons via the HomeWorks QS programming
software, a Pico Wireless Controller must be added, serving as the programming template for
the sleeve. To start, go to Design > Controls.
Select the desired room in which the LaunchPort Sleeve Buttons will be installed by clicking
on the room name within the area tree.

5 | P a g e
Add a Pico 3BRL to the selected area and provide an appropriate Device Location name. You
may need to first add the Pico 3BRL to the Toolbox.
If the Sleeve Buttons are going to communicate to the HomeWorks QS system via the RF Link,
as shown in Section 2.1.1, the Pico placeholder must be link assigned to the appropriate RF
link. Go to Design > Link Assignment to associate the Pico.
If the Sleeve Buttons are going to communicate to the HomeWorks QS system via the QS Link
(through a QSM), as shown in Section 2.1.2, the Pico placeholder must be assigned to the
appropriate QSM device. Find the QSM and assign the Pico by going to Design > Equipment.

6 | P a g e
2.3 Programming LaunchPort Sleeve Buttons to Control a HomeWorks
QS System
Programming the actions of the LaunchPort Sleeve Buttons requires that the appropriate
actions be programmed to the Pico 3BRL placeholder, added in Section 2.2. Go to Program >
Devices.
Use the Device Location drop-down menu to select the area where the Pico 3BRL has been
placed and click on the Pico 3BRL image to select the control in the pop-up window.
On the left-side of the screen will be a larger image of the Pico 3BRL. Click on the button that
you would like to program. The currently selected button will be shaded green.

7 | P a g e
To the right will be options to configure the Program Type, Button Type, and LED Logic. As a
result of the buttons not having LED status indication, buttons are typically programmed as
Single Action with Scene LED logic. The buttons can be assigned any Program Type (Normal,
Single Variable, or Conditional) and can be program to control any Assignable Item in the
database.
Note: Make sure that the proper button mapping is being followed in order to assign the
appropriate actions to Sleeve Buttons. The orientation of the Sleeve Buttons on the wall will
determine the button mapping in the programming software. See section Appendix A in
Section 7.0.
2.4 Programming LaunchPort Sleeve Buttons to Control 3
rd
Party
Equipment
The LaunchPort Sleeve Buttons can be configured to control 3
rd
party equipment as well as
Lutron products. There are two ways to typically accomplish this: send outbound strings of
communication to the 3
rd
party devices using the Control 3
rd
Party feature of the HomeWorks
QS software or by using Lutron’s Integration Protocol to allow the 3
rd
party system to understand
Lutron system commands. Many 3
rd
party manufacturers have drivers already written to allow
easier integration between Lutron and their system.
In either case, the HomeWorks QS Processor would connect into the Local Area Network that
the 3
rd
party equipment is connected to. If the 3
rd
party equipment communicates primarily via
RS-232 serial communication, a serial to Ethernet converter is recommended to allow the 3
rd
party system to communicate into the Local Area Network.
There are two primary ways in which the buttons could activate functions in the 3
rd
party system.
One way would be to send a command, built into the database via a Control 3
rd
Party device.

8 | P a g e
These commands appear in the Assignable Items drop down when programming devices,
sensors, or timeclocks.
The other option is to not assign any items to the button in the programming software and
having the 3
rd
party system monitor network traffic for a command which would signify a button
press or release. When a Sleeve Button is pressed, a command similar to the following will be
sent out which the 3
rd
party system can subsequently listen to and react from: #DEVICE,X,Y,Z
where
X = the integration ID of the Pico (acting as the LaunchPort placeholder)
Y = the component number of the button being pressed
Z = 3 (press) or 4 (release)
Most drivers will require the Component Number and Integration ID for all devices that it is to
control. This information can be found in the Integration Report, built into the programming
software.
Refer to the application note titled “Integration with Ethernet and RS-232 Devices” for further
information. This application note can be found on the HomeWorks QS Resource site under
Technical Information > HWQS > HWQS App Notes/FAQs:
http://resi.lutron.com/Portals/3/Support/App%20Notes%20-%20FAQs/HWQS/HWQS%20RS-
232%20Ethernet%20Integration%20-%20Rev%20C.pdf
2.5 Activating LaunchPort Sleeve Buttons to a HomeWorks QS System
The process of activating the Sleeve Buttons to the HomeWorks QS system is the same as
activating a Pico to the system. First, use the Activate tab drop down menu to select either
Devices or QSM Sensors. Sleeve Buttons communicating via an RF Link can be found as a
Pico Keypad in Devices. Choose QSM Sensors when the Sleeve Buttons communicate to the
QSM and Wired Link.
To activate a Pico to either link type, the “Off” button will need to be held for a approximately 6-
10 seconds. Refer to Appendix A in Section 5.0 to determine which of the Sleeve Buttons
maps to the Pico “Off” button.

9 | P a g e
3.0 RadioRA 2 Integration w/ LaunchPort Sleeve Buttons
The LaunchPort Sleeve Buttons can communicate directly with a RadioRA 2 system. Mapping
to a 3 Button w/ Raise and Lower Pico Wireless Controller, the LaunchPort Sleeve Buttons can
control lights and shades in the RadioRA 2 system as well as drive functionality within various
3
rd
party control systems.
3.1 Connecting LaunchPort Sleeve Buttons to the RadioRA 2 System
The LaunchPort Sleeve Buttons communicate to the RadioRA 2 system by sending wireless
data to the Main Repeater or any Auxiliary Repeater connected to the Main Repeater. Up to (4)
Auxiliary Repeaters can be utilized per Main Repeater with a maximum of (2) Main Repeaters
allowed per RadioRA 2 system. Each Main Repeater can support up to (95) non-Repeater
devices. The Sleeve Buttons will count as (1) of the (95) non-Repeater devices allowed. Refer
to the Product Specification Submittals for more details on the hardware and wiring
specifications.
RR-MAIN-REP-120
Main Repeater
LaunchPort Sleeve
Buttons w/ iPad &
Home Control+ app
3.2 Adding LaunchPort Sleeve Buttons to a RadioRA 2 Database
In order to program the LaunchPort Sleeve Buttons via the RadioRA 2 programming software, a
Pico Wireless Controller must be added, serving as the programming template for the Sleeve
Buttons. To start, go to the Design tab.

10 | P a g e
Select the desired room in which the Sleeve Buttons will be installed by clicking on the room
name within the room list.
Click on the “+” to add a new Device Location within the room.
Click on the image of the Pico Wireless Controller within the Keypads category of Available
Devices.

11 | P a g e
In the middle of the Add New Device window, enter the various parameters for the device. Be
sure to select the Mounting Style as “3 Button + R/L,” “No” for Nightlight, and “Free Standing” as
the Mounting Style. This will ensure that the correct model number is chosen and that no
unnecessary additional gear will be added to the Bill of Materials.
Click on Done in the lower right corner of the Add New Device window to finish adding the Pico
placeholder to the database.
3.3 Programming LaunchPort Sleeve Buttons to Control a RadioRA 2
System
Programming the actions of the LaunchPort Sleeve Buttons requires that the appropriate
actions be programmed to the Pico 3BRL placeholder, added in Section 3.2. Go to the
Program tab.

12 | P a g e
Use the Selected Device Location drop-down menu and locate the room where the Pico 3BRL
has been placed. Click on the device name of the Pico 3BRL.
On the left-side of the screen will be a larger image of the Pico 3BRL. Click on the button that
you would like to program. The currently selected button will be shaded blue.
To the right will be a drop down menu to select a room. This drop down menu is used to locate
the zones that you would like the Pico button to control. In order to allow the programming of
lights and shades to the same Pico Wireless Control, uncheck the box for “Only show devices
that match engraving.”
Note: When controlling Lutron equipment, the Raise and Lower buttons of a Pico controller, in
RadioRA 2, can only be used for the Raise and Lower functions. Only devices that support
raising and lowering (dimming zones and shades) can be controlled by these buttons.

13 | P a g e
Once a room has been selected, assign the loads and configure the levels, fade times, and
delay times for each zone using the check box for each device, the pop up window (hover over
the check box for it to appear), and the table at the bottom of the screen showing the currently
assigned loads.
Note: Make sure that the proper button mapping is being followed in order to assign the
appropriate actions to Sleeve Buttons. The orientation of the Sleeve Buttons on the wall will
determine the button mapping in the programming software. See section Appendix A in
Section 7.0.
3.4 Programming LaunchPort Sleeve Buttons to Control 3rd Party
Equipment
The LaunchPort Sleeve Buttons can be configured to control 3
rd
party equipment as well as
Lutron products by using Lutron’s Integration Protocol to allow the 3
rd
party system to
understand Lutron system commands. Many 3
rd
party manufacturers have drivers already
written to allow easier integration between Lutron and their system.
The RadioRA 2 Main Repeater would connect into the Local Area Network that the 3
rd
party
equipment is connected to. If the 3
rd
party equipment communicates primarily via RS-232 serial
communication, a serial to Ethernet converter could be used to allow the 3
rd
party system to
communicate into the Local Area Network or a direct serial connection can be made to the RS-
232 port on the Main Repeater.

14 | P a g e
The 3
rd
party system can monitor network traffic for a command which would signify a button
press or release. When a Sleeve Button is pressed, a command similar to the following will be
sent out which the 3
rd
party system can subsequently listen to and react from: #DEVICE,X,Y,Z
where
X = the integration ID of the Pico (acting as the LaunchPort Sleeve Buttons placeholder)
Y = the component number of the button being pressed
Z = 3 (press) or 4 (release)
Most drivers will require the Component Number and Integration ID for all devices that it is to
control. This information can be found in the Integration Report, built into the programming
software.
On an installation which does require LaunchPort Sleeve Buttons functionality, but does not
currently require Lutron product, a Main Repeater and one device, such as a 15A plug in switch
(RR-15APS) is all that would be needed and is the most cost effective method for using the
sleeve buttons for 3
rd
party control without the need for a full Lutron system.
3.5 Activating LaunchPort Sleeve Buttons to a RadioRA 2 System
The process of activating the LaunchPort Sleeve Buttons to the RadioRA 2 system is the same
as activating a Pico to the system.
To activate a Pico to either link type, the “Off” button will need to be held for a approximately 6-
10 seconds. Refer to Appendix A in Section 5.0 to determine which LaunchPort Sleeve Button
maps to the Pico “Off” button.

15 | P a g e
4.0 Caséta Wireless Smart Bridge Integration w/ LaunchPort Sleeve
Buttons
4.1 Connecting LaunchPort Sleeve Buttons to the Smart Bridge
The LaunchPort Sleeve Buttons can communicate to the Caséta Wireless system by sending
wireless data to the Smart Bridge. The Sleeve Buttons can also be assigned directly to Caséta
Wireless dimmers, switches, and window treatment solutions. For more information on non-
Smart Bridge setup, refer to Section 6.0.
LaunchPort Sleeve
Buttons w/ iPad
Caséta Wireless
Smart Bridge
4.2 Associating LaunchPort Sleeve Buttons to a Smart Bridge
In order to program the LaunchPort Sleeve Buttons via the Caséta Wireless mobile app, a Pico
Wireless Controller must be added, serving as the programming template for the Sleeve
Buttons. To start, first complete the initial setup of the Smart Bridge as directed by the app.

16 | P a g e
The next step is to add the Pico Remote that will serve as the Sleeve Buttons placeholder.
Select Pico Remote from the Add Device screen.
Once the Pico Remote has been chosen, the app will show how to add a Pico Remote to the
Smart Bridge. Ensure that the proper Sleeve Button is being pressed and held. For more
information on the button mapping of the Sleeve Buttons, based on its orientation on the wall,
refer to Appendix A.

17 | P a g e
Once the Pico has been added to the Smart Bridge, loads can be assigned to the Sleeve
Buttons and controlled either through the app, pictured below, or locally on the Sleeve Buttons.
5.0 Grafik Eye QS Integration w/ LaunchPort Sleeve Buttons
The LaunchPort Sleeve Buttons can communicate directly with a Grafik Eye QS. Mimicking a 3
Button w/ Raise and Lower Pico Wireless Controller, the LaunchPort Sleeve Buttons can control
lights and shades tied to the Grafik Eye QS. A QSE-CI-NWK-E, Ethernet and RS232 Interface,
can be used to enable 3
rd
party integration with the Grafik Eye QS solution. The Grafik Eye QS
is ideal for single room applications such as home theaters, residentially, and conference or
meeting rooms commercially.

18 | P a g e
5.1 Connecting LaunchPort Sleeve Buttons to the Grafik Eye QS
5.1.1 Wireless (RF) Link Connection
The LaunchPort Sleeve Buttons communicate to the Grafik Eye QS by sending wireless data
directly to the Grafik Eye QS Main unit. Refer to the Product Specification Submittal for more
details on the hardware and wiring specifications.
5.1.2 Wired (QS) Link Connection
In this configuration, the LaunchPort Sleeve Buttons communicate to the Grafik Eye QS
processor by sending wireless data to a QS Sensor Module (QSM) which then passes the
communication back to the Grafik Eye QS over the QS Wired Link. Refer to the Product
Specification Submittal for more details on the hardware and wiring specifications.

19 | P a g e
5.2 Associating LaunchPort Sleeve Buttons to a Grafik Eye QS
In order to program the LaunchPort Sleeve Buttons to the Grafik Eye QS, the Sleeve Buttons
must be associated to the Grafik Eye QS, either as a Scene controller or a Zone controller. To
start, ensure that the wireless mode of the Grafik Eye QS is Enabled. On the Sleeve Buttons,
hold down the top and bottom buttons of the column for 3 seconds. The LCD display of the
Grafik Eye QS will display Pico and ask if the type (zone or scene) of the Pico must change.
Press ok on the Grafik Eye QS.
Choose either Zone or Scene. Sleeve Buttons setup to control Scenes will activate the Scenes
of the Grafik Eye QS. For Sleeve Buttons oriented to the right of the iPad, the top button will
control Scene 1, the center button will control Scene 16, and the bottom button will control the
Off Scene.
If zone is chosen, the top button will send all assigned zones to 100%, bottom button send all
zones to 0%, and the middle button will send all zones to a defined preset value assigned by
setting each individual zones to a specific level using the local zone raise/lower buttons on the
Grafik Eye QS. Once the level is set, hold the 2
nd
and 4
th
buttons of the Sleeve Buttons to assign
the zone and set the preset level.
Pressing and holding the top and bottom Sleeve Buttons for 3 seconds will back the Sleeve
Buttons out of programming mode. Refer to the below illustrations for Grafik Eye QS button
legends and refer to Appendix A for more information on Sleeve Buttons and Pico mapping.

20 | P a g e
6.0 Controlling Standalone Lutron Products
PJ2-3BRL Pico Wireless controllers are capable of controlling Lutron products that do not
require a processor. As a result of having similar functionality, so are the LaunchPort Sleeve
Buttons. These products include the following:
• Serena and Triathlon Shading Solutions
• Maestro Wireless dimmers
• Grafik Eye QS
• Caséta Wireless dimmers
• RadioRA 2 dimmers
• HomeWorks QS dimmers
In these applications, the Clear Connect wireless communication is direct from the transmitter to
the dimmer or shade. The association and programming processes are executed through
simple button presses and holds.
For more information on these processes for Shading Solutions, Maestro Wireless, RadioRA 2,
and HomeWorks, refer to the Installation Instructions page for Pico Wireless Controls on
www.lutron.com.
For more information on these processes for Caséta Wireless, refer to
www.casetawireless.com.
/