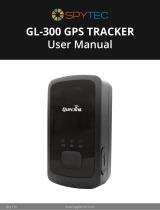Page is loading ...

EON 4
User’s Guide

What’s Inside
1. EON 4
2. QuickStart Guide
1. Manual check in button
2. Mounting bushing
1
2
2

Optional Acessory - Mounting Kit
Mounting kit (2 magnets, 2 spacers, 2 bolts, 2 nuts, 2 washers)
sold seperately
Optional Mounting Kit Assembly Diagram
A - 2x ...........Nuts
B - 2x
........... W
ashers
C - 2x
........... Spacers
D - 2x
........... Magnets
E - 2x
........... Bolts
A B C D E

Getting Started
If you purchased your device pre-activated, you should have already
received an email containing your default login information before the
device arrived.
If you did not purchase a pre-activated tracker, please visit activate.
brickhousesecurity.com to complete your device activation
There are replaceable AA Lithium batteries inside so no charging is ever
required. The device does not have a power button and is always on as
long as it has charged batteries inside.
Tracking Schemes
The Eon 4 is an asset tracker. It has a GPS receiver as well as WIFi
capability. GPS is the most accurate method of positioning, but positioning
indoors requires available Wi . This device is perfect for when you are
tracking something that will be indoors away from GPS signals.
Tracking Frequency Options/ Battery Life Estimates
Tracking Frequency Battery Life
2 Locates a day 5 Years
2 Locates a day + 1 hour of motion
tracking*
250 Days
*Motion tracking is a 15 minute tracking interval.
Changing the Batteries
The unit has 4 “AA” size lithium batteries inside.
Remove Screws
Place the Asset Tracker front side up on a at surface, so the screw holes
are visible. Using a Phillips suitable size screwdriver, remove the four
screws and set aside. Do not use a power tool for this.

Remove and Dispose of the Old Batteries
Carefully remove the old batteries one at a time and set aside.
Install the New Lithium Batteries
Carefully install the new lithium batteries, noting the orientation and polarity
marked within each battery slot. Once the batteries have been installed,
you should be able to observe the LED to know that the device has
powered on.
Conrm Functionality
Once all four batteries have been properly installed, the Asset Tracker will
check-in to the cloud. Check the BrickHouse tracking platform or site for a
recent check-in to ensure that the batteries were installed correctly.
Note: the platform will not show the update immediately; it can take 2-3
minutes before the new check-in shows up on the platform.
Lastly, after replacing the batteries AND before replacing the cover, you
should see the LED light located above the batteries That light will perform
the following:
1. The LED blinks slowly as the cellular module boots up.
2. After booting is complete, the LED blinks at a faster rate as the Asset
Tracker searches for a cellular network.
3. After a successful connection to the cloud, the LED will be solid on for
roughly two seconds.
4. The LED will then turn o permanently until the batteries are replaced.
If an error occurs, the LED will blink rapidly for around two seconds.

Reinstall Cover
Once the batteries are correctly in place, reinstall the bottom cover. Make
sure to align the two center mounting holes on the bottom cover with the
mounting covers of the top-half.
Flip the device over so it is right-side up and install the screws in an “X”
pattern. This ensures a proper seal and even pressure on each corner.
Additionally, please note that the screws should be torqued without being
too tight.
For reference: the torque specication is in-lbs (0.56 N-m).
Placing Your Device
The Eon 4 has more than one way to get your position information. For the
most accurate readings, give consideration to your placement to ensure
your device is optimally positioned for a clear GPS signal.
When outdoors, the device will always give the most accurate location data
if it has a clear view of the sky. It’s capable of transmitting and receiving

through materials like glass, plastic, and cloth, but it’s not able to transmit
through metals or concrete; keep this in mind when placing the device.
The device is weather-resistant which gives you more placement options.
When placing the unit beneath an asset, you may need the mounting kit.
Be sure that the BHS sticker is facing down, towards the ground, and that
it is as close to the edge of the asset as possible.
If you’re tracking an asset such as a large container, you will need to mount
the device sticker side facing towards the sky (pointing upwards to receive
a GPS signal).
Tracking Your Device
To track the Eon4, open an internet browser on your computer, go to
locate.brickhousesecurity.com, and enter your login credentials.

This should bring you to the monitoring panel.
The monitoring panel is where you can see your device information and
access a lot of the tools you’ll want to use.

a. Is the tracker name and location underneath
b. Is the status indicator this shows stopped or moving
c. Is the signal strength for both GPS and Cellular
d. Is the show track button to show today’s tracking
e. Execute report button will run a quick predetermined report
f. Setting button which allows you to rename the device
g. Additional menu button to see more options
h. Remove the tracker from the list. Note: it is not deleted and is still
tracking
Here is what tracking looks like on the monitoring panel:

Map Icons
The eye icon allows you to hide dierent layers from the various panels.
The icons correspond to the panels as listed across the top. Then the icons
after are for hiding the map icons and labels.
Here is a list of all icons:
(a) Hides what was loaded on the monitoring panel visible on the map
(b) Hides anything loaded on the tracking panel visible on the map
(c) Hides map data loaded to accompany your reports
(d) Will hide displayed geofences
(e) Hides the traced tracking (lines connecting tracking points)
(f) Hides the unit names
(g) Hides driver names
(h) Hides the direction arrows

Here are the map layers to choose from:
You can choose a preferred map from the list, but the Google Maps Hybrid
is the default choice.
The Tracks Panel
The tracks panel is where you can view previous tracking information.
You can select your device from the unit drop down and then apply the
option for color. Usually a single color is recommended for the Eon 4. The
area below allows you to make selections for highlighting various states

and events within the tracking view. Hovering over the icon will display
the event type. Some of those states, such as “fuel lling,” apply to other
tracker types. Also note, the trip detector should not be applied as the
asset tracker may have a low count of locations that do not constitute a
trip.
Here is the tracks control panel with the option to choose what tracking
data to display and how:

(a) Is the unit drop down.
(b) How the track is displayed with the colors
(c) Select the color to display the tracking, otherwise it will auto select a
color
(d) Select how thick the trace line will be
Next, we also have the options for dierent events:
(a) Position number display
(b) Group multiple devices
(c) Fuel theft (Does not apply to the Eon4)
(d) Speeding
(e) Fuel lling (Does not apply to the Eon4)
(f) Congured event

(g) Picture (Does not apply to the Eon4)
(h) Video (Does not apply to the Eon4)
(i) Parking
(j) Stops
(k) Initial and nal position
Reports
The reports panel has a drop down of various reports. Many are already
pre-made for your asset tracker. Select the time interval and execute. The
results will appear with the map; some reports may have multiple sections
to view on the left side.

Geofences
The Geofences panel is where you can create and assign Geofences to
trigger for notications or other actions. You can create polygons, circles,
or line geofences to suit your needs.
There are some instructions on-screen to direct you in creating your
geofences for ease of use.
Notications
The notications panel is where you set up alerts and notications. You can
set up Geofence and other notications here. Most alerts will be already
set up for you to use.
Select the device you want to be notied about:

Select the type of notication:
Choose where you want to send your notications. Making email your
primary notication option is usually the best choice.

This is the text you will receive. We recommend not altering the default text
for best results.
Click Next.
Last steps:
a. Name the notication
b. Select when the notication should be active
c. Select when to trigger the notication
d. Click OK
Our Tech Support can assist you with any questions you have.

Tools and settings
The site has tools to help provide information and functionality.
Here is the list of tools that drops down when you click the tools icon.
1. Track Player will playback tracking history
2. Distance will allow you to measure distances
3. Area will allow you to measure an area
4. Address will allow you to nd an address and view the Google Street
View or save for a geofence
5. Routing will help create a route between locations and optimize the
route. Double click a point on the map to begin
6. Hittest will display additional information about points of tracking.
7. Nearest Units will nd the closest units to an address
8. LBS Detector will use location-based services outside of GPS to
determine a location for a unit
9. SMS is generally is intended for making contact with a eet driver from
the platform

The Panel View Menu can be accessed by clicking the 3 vertical dots.
Please note that the most applicable panels have already been selected for
you.
The last menu is displayed when you click on your username.
The most common settings are:
● User Settings
● Locator

User Settings
The General Settings allows you to set these preferences:
Language is your language preference for the site.
Time zone is what time zone you are in. It may need to be set for your
location. By default, it will be Eastern Time Zone U.S.
Daylight saving time, if it applies, should be set for the United States.
Date format will be Month-Day-Year by default, but you can change to suit
your preferences.
Time format is Hour-minute-second, by default.
First day of the week determines what counts as the rst day of the week
for running reports.
Measurement system is U.S by default for miles and gallons.
City is an optional eld.
Distance from unit to geofence indicates the proximity for the notications.
Play sound for event if you wish a sound to play for events triggered.
Automatically display popup will bring up the notication popup during an
event.
/