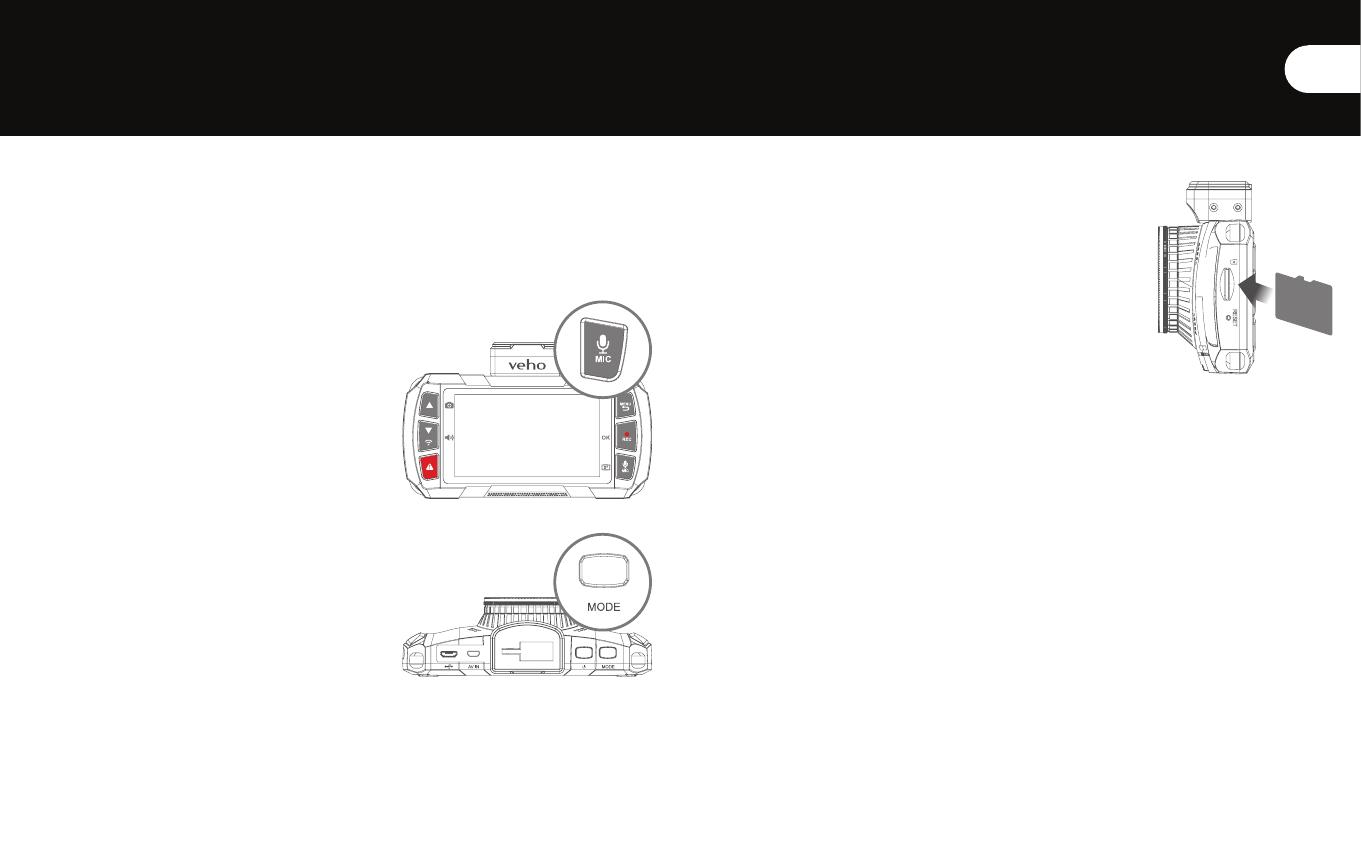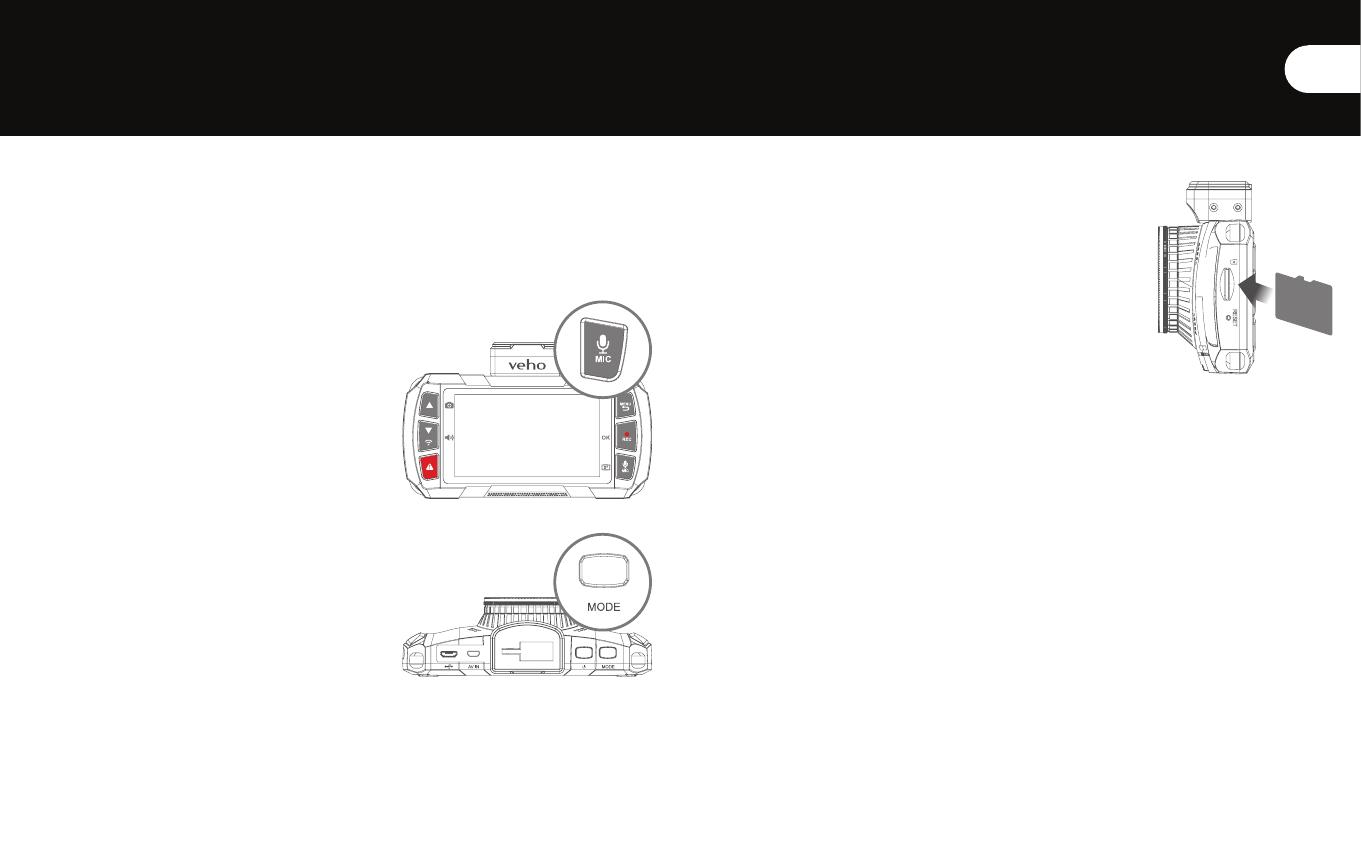
1110
EN
To stop recording press the ‘Record Button’ once again, the file will be saved to the
microSD card automatically; the LED indicator will turn solid red and the timer will stop.
The camera automatically loop records, overwriting the oldest footage on the card
replacing it with new footage. If you wish to save footage from the SD card, you will
need to save it externally.
Audio recording
Press the ‘MIC Button’ to mute or unmute the
microphone. A microphone icon will appear on
the screen indicating whether the microphone
is on or off.
You can also use the ‘MIC Button’ to turn the
display on or off by holding it down for two
seconds.
Playback mode
To playback footage on the camera press the ‘Mode
Button’ once, this will bring up the latest recorded
file; use the up and down arrows to scroll through
all the saved footage.
To play footage press the ‘OK Button’, to pause
the footage at any point please press the ‘OK
Button’ again.
To get back to the home screen press the ‘Menu Button’.
MicroSD card
Before using a new microSD card you will need to format the
card in the camera settings. We recommend formatting your
microSD card at least once every two weeks, this will ensure
invisible memory is cleared and also reduce the risk of file
corruption. Formatting the card will completely wipe all data
from the card, ensure that any files you wish to keep are
saved externally. If formatting through a computer ensure
the card is in FAT32 format.
Supports microSD cards up to 128GB.
Please note Veho is not responsible for the loss of any data.