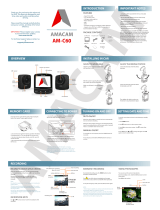Page is loading ...

1
AM
AMAM
AM-
--
-M10 Dash Cam
M10 Dash CamM10 Dash Cam
M10 Dash Cam
Manual
ManualManual
Manual
If you have any questions, please contact us at:

2
Structure and part description:
Structure and part description:Structure and part description:
Structure and part description:
1
11
1)
))
)Dash cam
Dash camDash cam
Dash camera
eraera
era:
::
:
1) Menu button 2) Page up button 3) Page down button 4) Enter button
5) Speaker 6) Power button 7) Microphone 8) Indicating light
9) USB 1 10) Reset button 11) TF card slot 12) USB 2
13) Screen 14) Lens 15) GPS 16) 3M mount
2
22
2)
))
)Remote control
Remote controlRemote control
Remote control:
::
:

3
Pairing the camera and remote control
Pairing the camera and remote controlPairing the camera and remote control
Pairing the camera and remote control:
::
:
Turn the camera on, insert the battery into controller and press the controller button and hold.
The indicator light will flash for 3-5 seconds indicating the paring process is taking place. When
the light stops flashing, press the button once again and the camera snapshot sound is heard.
Pairing is complete. If pairing is not complete, please try again. If blue light is not on, it means low
battery power. Please replace the battery.
Button description:
Button description:Button description:
Button description:
1)
1)1)
1) Menu button:
Menu button:Menu button:
Menu button:
Function 1:
Function 1:Function 1:
Function 1: Menu
Under Standby mode, short press on【Menu button】to enter main menu. Short press on
【P age up button】 or 【Page down button】 to select options, short press【Menu button】
to shift between menu categories and short press on【Enter button】to enter. Upon completion
of setup, short press on【Menu button】to exit menu setup. (Menu setup is same under picture
mode and play-back mode, but not available under video mode)
Function 2:
Function 2: Function 2:
Function 2: Video file protection
Under video mode, short press on【Menu button】to start file protection recording. A locked
file icon will appear on screen. Video footage recorded will be saved and locked and will not
be overwritten.
Function 3:
Function 3: Function 3:
Function 3: Mode
Under standby mode, short press on【Menu button】to shift between different modes
(video/photo/video play-back/photo play-back).
2)
2)2)
2)
Page up bu
Page up buPage up bu
Page up button:
tton:tton:
tton:

4
Function 1:
Function 1: Function 1:
Function 1: Page up
Under menu setup and play-back mode, page up
Function 2:
Function 2:Function 2:
Function 2: Fast rewind
Under play-back mode, short press on【Page up button】for fast
3)
3)3)
3) Page down button:
Page down button:Page down button:
Page down button:
Function 1:
Function 1: Function 1:
Function 1: Page down
Under menu setup and play-back mode, page down
Function 2:
Function 2: Function 2:
Function 2: Fast forward
Under play-back mode, short press on【Page down button】for fast forward
4)
4)4)
4) Enter button
Enter buttonEnter button
Enter button:
::
:
Function 1:
Function 1: Function 1:
Function 1: Turn on/off video recording
Under video mode, short press on【Enter button】to start taking video, another
short press on【Enter button】to stop taking video.
Function 2:
Function 2:Function 2:
Function 2: Photo taking
Under photo mode, short press on【Enter button】to take photo
Function 3:
Function 3:Function 3:
Function 3: Video play
Under file browse mode, short press on【Enter button】to play video
Function 4:
Function 4:Function 4:
Function 4: Enter
Under standby/video/photo/play-back mode, short press on【Menu button】to enter menu,
short press on【Page up button】 or 【Page down button】to browse, short press on
【Enter button】to enter.
5
55
5)
))
)Power button
Power buttonPower button
Power button:
::
:
To turn the camera on and off:When the camera is off, short press on 【Power button】this

5
will power up the camera. When the camera is on, press the【Power button 】and hold it for
3 seconds. The video footage and camera settings are saved and the camera is powered
off.
6)
6)6)
6) Reset button
Reset buttonReset button
Reset button:
::
:
Press the【Reset button】to reset the camera should it ever lockup.
Then press 【Power button】to restart the camera.
Function description:
Function description:Function description:
Function description:
1
11
1)
))
)Video recording:
Video recording: Video recording:
Video recording: Install the memory card, turn the camera on and it will start recording. The
indicator light will flash and the REC icon appears on the screen. Press 【Enter button】to stop
recording. The indicator light will be on and the STBY icon will show on the screen.
2
22
2)
))
)Taking pictures:
Taking pictures: Taking pictures:
Taking pictures: Under standby mode, short press on【Menu button】to enter
photo mode. The DVR icon on upper left corner of screen changes to the camera
icon. Short press on【Enter button】to take a photo. To switch back to video
mode, short press on【Menu button】twice.
3
33
3)
))
)Play
PlayPlay
Play-
--
-back: Play
back: Playback: Play
back: Play-
--
-back:
back: back:
back: Under standby mode, press on【Menu button】twice to enter play-back
mode. Press on【Page up button】or 【Page down button】to select video footage, press
【Enter button】 to play. Under play mode, press【Enter button】 to pause, press on
【Page up button】or【Page down button】to fast forward or fast rewind.
4
44
4)
))
)G
GG
G-
--
-sensor:
sensor: sensor:
sensor: When a collision occurs, the built-in G-sensor activates the file protection option.
The video footage is saved and locked. The lock icon appears on the screen. The locked video
footage will not be overwritten. Remarks: G-sensor sensitivity is adjustable from menu.
5
55
5)
))
)Video file protection:
Video file protection: Video file protection:
Video file protection: One-button file lock function will protect the video footage so it will not be

6
overwritten. Under video mode, short press on【Menu button】to lock the video file.
6
66
6)
))
)Parking monitor:
Parking monitor: Parking monitor:
Parking monitor: When the camera is off, if the lens detects any movement, the camera will
begin recording automatically. The video footage is then saved and locked. If there is no
movement within a further 10 seconds, the camera will stop recording.
7
77
7)
))
)Cycle recording:
Cycle recording: Cycle recording:
Cycle recording: The oldest video footage will be overwritten by newer files. Cycle recording
setup can be done from the video mode menu.
There are six options: Off /1 minute/2 minutes/ 3 minutes/5 minutes/10 minutes.
8) Audio recording while video is recorded:
8) Audio recording while video is recorded:8) Audio recording while video is recorded:
8) Audio recording while video is recorded: Audio on/off
9) Date and time setup:
9) Date and time setup: 9) Date and time setup:
9) Date and time setup: Under standby mode, short press on【Menu button】to enter system
setup menu, short press the 【Page up button】or【Page down button】to move the cursor to
date setup options. Short press the【Enter button】to enter menu setup.
Remarks: Please make sure the correct date and time is set up so as to ensure valid video
footage as evidence in case of accident.
10
1010
10)
))
)USB mode:
USB mode: USB mode:
USB mode: Connects the camera to a PC via the USB cable. Two modes will be shown on
screen, USB and camera. Short press on【Page up button】or【Page down button】to select
USB option, then short press on【Enter button】to enter USB mode.
11
1111
11)
))
)Charging the batte
Charging the batteCharging the batte
Charging the battery:
ry: ry:
ry: Plug in the power cable, and the red indicator light will be on, indicating
the battery is charging. The red light dims as battery charges up. When fully charged the red
light will turn off.
12
1212
12)
))
)Screen off delay:
Screen off delay: Screen off delay:
Screen off delay: The screen can be turned off automatically. In the menu select “Screen off
timing”. There are four options are available: Off/3 minutes/5 minutes/10 minutes. For example,
“3 minutes” option would mean dash cam goes to power saving mode after dash cam is turned
on for 3 minutes and then screen is off. Default setting is “Off”.

7
App:
App: App:
App:
Under standby mode, short press on【Menu button】to enter menu, short press on
【Menu button】again to switch to system setup. Select WIFI, short press on【Enter button】to
view SSID and PSW. Under mobile phone setup menu, connect SSID, run App to browse, view
or play-back video.
Installation guide:
Installation guide:Installation guide:
Installation guide:
1) Ensure that the camera is turned off
2) Insert a Class 10 or above memory card with a capacity at least 8G. Please ensure that the
card has been formatted using the camera facility.
3) Fix the camera on windscreen using the adhesive mount.
4) Plug in the car charger to car auxiliary socket.
5) Connect USB connector to the camera.
6) Adjust lens position, and make sure nothing obstructs the view.
7) Switch the ignition on and start the car. The camera will automatically begin recording and
the REC light will be on.
You have now successfully installed your AM-M10 Dash Camera.
Specifications:
Specifications:Specifications:
Specifications:
Chip-set MSTAR MSC8328P
Sensor SONY IMX323
Screen 1.54 inch
Video format MP4
Picture resolution 2048*1536
Snapshot resolution 1920*1080
Picture format JPG
Memory card Support TF card up to 64 G

8
LDWS Supports
FCWS Supports
GPS Supports
Remote controller Supports
WDS Supports
USB type USB2.0
Power supply port USB2.0 DC5V 1A
Frequency 50HZ/60HZ
Battery 140mAh 3.7V lithium battery
Current 450mA
Mic/speaker Supports
Language
Simplified Chinese/English/French/Japanese
Remarks: Specification is subject to change due to factors including system upgrade
Remarks:
Remarks:Remarks:
Remarks:
1)Please use authorised power adapter only. Use of unauthorised power adapter could cause
damage to the camera
2)Avoid use of the camera in humid or high temperature environment
3)Keep the lens clean to avoid poor quality video recordings
4)Do not attempt to open the camera, this will void your warranty
5)Illegal use of the camera is prohibited
Firmware Version & Update
Firmware Version & UpdateFirmware Version & Update
Firmware Version & Update
Press the “POWER” button twice to enter “Set Up Menu” Select “Version”, Check the version
number. The latest version can be downloaded here>>>
www.amacam.net/support/firmware-update
Registration
RegistrationRegistration
Registration
To keep up to date with the latest Firmware, please ensure that you register your Amacam
AM-M10 here>>>
www.amacam.net/product-esistration
/