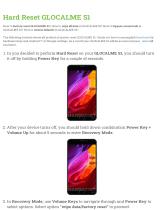Stand assembly ................................................................................................................................................... 15
Display ................................................................................................................................................................. 16
Optical drive ......................................................................................................................................................... 18
Hard drive ............................................................................................................................................................. 20
Memory module ................................................................................................................................................... 21
WLAN module ...................................................................................................................................................... 22
Optane memory module ...................................................................................................................................... 23
Solid-state drive .................................................................................................................................................. 24
Power button/card reader board ......................................................................................................................... 25
Speakers .............................................................................................................................................................. 26
Fan ........................................................................................................................................................................ 27
Heat sink .............................................................................................................................................................. 28
Discrete graphics card ......................................................................................................................................... 29
Camera ................................................................................................................................................................. 30
System board ....................................................................................................................................................... 31
Antennas .............................................................................................................................................................. 33
Display cables ...................................................................................................................................................... 34
Display bezel ........................................................................................................................................................ 35
5 Computer Setup (F10) Utility ........................................................................................................................ 36
Computer Setup (F10) Utilities ............................................................................................................................ 36
Using Computer Setup (F10) Utilities ................................................................................................ 37
Computer Setup—File ....................................................................................................................... 38
Computer Setup—Storage ................................................................................................................ 39
Computer Setup—Security ............................................................................................................... 40
Computer Setup—Power .................................................................................................................. 42
Computer Setup—Advanced ............................................................................................................. 42
Recovering the Conguration Settings ............................................................................................................... 43
6 Troubleshooting without diagnostics ............................................................................................................ 44
Safety and comfort .............................................................................................................................................. 44
Before you call for technical support .................................................................................................................. 44
Helpful hints ........................................................................................................................................................ 45
Solving general problems .................................................................................................................................... 46
Solving power problems ...................................................................................................................................... 49
Solving hard drive problems ................................................................................................................................ 49
Solving media card reader problems ................................................................................................................... 51
Solving audio problems ....................................................................................................................................... 53
Solving printer problems ..................................................................................................................................... 54
Solving keyboard and mouse problems .............................................................................................................. 55
Solving hardware installation problems ............................................................................................................. 57
vi