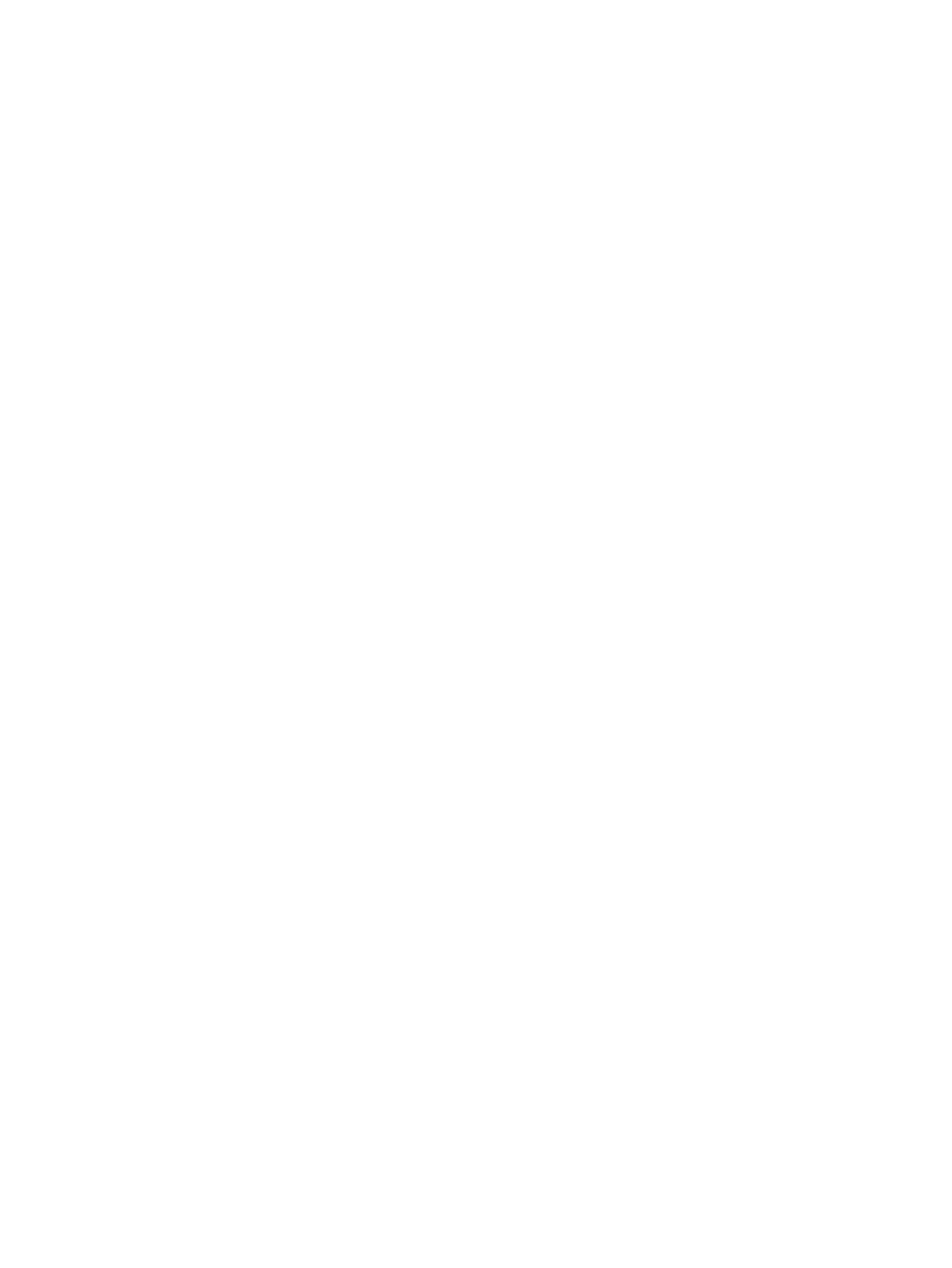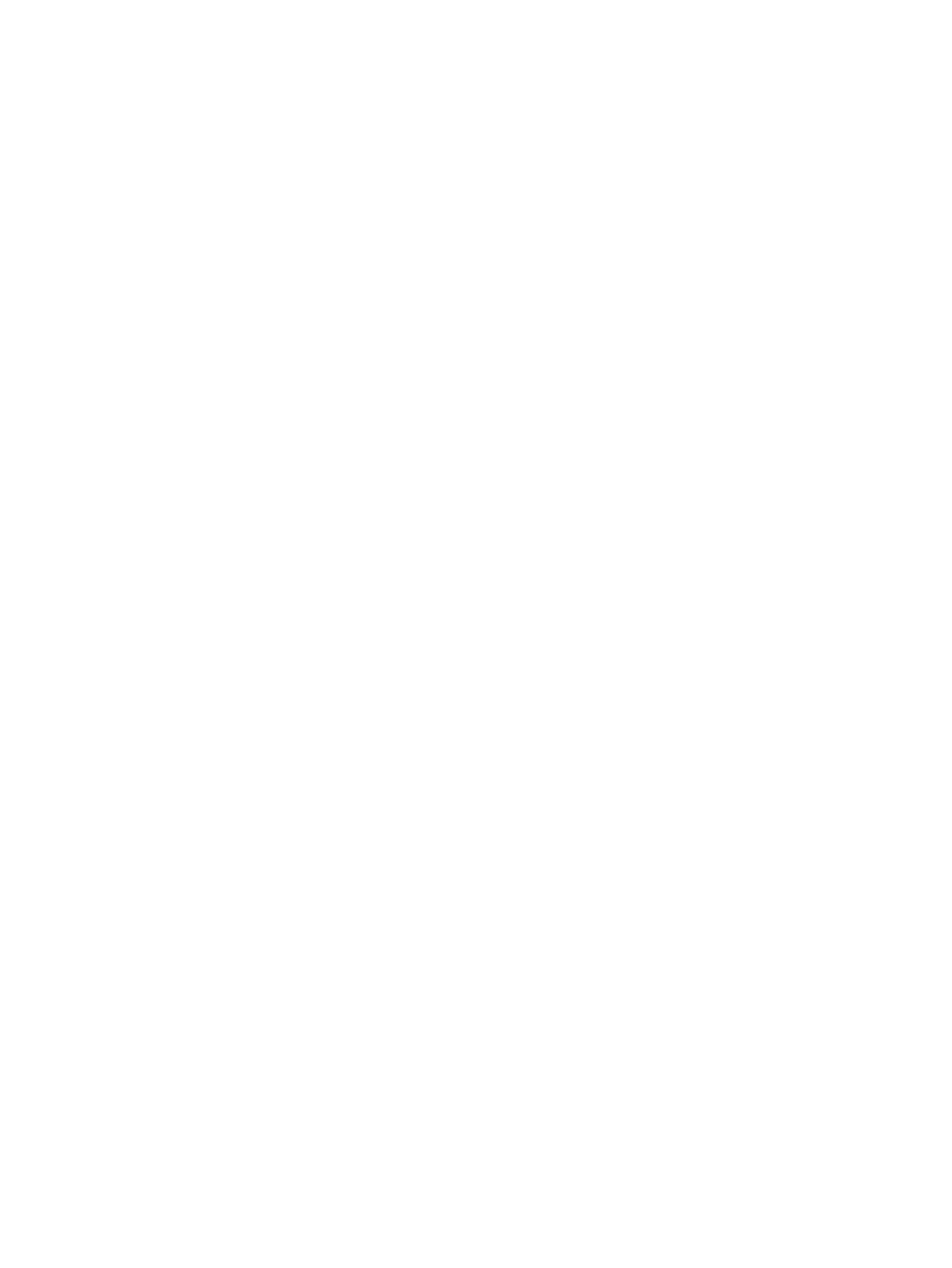
SD card reader module ........................................................................................................................................ 17
Thunderbolt module ............................................................................................................................................ 18
WLAN module ...................................................................................................................................................... 19
Rear antenna ........................................................................................................................................................ 21
Front antenna ...................................................................................................................................................... 22
Speaker ................................................................................................................................................................ 23
Fan ........................................................................................................................................................................ 24
CPU cooler ............................................................................................................................................................ 25
System board ....................................................................................................................................................... 26
Power supply ....................................................................................................................................................... 27
5 Computer Setup (BIOS), TPM, and HP Sure Start ............................................................................................. 28
Using Computer Setup ......................................................................................................................................... 28
Starting Computer Setup .................................................................................................................. 28
Navigating and selecting in Computer Setup ................................................................................... 28
Restoring factory settings in Computer Setup ................................................................................. 28
Updating the BIOS ............................................................................................................................. 29
Determining the BIOS version ......................................................................................... 29
Downloading a BIOS update ........................................................................................... 29
Changing the boot order using the f9 prompt .................................................................................. 30
TPM BIOS settings (select products only) ........................................................................................................... 30
Using HP Sure Start (select products only) ......................................................................................................... 31
6 Troubleshooting without diagnostics ............................................................................................................ 32
Safety and comfort .............................................................................................................................................. 32
Before you call for technical support .................................................................................................................. 32
Helpful hints ........................................................................................................................................................ 33
Solving general problems .................................................................................................................................... 34
Solving power problems ...................................................................................................................................... 38
Solving hard drive problems ................................................................................................................................ 39
Solving SD memory card reader problems .......................................................................................................... 41
Solving display problems .................................................................................................................................... 42
Solving audio problems ....................................................................................................................................... 46
Solving printer problems ..................................................................................................................................... 48
Solving keyboard and mouse problems .............................................................................................................. 49
Solving hardware installation problems ............................................................................................................. 50
Solving network problems .................................................................................................................................. 51
Solving memory problems .................................................................................................................................. 54
Solving USB ash drive problems ........................................................................................................................ 55
Solving front panel component problems .......................................................................................................... 56
Solving Internet access problems ....................................................................................................................... 57
vi