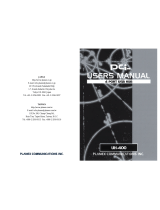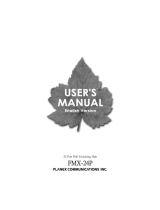Page is loading ...

JAPAN
http://www.planex.co.jp
E-mail: [email protected]
4F, Win Kanda Takahashi Bldg
1-7, Kanda Sudacho Chiyoda-Ku
Tokyo 101-0041 Japan
Tel: +81-3-3256-9091 Fax: +81-3-3256-9207
TAIWAN
http://www.planex.com.tw
E-mail: [email protected]
11F,No.190, Chung-Cheng Rd.,
Hsin-Tien, Taipei Hsien, Taiwan, R.O.C
Tel: +886-2-2910-0115 Fax: +886-2-2910-0116


Trademarks
Copyright @2000 PLANEX COMMUNICATIONS INC.
Contents subject to change without prior notice.
Pci is a registered trademark of PLANEX COMMUNICATIONS INC.
All other trademarks belong to their respective proprietors.
Copyrigh Statement
No part of this publication may be reproduced in any form or by any means
or used to make any derivative such as translation, transformation, or
adaptation without permission from PLANEX COMUNICATIONS INC.
FCC Warning
This equipment has been tested and found to comply with the limits for a
Class A digital device, pursuant to Part 15 of the FCC Rules. These limits
are designed to provide reasonable protection against harmful interference
when the equipment is operated in a commercial environment. This
equipment generates, uses, and can radiate radio frequency energy and, if
not installed and used in accordance with this user's guide, may cause
harmful interference to radio communications. Operation of this equipment
in a residential area is likely to cause harmful interference in which case the
user will be required to correct the interference at his own expense.
CE Mark Warning
This is a Class A product. In a domestic environment, this product may
cause radio interference in which case the user may be required to take
adequate measures.
Safety Instruction
Unplug this product from the wall outlet before cleaning. Do not use
liquid or cleaners or aerosol cleaners. Use a damp cloth for cleaning.
Do not use extra/optional attachments unless their use is recommended by
the product manufacturer. Doing so may cause hazards.
Do not use this product near water.
Do not place this product on an unstable cart, stand or table as the product
may fall, harming people as well as the appliance itself. When mounting
the product to a wall or shelf, be sure to follow the manufacturer’s
instructions. You may only use a mounting kit approved by the
manufacturer.
Slots and openings on the back or bottom of the cabinet are provided for
ventilation to insure reliable operation of the product. The openings must
not be blocked as it may cause overheating. Do not place this product on a
bed, sofa, rug or any other similar surface. The product should never be
placed near or over a radiator or heat register. Similarly, this product must
not be placed in a built-in installation such as a bookcase unless proper
ventilation is provided.
This product should be used only with the appropriate power source
indicated on the marking label. If you are not sure which type of power is
supplied at your home, please consult your dealer or an electric power
company.
For added protection, turn off and unplug the product from the wall outlet
whenever it is left unattended or unused for a long period of time. This
will prevent damage to the product due to power surges.
Do not overload wall outlets or extension cords as this may result in a
short circuit or fire.
Do not attempt to insert any object via openings on the cabinet as it may
cause a serious electric shock or fire. Never spill a liquid of any kind on
the product.

Mini100/Mini2
Under any of the following conditions, promptly unplug the product from
the wall outlet and seek assistance from a qualified service center.
a. The power cord or AC power adapter is damaged (or frayed).
b. If liquid has been spilled into this product.
c. The product does not operate normally even though you followed
appropriate operating instructions. Adjust only those controls that are
covered by the operating instructions as improper adjustment of
othercontrols may result in damage and will often require extensive work
by a qualified serviceperson.
d. The product has been dropped or the cabinet has been damaged.
e. When this product exhibits a distinct change in performance, indicating a
need of repair.
When replacement parts are required, be sure to obtain parts specified by
the manufacturer. Unauthorized substitutions may result in fire, electric
shock or other hazards.

Mini100/Mini2
About this Manual
Chapter 1
Introduction
Describes the Mini300 Print Server and its exterior features. Please be sure to read the
Overview above and this chapter before installing the product.
Chapter 2
Hardware Installation
Helps you to get started with the basic installation of the print server.
This chapter also explains how to attach the print server to a printer and a network.
Chapter 3
Software Installation
Describes how to install the supplied utilities “Smart Print Manager” and “LPR for
Windows”.
Chapter 4
Setting Up a Network
Explains how to add networking protocols to enable the print server on a network.
Installation Overview
Provides a brief summary of installation procedure for each OS or networking protocol.
Version:1.0 E Rev.A
Appendix
Appendix A
Troubleshooting Please refer to this section for all troubleshooting information.
Appendix B
Specifications Provides technical specifications of the Mini100/Mini2 print servers.
Appendix C
Adjusting Windows95/98 Network SettingsDescribes how to install NetBEUI and TCP/IP
protocols to a Windows95/98 PC.
Chapter 5
Configuring Your Printer
Describes how to set up your printer for each network OS/ platform. Select a section that is
appropriate for your OS/ computer environment.
Chapter 6
Deleting the Supplied Utilities
Provides a step-by-step procedure to uninstall the supplied utilities.

Mini100/Mini2
Mini100/Mini2
Chapter 1 Introduction
1 - 1
P r oduct Overview........................................... 1
2
F e a t u res .............................................................1
3 Packing List ..................................................... 2
4
P a r ts Te r m i n o l o gy ......................................... 3
Chapter 2 Hardware Installation
2 - 1
Connecting the Print Server to Your
P r i n t e r ............................................................... 4
2
Connecting the Print Server to Your
N e t w o r k ............................................................. 5
3
Connecting the AC Power Adapter to
the Print Server .............................................. 5
Chapter 3 Software Installation
3 - 1
Installation under Wi n d o w s 9 5 / 9 8 .............. 7
2 Installation under Wi n d o w s N T ................. 1 2
Chapter 4 Setting Up a Network
4 - 1 Windows95/98 Networks ................................. 1 8
2
WindowsNT Networks ................................. 3 2
3
Configuring Mini100/Mini2 ....................... 4 9
Chapter 5 Configuring Your Printer
5 - 1
Printing from a Windows95/98 PC ........ 6 4
2
Printing from a WindowsNT PC ............ 9 0
3 Printing Via a WindowsNT Network ... 111
4
Printing Via a NetWa re Server ..............139
5
Printing from a Macintosh ......................147
6 Printing from a UNIX / Linux PC .........149
Chapter6 Deleting the Supplied Utilities
..154
Appendix A
Troubleshooting ................................................ 156
Appendix B
Specifications .................................................... 159
Appendix C
Adjusting Windows95/98 Network Settings ..... 161

Mini100/Mini2
Using TCP / IP Protocol
1. Refer to Chapter 2 and setup the Mini100/Mini2 hardware.
2. Refer to Section 3-1 in Chapter 3 to install the PS Port utility. If
you wish to configure the Mini100/ Mini2 Print Server via S m a r t
Print Manager 2 , install Smart Print Manager2 as well. This
utility is not necessary if you plan to configure the print server via a
Web browser.
3. Refer to Section 4-1-c in Chapter 4 to verify that TCP/IP protocol has
been properly installed. If you plan to use the Smart Print Manager 2
utility, also refer to Section 4-1-b to verify that IPX/SPX protocol has
been installed. (Note: the IPX/SPX protocol is required to use Smart
Print Manager 2. After you have made necessary changes to the print
server via the utility, you can delete the protocol .This protocol is not
required if you plan to use a Web browser to configure the print server.)
4. Refer to Chapter 4 to assign an IP address to the Mini100/ Mini2 print
server. If you are using Smart Print Manager 2, proceed to Section 4-3-
a. Or go to Section 4-3-b if you wish to use your Web browser to
configure the print server.
5. See Section 5-1-c in Chapter 5 to make necessary changes to the
existing printing environment.
This section provides a summary of installation
procedure for each networking OS.
Windows95/98
Using NetBEUI Protocol
1. Refer to Chapter 2 and setup the Mini100/ Mini2 hardware.
2. Refer to Section 3-1 in Chapter 3 and install the PS Port utility. (This
step is not necessary if you plan to install Smart Print Manager 2 .)
3. Refer to Section 4-1-a in Chapter 4 to verify that NetBEUI protocol has
been properly installed.
4. Refer to Section 5-1-a in Chapter 5 to make necessary changes to the
existing printing environment.
Using IPX / SPX Protocol
1. Refer to Chapter 2 and setup the Mini100/ Mini2 hardware.
2. Refer to Section 3-1 in Chapter 3 and install the PS Port utility. (This
step is not necessary if you plan to install Smart Print Manager 2 .)
3. Refer to Section 4-1-b in Chapter 4 to verify that IPX/SPX protocol has
been properly installed.
4. Refer to Section 5-1-b in Chapter 5 to make necessary changes to the
existing printing environment.

Mini100/Mini2
Mini100/Mini2
Using TCP/IP Protocol with PS Port
1. Refer to Chapter 2 and setup the Mini100/Mini2 hardware.
2. Refer to Section 3-2 in Chapter 3 to install the PS Port utility. If
you wish to configure the Mini100/Mini2 Print Server via S m a r t
Print Manager 2 , install Smart Print Manager2 as well. This
utility is not necessary if you plan to configure the print server via a
Web browser.
3. Refer to Section 4-2-c in Chapter 4 to verify that TCP/IP protocol has
been properly installed. If you plan to use the Smart Print Manager 2
utility, also refer to Section 4-2-b to verify that IPX/SPX protocol has
been installed. (Note: the IPX/SPX protocol is required to use Smart
Print Manager 2. After you have made necessary changes to the print
server via the utility, you can delete the protocol. This protocol is not
required if you plan to use a Web browser to configure the print server.)
4. Refer to Chapter 4 to assign an IP address to the Mini100/ Mini2 print
server. If you are using Smart Print Manager 2, proceed to Section 4-3-
a. Or go to Section 4-3-b if you wish to use your Web browser to
configure the print server.
5. See Section 5-2-c in Chapter 5 to make necessary changes to the
existing printing environment.
WindowsNT
Using NetBEUI Protocol
1. Refer to Chapter 2 and setup the Mini100/ Mini2 hardware.
2. Refer to Section 3-2 in Chapter 3 and install the PS Port utility. (This
step is not necessary if you plan to install Smart Print Manager 2 .)
3. Refer to Section 4-2-a in Chapter 4 to verify that NetBEUI protocol has
been properly installed.
4. Refer to Section 5-2-a in Chapter 5 to make necessary changes to the
existing printing environment.
Using IPX/SPX Protocol
1. Refer to Chapter 2 and setup the Mini100/Mini2 hardware.
2. Refer to Section 3-2 in Chapter 3 and install the PS Port utility. (This
step is not necessary if you plan to install Smart Print Manager 2 .)
3. Refer to Section 4-2-b in Chapter 4 to verify that IPX/SPX protocol has
been properly installed.
4. Refer to Section 5-2-b in Chapter 5 to make necessary changes to your
existing printing environment.

Mini100/Mini2
Mini100/Mini2
NetWare
To configure the print server under this networking OS, you need to use
the Auto Setup or Manual Setup option in the Smart Print Manager 2
utility.
The print server does not support NetWare 4.X/5.X NDS Mode. If
NDS Mode is in use now, switch to Bindery Mode before configuring the
print server and creating a print queue. For more information on the two
modes, refer to your NetWare manual.
Using Auto Setup under Windows95/98 to initiate automatic
installation
1. Refer to Chapter 2 to setup the Mini100/ Mini2 hardware.
2. Refer to Section 3-1 in Chapter 3 and install Smart Print Manager 2
to the PC you wish to configure. (It is NOT necessary to install this
utility to all PCs.)
3. See Section 4-1-b in Chapter 4 to verify that IPX/SPX protocol has
been properly installed.
4. Refer to Section 5-4-a in Chapter 5 and use the Auto Setup option in
Smart Print Manger 2 to configure the print server.
5. See Section 5-4-c in Chapter 5 to configure each client PC.
Using TCP/IP Protocol with LPR Port
1. Refer to Chapter 2 and setup the Mini100/ Mini2 hardware.
2. Refer to Section 4-2-c in Chapter 4 to verify that TCP/IP protocol has
been properly installed. If you plan to use the Smart Print Manager 2
utility, also refer to Section 4-2-b to verify that IPX/SPX protocol has
been installed. (Note: the IPX/SPX protocol is required to use Smart
Print Manager 2. After you have made necessary changes to the print
server via the utility, you can delete the protocol. This protocol is not
required if you plan to use a Web browser to configure the print server.)
3. Refer to Chapter 4 to assign an IP address to the Mini100/ Mini2 print
server. If you are using Smart Print Manager 2, proceed to Section 4-3-
a. Or go to Section 4-3-b if you wish to use your Web browser to
configure the print server.
4. See Section 5-2-d in Chapter 5 to make necessary changes to the
existing printing environment.

Mini100/Mini2
Mini100/Mini2
Using Manual Setup under WindowsNT to configure the print
server
1. Refer to Chapter 2 to setup the Mini100/ Mini2 hardware.
2. Refer to Section 3-2 in Chapter 3 and install Smart Print Manager 2
to the PC you wish to configure. (It is NOT necessary to install this
utility to all PCs.)
3. See Section 4-2-b in Chapter 4 to verify that IPX/SPX protocol has
been properly installed.
4. Refer to Section 5-4-b in Chapter 5 and use the Manual Setup option in
Smart Print Manger 2 to configure the print server.
5. See Section 5-4-c in Chapter 5 to configure each client PC.
Macintosh
1. Refer to Chapter 2 to set up the Mini100/ Mini2 hardware.
2. See Section 5-5 in Chapter 5 to make necessary changes to the existing
printing environment.
UNIX/ Linux
1. Refer to Chapter 2 to set up the Mini100/ Mini2 hardware.
2. See Section 4-3-c in Chapter 4 to assign an IP address to the print
server.
3. Refer to Section 5-6 to make necessary changes to the existing printing
environment.
Using Manual Setup under Windows95/98 to configure the
print server
1. Refer to Chapter 2 to setup the Mini100/ Mini2 hardware.
2. Refer to Section 3-1 in Chapter 3 and install Smart Print Manager 2
to the PC you wish to configure. (It is NOT necessary to install this
utility to all PCs.)
3. See Section 4-1-b in Chapter 4 to verify that IPX/SPX protocol has
been properly installed.
4. Refer to Section 5-4-b in Chapter 5 and use the Manual Setup option in
Smart Print Manger 2 to configure the print server.
5. See Section 5-4-c in Chapter 5 to configure each client PC.
Using Auto Setup under WindowsNT to initiate automatic
installation
1. Refer to Chapter 2 to setup the Mini100/ Mini2 hardware.
2. to Section 3-2 in Chapter 3 and install Smart Print Manager 2 to
the PC you wish to configure. (It is NOT necessary to install this utility
to all PCs.)
3.See Section 4-2-b in Chapter 4 to verify that IPX/SPX protocol has
been properly installed.
4. Refer to Section 5-4-a in Chapter 5 and use the Auto Setup option in
Smart Print Manger 2 to configure the print server.
5. See Section 5-4-c in Chapter 5 to configure each client PC.

2
Mini100/Mini2
1
Congratulations on your purchase of the single-port and multi-protocol print
server. The Mini100 Print Server fully supports 10BASE-T IEEE802.3 and
100BASE-TX IEEE802.3u standards. (The Mini2 Print Server supports
10BASE-T IEEE802.3 standard.) Both models are equipped with one
Centronics parallel port for a printer and one RJ-45 STP port for 10BASE-T
(and 100BASE-TX for Mini100) network connection, and support TCP/IP,
IPX/SPX, NetBEUI and AppltTalk protocols. Equipped with these features,
the Mini100/ Mini2 print servers allow multiple computers to share a single
p r i n t e r. Supported platforms/ networks include NetWare, Macintosh,
Microsoft WindowsNT, Windows95/98 peer-to-peer networks as well as a
number of UNIX-based systems and Linux distributions. Furthermore, the
supplied setup utility for Windows eases all the configuration tasks.
Some printers with bi-directional print support may not function properly
when used with the print server. If this is the case, please refer to the user’s
manual of your printer to disable the bi-directional communication feature.
Our Web site (http://www.planex.co.jp) lists all the supported printers.
Please also note that printers with PostScript (PS) support are required to
print from Macintosh computers. Printers without PS support do not work
properly when used with the print server.
Complies with IEEE802.3 10BASE-T standard (Mini2)
Complies with IEEE802.3 10BASE-T and IEEE802.3u 100BASE-TX
standards (Mini100)
Equipped with one 10BASE-T RJ-45 STP port (Mini2)
Chapter 1
Introduction
1
1
Product Overview
1
2
Features
Equipped with one 10BASE-T / 100BASE-TX RJ-45 STP port (Mini100)
Equipped with one Centronics parallel port that directly attaches to a
printer *
Supports TCP/IP, IPX/SPX, NetBEUI and AppleTalk protocols
LED Indicators display the latest working status of the print server
The on-board Flash ROM allows firmware update
Supports Windows95/98, Wi n d o w s N T, NetWare 3.X/4.X/5.x, Macintosh
and UNIX/ Linux platforms
The parallel port may not directly attach to some printers.
Open the shipping carton of the Print Server and carefully unpack its
contents. The carton should contain the following items:
Mini100/Mini2 Ethernet Print Server x 1
Setup Diskette x 1
AC Power Adapter x 1
This User’s Manual
If any item is found missing or damaged, please contact your local PCI
reseller for replacement.
1
3
Packing List

Before proceeding, please take a minute to review the safety guidelines
described in the Safety Instruction above and the following additional
precautions.
Do not place the product in a damp or wet location.
Always avoid dust and dirt.
Do not install the product in an area exposed to direct sunlight.
Allow some space between the product and the surroundings to facilitate
dissipation of heat generated inside the hub.
Directly attach the Centronics port of the print server to the parallel port of
your printer. Next, fix the print server with the metal fittings (wiring)
provided by the parallel port of the printer.
Note :
The print server may not attach directly to some printers due to their
exterior shape and/or location of the parallel port. If this is the case, use an
optional cable (Model Number: PS-CB) to connect the print server to your
printer.
1. Parallel Port : The Centronics parallel port directly connects to a printer.
2. Power LED : The LED illuminates when the power of the print server is
turned on.
3. Status LED : Indicates the status of the print server. The LED flashes
during data transfer and/or while the print server is printing.
4. Flow/Link LED : The LED is turned on when there is a link on the RJ-45
port.
5. RJ-45 Port : Provides an interface to a network via a twisted-pair cable.
6. Power Jack : Connects to the supplied AC power adapter.
43
Mini100/Mini2
1
4
Parts Terminology
Chapter 2
Hardware Installation
2
1
Connecting the Print Server to Your Printer
Figure 1-2

1. Connect one end of a twisted-pair straight (UTP) cable to the RJ-45 port
on the print server.
2. Connect the other end of the cable to an RJ-45 port on your 10BaseT/
100BASE-TX hub.
Note :
When connecting the print server to your hub, be sure to attach it to one of
the normal RJ-45 ports via a straight cable. DO NOT attach the print server
to the Uplink or Cascade port of the hub - your network cannot detect the
1. Attach the supplied AC power adapter to the power jack on the front
(side) of the print server.
2. Connect the AC power adapter to an AC 100V outlet.
3. Verify that the Power LED on the top face of the print server.
4. When powered, the print server automatically performs a series of self-
diagnostics tests. If no error is found during these tests, the Status LED
blinks five times. If the LED does not blink five times, there is a chance
6
Mini100/Mini2
5
Mini100/Mini2
2
2
Connecting the Print Server to Your Network
2
3
Connecting the AC Power Adapter to the Print Server
Figure 1-2
that the print server is out of working order. Please contact our technical
support for further assistance.
Note :
Always use the supplied AC power adapter. Any attempt to substitute the
power adapter with other AC power adapters may result in malfunction
and/or permanent breakdown of the print server. The product warranty does
not cover damages caused by a use of other AC power adapters.

Two utilities are supplied with the Mini100/ Mini2 print server. Read the
following notes and install the required utility.
PS Port :
This utility is required if you wish to print documents directly from a PC
(without using a WindowsNT or NetWare server). Note that this application
is not necessary if you are using LPR port of WindowsNT.
Smart Print Manager 2
Install this utility if you plan to use the print server under TCP/IP and/or
N e t Ware. The utility needs to be installed to one of the PCs on your
network. To run Smart Print Manager 2, IPX/SPX protocol is required
(refer to Chapter 4 for more details). This utility is not necessary if you
plan to configure the print server via a Web browser.
PS Port is not required if you are printing from a Macintosh. Please see
Section 5-5 in Chapter 5.
1. Set the supplied floppy diskette with “Setup Disk” label to the floppy
drive of your PC.
8
Mini100/Mini2
7
Chapter 3
Software Installation
3
1
Installation under Windows95/98
2. From the Start button on the desktop, select “Run” and enter “A:\SETUP”
(if your floppy drive is Drive A) in the displayed field. Click on the OK
button.
3. The following screen will be displayed. Click on the Next button.

10
Mini100/Mini2
9
Mini100/Mini2
4. In the next screen, you can change the target directory. If the default path
is okay, simply click on the Next button to continue.
5. The next screen allows you to decide which utility to install. Install “PS
Port” to your PC if you plan to print without using a WindowsNT or
N e t Ware server. “Smart Print Manager 2” is used to configure the
Mini100/Mini2, and is not used to print documents. Install this utility
only to the PC from which you plan to configure the print server. After
you have selected the utility (or utilities) install, click on the Next button
to initiate software installation.

1. Set the supplied floppy diskette with “Setup Disk” label to the floppy
drive of your PC.
2. From the Start button on the desktop, select Run and enter “A:\SETUP”
(if your floppy drive is Drive A) in the displayed field. Click on the OK
button.
12
Mini100/Mini2
11
Mini100/Mini2
6. After the software has been installed, the following screen will be
displayed. Click on the Finish button to exit the installation wizard.
Uninstalling the Utilities
To uninstall the utilities, first click on the Start button and select Settings
and then Control Panel. Click on an item labeled “Planex Print Server for
Windows95/98” and then click on the “Add / Remove” button. The
Mini100/Mini2 utility (utilities) will be uninstalled from the system.
To use Smart Print Manager 2, IPX protocol is required. If you are using
Windows95/98, add “IPX/SPX compatible protocol”. For more details,
refer to the section on adding IPX/SPX protocol in Chapter 4.
3
2
Installation under WindowsNT

4. In the next screen, you can change the target directory. If the default path
is okay, simply click on the Next button to continue.
3. The following screen will be displayed. Click on the Next button.
14
Mini100/Mini2
13
Mini100/Mini2

16
Mini100/Mini2
15
Mini100/Mini2
5. The next screen allows you to specify a utility you wish to install. Install
“PS Port” to your PC if you plan to print without using a WindowsNT or
N e t Ware server. “Smart Print Manager 2” is used to configure the
Mini100/Mini2, and is not used to print documents. Install this utility
only to the PC from which you plan to configure the print server. After
you have selected which utilities to install, click on the Next button to
initiate software installation.
If you are using LPR port to print via TCP/IP, you do not need to install
“PS Port”.
6. After the software has been installed, the following screen will be
displayed. Click on the Finish button to exit the installation wizard.
Uninstalling the Utilities
To uninstall the utilities, first click on the Start button and select Settings
and then Control Panel. Click on an item labeled “Planex Print Server for
WindowsNT” and then click on the “Add / Remove” button. The
Mini100/Mini2 utility (utilities) will be uninstalled from the system.
To use Smart Print Manager 2, IPX protocol is required. If you are using
Wi n d o w s N T, add “NWLink IPX/SPX compatible transport”. For more
details, refer to the section on adding IPX/SPX protocol in Chapter 4.

1817
Mini100/Mini2
The Mini100 and Mini2 print servers can operate in networks that utilize
TCP/IP, IPX/SPX or NetBEUI as networking protocol. To enable your print
server in these networks, one of the three protocols needs to be installed
first. Please go through the following sections to verify that the required
protocol has been installed. For more details on configuring a network,
please refer to Appendix C: Adjusting Windows95/98 Network Settings.
Windows95/98 Networks: see Section 4-1
WindowsNT Networks: see Section 4-2
How to configure the Mini100/Mini2 print server: see Section 4-3
If a LAN has been already set up, directly proceed to Chapter 5 to configure
your printer.
How to add NetBEUI protocol: see Section 4-1-a
How to add IPX/SPX protocol: see Section 4-1-b
How to add TCP/IP protocol: see Section 4-1-c
If you are using WindowsNT, please go to Section 4-2.
Refer to Section 4-3 to learn how to configure the Mini100/ Mini2 print
servers.
Chapter 4
Setting Up Network
4
1
Windows95/98 Networks

19
Mini100/Mini2
20
Mini100/Mini2
4-1-a Adding NetBEUI Protocol
1. From the Start button, select Settings and then Control Panel. In the
Control Panel folder, double click on the “Network” icon.
2. Click on the Add button. The following screen will be displayed. Select
“Protocols” and then click on the Add button.
/