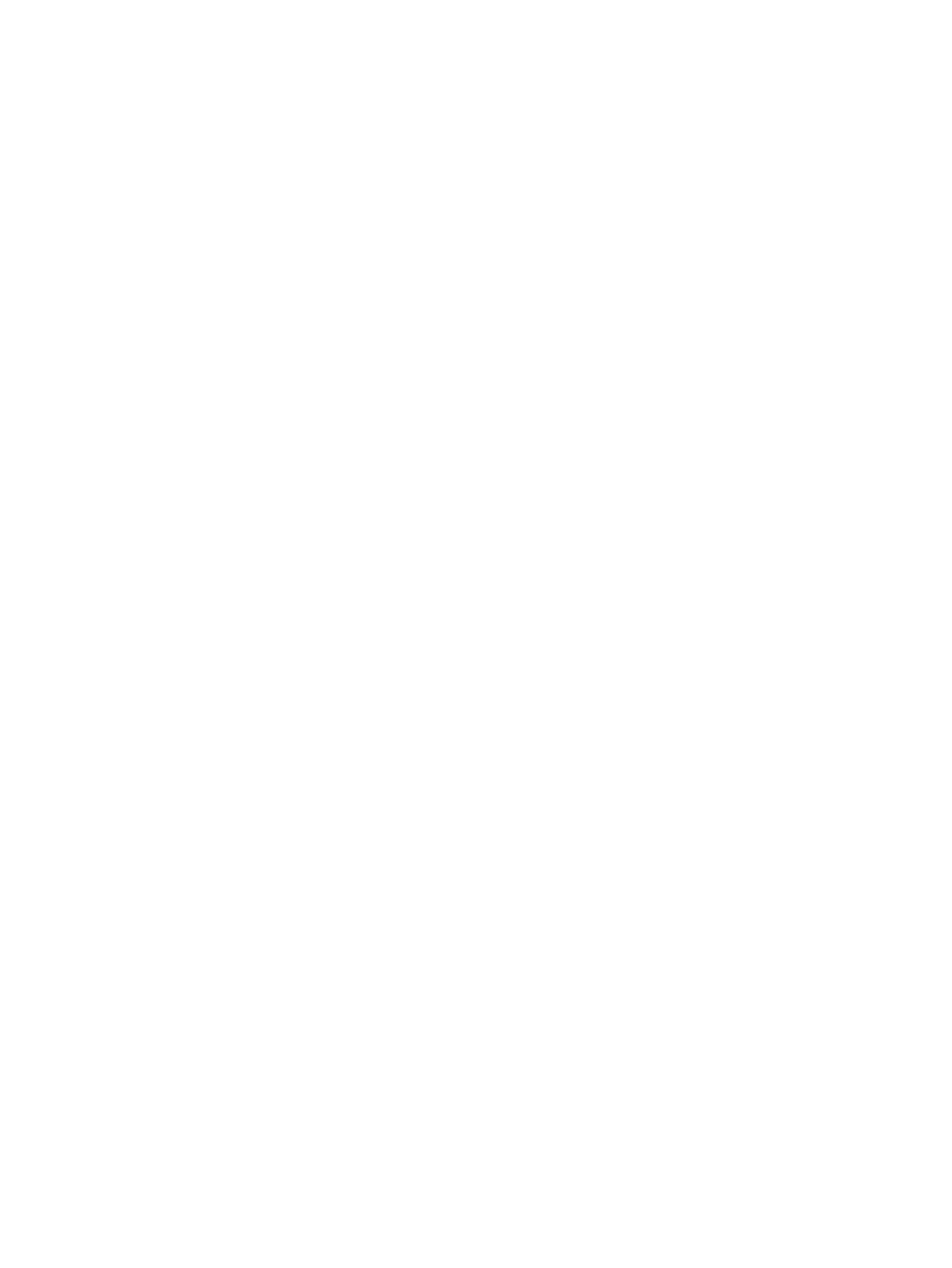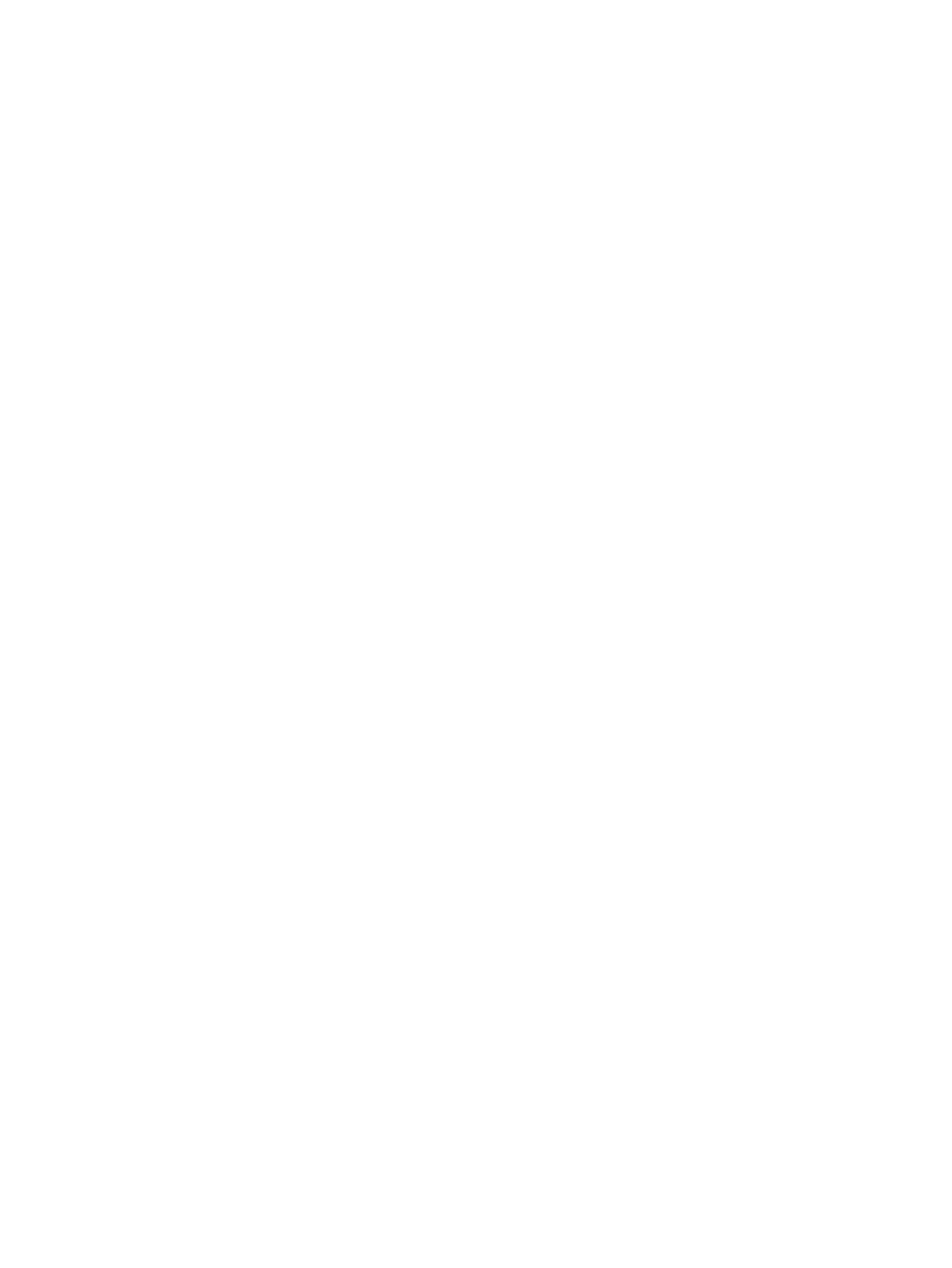
Order supplies .................................................................................................................................................. 159
Printer does not pick up paper or misfeeds .................................................................................................................... 160
Introduction ...................................................................................................................................................... 160
The printer does not pick up paper .............................................................................................................. 160
The printer picks up multiple sheets of paper ............................................................................................ 162
The document feeder jams, skews, or picks up multiple sheets of paper ............................................ 165
Clear paper jams .................................................................................................................................................................. 167
Introduction ...................................................................................................................................................... 167
Paper jam locations ........................................................................................................................................ 167
Auto-navigation for clearing paper jams ..................................................................................................... 168
Experiencing frequent or recurring paper jams? ....................................................................................... 168
Clear paper jams in the document feeder—31.13.yz .............................................................................. 168
Clear paper jams in tray 1—13.A1 ............................................................................................................... 172
Clear paper jams in tray 2, tray 3, tray 4, tray 5—13.A2, 13.A3, 13.A4, 13.A5 .................................... 175
Clear paper jams in the output bin—13.E1 ................................................................................................ 178
Clear paper jams in the duplexer—13.CX.XX, 13.DX.XX .......................................................................... 179
Clear paper jams in the toner-cartridge area .............................................................................................. 184
Clear paper jams in the fuser—13.B9, 13.B2, 13.FF ................................................................................ 186
Resolve print-quality problems ......................................................................................................................................... 188
Introduction ...................................................................................................................................................... 188
Troubleshoot print quality ............................................................................................................................. 189
Update the printer rmware ..................................................................................................... 189
Print from a dierent software program ................................................................................ 189
Check the paper-type setting for the print job ...................................................................... 190
Check the paper type setting on the printer ..................................................... 190
Check the paper type setting (Windows) ........................................................... 190
Check the paper type setting (macOS) ............................................................... 190
Check toner-cartridge status .................................................................................................... 191
Step one: Print the supplies status page ........................................................... 191
Step two: Check supplies status .......................................................................... 191
Print a cleaning page .................................................................................................................. 191
Visually inspect the toner cartridge or cartridges ................................................................. 192
Check paper and the printing environment ............................................................................ 193
Step one: Use paper that meets HP specications .......................................... 193
Step two: Check the environment ....................................................................... 193
Step three: Set the individual tray alignment .................................................... 193
Try a dierent print driver ......................................................................................................... 194
Check the EconoMode settings ................................................................................................ 194
Adjust print density .................................................................................................................... 195
Troubleshoot image defects ..................................................................................................... 195
Improve copy image quality ............................................................................................................................................... 203
ENWW ix