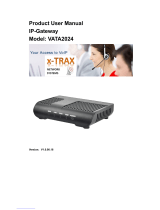Page is loading ...

TOC
Cisco Legal Information 5
Cisco Trademark 6
Get Started 7
Overview of ONT 7
Log into ONT 7
Configure 8
Configure Local Area Network Connection 8
Set Up a LAN Interface 8
Configure a LAN Port 8
Configure Power over Ethernet Ports 9
Configure Port Security 10
Configure Wide Area Network Connection Port 11
Configure Different Services 13
Configure the Device as a DHCP Server 14
Configure Dynamic Domain Name System for the Device 15
Configure the Device as Universal Plug and Play 16
Configure Layer 2 and Routing 17
View the ARP Table Entries of the Device 17
Configure the MAC Address Aging Time for the Device 18
Configure Routing Information 18
Configure Loop Detection on the Device 19
Configure Spanning Tree 20
Configure QoS Traffic Limiting 20
Configure Voice Over IP 22
Configure Port Parameters on the Device for Voice over IP 22
Configure SIP Support for T.38 FAX Media Session 24
Configure Firewall 25
Configure Port Filtering on the Device 25
Configure MAC Filtering 26
Configure Port Forwarding 27
Configure URL Blocking 28
Configure Parental Control 29
Configure Demilitarized Zone for the Network 30
Monitor 32
View the Status of a Device 32
2
Cisco Catalyst PONSeries Switches ONT Configuration Guide

View the Status of the PON network 33
View the Unique Device Identification (UDI) Information 33
View the Status of Cable TV Network 34
Maintain 36
Upgrade Firmware 36
Perform Diagnostic Functions 36
Perform a Backup and Restore the Settings 36
Reboot 37
Administer 38
Set the Logical ID and Password 38
Set Up an Account to Access the Web Server 38
View and Export System Logs 38
Manage Access 40
Set the System Time and Time Zone 40
3
Cisco Catalyst PONSeries Switches ONT Configuration Guide

4
Cisco Catalyst PONSeries Switches ONT Configuration Guide

Cisco Legal Information
THE SPECIFICATIONS AND INFORMATION REGARDING THE PRODUCTS IN THIS MANUAL ARE SUBJECT TO CHANGE
WITHOUT NOTICE. ALL STATEMENTS, INFORMATION, AND RECOMMENDATIONS IN THIS MANUAL ARE BELIEVED
TO BE ACCURATE BUT ARE PRESENTED WITHOUT WARRANTY OF ANY KIND, EXPRESS OR IMPLIED. USERS MUST
TAKE FULL RESPONSIBILITY FOR THEIR APPLICATION OF ANY PRODUCTS.
THE SOFTWARE LICENSE AND LIMITED WARRANTY FOR THE ACCOMPANYING PRODUCT ARE SET FORTH IN THE
INFORMATION PACKET THAT SHIPPED WITH THE PRODUCT AND ARE INCORPORATED HEREIN BY THIS
REFERENCE. IF YOU ARE UNABLE TO LOCATE THE SOFTWARE LICENSE OR LIMITED WARRANTY, CONTACT YOUR
CISCO REPRESENTATIVE FOR A COPY.
The Cisco implementation of TCP header compression is an adaptation of a program developed by the University of
California, Berkeley (UCB) as part of UCB’s public domain version of the UNIX operating system. All rights reserved.
Copyright © 1981, Regents of the University of California.
NOTWITHSTANDING ANY OTHER WARRANTY HEREIN, ALL DOCUMENT FILES AND SOFTWARE OF THESE
SUPPLIERS ARE PROVIDED “AS IS” WITH ALL FAULTS. CISCO AND THE ABOVE-NAMED SUPPLIERS DISCLAIM ALL
WARRANTIES, EXPRESSED OR IMPLIED, INCLUDING, WITHOUT LIMITATION, THOSE OF MERCHANTABILITY,
FITNESS FOR A PARTICULAR PURPOSE AND NONINFRINGEMENT OR ARISING FROM A COURSE OF DEALING,
USAGE, OR TRADE PRACTICE.
IN NO EVENT SHALL CISCO OR ITS SUPPLIERS BE LIABLE FOR ANY INDIRECT, SPECIAL, CONSEQUENTIAL, OR
INCIDENTAL DAMAGES, INCLUDING, WITHOUT LIMITATION, LOST PROFITS OR LOSS OR DAMAGE TO DATA
ARISING OUT OF THE USE OR INABILITY TO USE THIS MANUAL, EVEN IF CISCO OR ITS SUPPLIERS HAVE BEEN
ADVISED OF THE POSSIBILITY OF SUCH DAMAGES.
Any Internet Protocol (IP) addresses and phone numbers used in this document are not intended to be actual
addresses and phone numbers. Any examples, command display output, network topology diagrams, and other
figures included in the document are shown for illustrative purposes only. Any use of actual IP addresses or phone
numbers in illustrative content is unintentional and coincidental.
All printed copies and duplicate soft copies are considered un-Controlled copies and the original on-line version
should be referred to for latest version.
Cisco has more than 200 offices worldwide. Addresses, phone numbers, and fax numbers are listed on the Cisco
website at www.cisco.com/go/offices.
Cisco Systems, Inc. www.cisco.com
5

Cisco Trademark
Cisco and the Cisco logo are trademarks or registered trademarks of Cisco and/or its affiliates in the U.S. and other
countries. To view a list of Cisco trademarks, go to this URL: www.cisco.com/go/trademarks. Third-party trademarks
mentioned are the property of their respective owners. The use of the word partner does not imply a partnership
relationship between Cisco and any other company. (1110R)
6
Cisco Catalyst PONSeries Switches ONT Configuration Guide

Get Started
Overview of ONT
An Optical Network Terminal (ONT), also referred to as an Optical Network Unit (ONU), is an integrated Passive
Optical Network (PON) access device. It provides high performance access services for end users, Small Office Small
Home (SOHO) users, small companies, cable TV (CATV), audio and video transmission, and networks where shared
high-speed internet access is required.
For more information, refer to the Cisco Catalyst PON Series Switches Hardware Installation Guide.
Log into ONT
You can access the ONT device through a web-based interface from an IP network; or through the Cisco Catalyst
PON Manager.
Prerequisites
■Connect your computer (the remote device accessing the ONT) to a port on the PON network. Configure the IP
of your computer to be in the same subnet as the ONT.
■You must know the IP address of the ONT device to login to.
The ONT device uses a default IP address, 192.168.1.1, with a subnet of /24.
Procedure
1. From your computer, ping the IP address of the ONT device.
A successful ping indicates that the device can be accessed.
C:\Users\Cisco>ping 192.168.1.1
Pinging 192.168.1.1 with 32 bytes of data:
Reply from 192.168.1.1: bytes=32 time=2ms TTL=64
Reply from 192.168.1.1: bytes=32 time=2ms TTL=64
Reply from 192.168.1.1: bytes=32 time=2ms TTL=64
Reply from 192.168.1.1: bytes=32 time=3ms TTL=64
Ping statistics for 192.168.1.1:
Packets: Sent=4, Received=4, Lost=0(0% loss),
Approximate round trip times in milli-seconds:
Minimum=2ms, Maximum=3ms, Average=2ms
2. Open a browser and enter http://192.168.1.1 or http://<IP address of ONT device> in the address bar.
3. Enter the administrator username and password in the login window.
Username and password are both case sensitive. By default, the username and password are both “cisco”.
Create a new username and password after the first login.
After you log in to the device, an ONT configuration window containing the device name and its maintenance menu
options appears.
7
Cisco Catalyst PONSeries Switches ONT Configuration Guide

Configure
Configure Local Area Network Connection
You can configure the Local Area Network (LAN) for an ONT device by setting up its interface, port, PoE, and security
aspects.
Set Up a LAN Interface
To launch the LAN Interface Settings pane, click on LAN >LAN Interface from the left navigation pane.
Edit LAN Interface Setting
1. Enter the new IP address in the IP Address field.
2. Enter the new subnet mask in the Subnet Mask field.
3. To enable IGMPsnooping, select the Enabled radio button on the IGMPSnooping tab.
To disable IGMP snooping, select the Disabled radio button.
4. To save and execute the configurations, click Apply.
Configure a LAN Port
The Port Settings pane allows you to edit the basic port configuration and port mirror configuration.
To launch the Port Settings pane, click on LAN >Port Settings from the left navigation pane.
View and Edit the Basic Port Configuration
1. The Basic Port Configuration panel displays the following information:
Parameter Description
Port Name of the LAN interface.
Link State Link status of the LAN interface: up or down.
Enable Enables the LAN interface.
Flow Control Flow control feature on the port.
Mode Transmission mode on the port.
2. To activate a LAN port, select Enable from the drop-down list.
To deactivate a LAN port, select Disable from the drop-down list.
3. To enable flow control on a LAN port, select the Flow Control check box.
4. To save and execute the configurations, click Apply.
Configure Port Mirror
1. On the Port Mirror Configuration panel, select the Enable check box.
2. Select a destination port from the Destination Port drop-down list.
3. To define the ports to be monitored, select the required check boxes on the Monitored Ports tab.
4. To save and execute the configurations, click Apply.
8
Cisco Catalyst PONSeries Switches ONT Configuration Guide

Configure Power over Ethernet Ports
1. To launch the Port Settings pane, click on LAN >PoE Settings from the left navigation pane.
2. To limit the power per port, select one of the following power modes:
—Port Limit: Limits the power per port to a specified wattage. If the power consumed on the port exceeds the
port limit, the port power is cut off.
—Class Limit: Limits the power to the port based on the connected Powered Device. When the power
consumed on the port exceeds the class limit, the port power is turned off.
3. The Global Power Limit displays the maximum power supported on the port.
4. The Global Power Consumption displays the total power consumed by the device.
5. To use local configuration on the device, select the Enable check box on the Configuration Save by Local
tab.
For the device to inherit the OLT configuration values, do not select the check box.
6. Based on the power mode selected, the PoE Port Status panel displays the following information:
Parameter Description
Interface Displays the port number.
Status State of the interface: enable or disable.
Priority PoE priority on the port: high,low, or critical.
Class The power class to which the device belongs.
Power Limit Maximum supported power on the port. The range is
1 to 30 W.
Power Consumption Actual power consumed by the port.
7. To save and execute the configurations, click Apply.
Edit Port Limit
1. Select the Port Limit radio button on the Power Mode tab.
2. On the PoE Port Status panel, select a port by clicking the corresponding radio button.
3. Click the button.
4. To enable the selected port as a PoE port, select Enable from the drop-down list.
To disable the port, select Disable.
5. Enter the new power limit in Watts in the Power limit field. The range is from 1 to 30 W.
6. Select the priority from the PoE Priority drop-down list. The available options are:
—high
—low
—critical
7. To save the configuration for the selected port, click OK.
9
Cisco Catalyst PONSeries Switches ONT Configuration Guide

Edit Class Limit
1. Select the Class Limit radio button on the Power Mode tab.
2. On the PoE Port Status panel, select a port by clicking the radio button.
3. Click the button.
4. To enable the selected port as a PoE port, select Enable from the drop-down list.
To disable the port, select Disable.
5. Select the priority from the PoE Priority drop-down list. The available options are:
—high
—low
—critical
6. To save the configuration for the selected port, click OK.
Configure Port Security
You can configure the ONT device for IEEE 802.1x based authentication.
To launch the 802.1X Configuration pane, click on LAN >Security from the left navigation pane.
The Support LANPort 802.1x panel displays the following information:
Parameter Description
RADIUS IP IP address of the RADIUS Server.
RADIUS Authentication Port Port number of the UDP port connecting to the RADIUS
Server. The default port number is 1812.
RADIUS Accounting Port Port number of the accounting RADIUS port. The default
accounting port is 1813.
RADIUS Secret Password to authenticate on the RADIUS Server.
The Port Table panel displays the following information:
Parameter Description
Port LAN port.
Port State Status of the LAN port: Link Up or Link Down.
Administrative State Indicates the authentication state of the port: Auto or
Force Authorized.
Edit 802.1X Configuration
1. To enable port authorization, select the Enable Port Auth check box.
2. To enable MAB, select the Enable MAB check box.
3. To enable multi-host mode, select the Multi-host Mode check box.
4. To enable RADIUSaccounting port, select the Enable Accounting check box.
10
Cisco Catalyst PONSeries Switches ONT Configuration Guide

5. To change the IP address, enter the new IP address in the RADIUSIP field.
6. To change the port number, enter the new port number in the RADIUS Authentication Port field.
7. To change the port accounting number, enter the new port accounting number in the RADIUSAccounting Port
field.
8. To change the password, enter the new password in the RADIUSSecret field.
9. To change the NAS IP address, enter the new IPaddress in the NASIP Address field.
10. To change the NAS identifier, enter the new identifier in the NASIdentifier field.
11. To save and execute the configurations, click Apply.
Edit Port Table Configuration
1. On the Port Table pane, select the state from the Administrative State drop-down list. The available options
are:
—Auto
—Force Authorized: Select this for a port without authentication.
2. To save and execute the configurations, click Apply.
Configure Wide Area Network Connection Port
You can configure the Wide Area Network (WAN) parameters on the device to enable access to WAN networks, like
the Internet.
Note:
This feature is not available on the CGP-ONT-4P model when it operates in the Single Family Unit (SFU) mode.
To launch the WAN Configuration pane, click on WAN from the left navigation pane.
Create a new WANconnection
1. To select a new link, from the WAN Connection drop-down list, select new link.
Note:
Create separate WAN connections for each service offered by the device.
2. Enter a unique name for the WAN connection in the WAN Name field.
3. To open a specified WAN connection, select the Enable radio button on the Admin Status tab.
To close a WAN connection, select the Disable radio button on the Admin Status tab.
11
Cisco Catalyst PONSeries Switches ONT Configuration Guide

4. Choose an appropriate service from the Service Type drop-down list:
—TR069: Remote maintenance and management service; can be used to configure ONT management IP
address.
—INTERNET: Broadband internet access service.
—VOICE: VoIP service.
—TR069_INTERNET: Both remote maintenance and management service and the internet access service.
—VOIP_INTERNET: Both VoIP service and Internet access service.
—TR069_VOICE: Both remote maintenance and management service and VoIP service.
—TR069_VOICE_INTERNET: All the services together: remote maintenance and management service, VoIP
service, and internet access service.
—Other: Any other service.
5. To tag the packets with a VLAN ID, select the Enable VLAN check box.
Do not select this check box if you do not want the packets to be tagged with the VLAN ID.
6. Enter the VLANIDfor the selected network in the VLAN ID field.
Ensure that the VLAN ID matches with the VLAN ID of the OLT. The VLAN ID ranges from 1 to 4094.
7. To define the priority of the data packets, select an 802.1p value from the 802.1p_Mark drop-down list.
802.1p priority ranges from 0 to 7, with 7 indicating the highest priority.
8. Enter the multicast VLANIDin the Multicast VLAN ID field.
Ensure that this ID is the same as the Multicast VLAN ID of the OLT.
9. Enter the size of Maximum Transmission Unit (MTU) in bytes in the MTU field.
MTU is the size of the largest IP packet that an Ethernet frame can contain.
10. To save and execute the configurations, click Apply.
Configure Bridge as Connection Type
Select bridge to establish a direct connection from the WAN to LAN.
1. On the Connection Type tab, select the Bridge radio button.
2. To map the LANport with the WAN port, select the required check boxes on the Port Mapping panel.
Configure IPoE as Connection Type with Static IP Address
IP over Ethernet (IPoE) connection delivers traffic across an Ethernet network without using PPP encapsulation.
Select IPOE to configure the WAN port with a static IP address or with an IP address obtained through DHCP.
1. On the Connection Type tab, select the IPoE radio button.
2. On the WANIP Settings panel:
a. Select the Fixed IP radio button on the Type tab.
b. Enter the IP address in the IPAddress field.
c. Enter the sub net mask in the Netmask field.
d. Enter the default gateway in the Default Gateway field.
3. To map the LANport with the WAN port, select the required check boxes on the Port Mapping panel.
Configure IPoE as Connection Type with DHCP
IP over Ethernet (IPoE) connection delivers traffic across an Ethernet network without using PPP encapsulation.
12
Cisco Catalyst PONSeries Switches ONT Configuration Guide

Select IPOE to configure the WAN port with a static IP address or with an IP address obtained through DHCP
1. On the Connection Type tab, select the IPoE radio button.
2. On the WANIP Settings panel:
a. Select the DHCP radio button on the Type tab.
b. To configure DNS,
•For automatic configuration, select the Enable radio button on the Request DNS tab.
•For manual configuration, select the Disable radio button on the Request DNS tab.
Enter the DNSserver settings in the Primary DNSServer and the Secondary DNS Server fields.
3. To map the LANport with the WAN port, select the required check boxes on the Port Mapping panel.
Configure PPoE as Connection Type
Select PPoEas connection type to configure Point-to-Point over Ethernet (PPPoE) protocol-based connection
between the WAN port and the remote device.
1. On the Connection Type tab, select the PPoE radio button.
2. To configure the PPPsettings, on the PPPSettings panel:
a. Enter the user name in the UserName field.
b. Enter the password in the Password field.
c. Select the type from the Type drop-down list. The available options are:
•Keep alive
•Connect on Demand
•Manual
d. Select the method of authentication from the Authentication Method drop-down list. The available options
are:
•AUTO
•PAP
•CHAP
•MSCHAP
•MSCHAPv2
e. Enter the Access Concentrator's name in the AC-Name field.
f. Enter the name of the PPPoE service offered in the Service-Name field.
3. To map the LANport with the WAN port, select the required check boxes on the Port Mapping panel.
Configure Different Services
You can configure the following services on the device:
■DHCP
■Dynamic DNS
■Universal Plug and Play
Note:
DHCP, Dynamic DNS, and Universal Plug and Play Services are not available on the CGP-ONT-4P model when it
operates in the Single Family Unit (SFU) mode.
13
Cisco Catalyst PONSeries Switches ONT Configuration Guide

Configure the Device as a DHCP Server
Configure the device as a DHCP server to provide and assign IP addresses and other network parameters, to the
client devices. DHCP Server uses the Dynamic Host Configuration Protocol (DHCP) to correspond with the client
devices.
To launch the DHCP Settings pane, click on Services >DHCP from the left navigation pane.
Configure DHCP Settings
1. To enable the device as a DHCP server, select the Enable radio button on the DHCP Mode tab.
2. Enter the starting IP address and the ending IP address in the IP Pool Range fields.
3. Enter the subnet mask for the IP addresses in the Subnet Mask field.
4. Enter the maximum lease time in the Max Lease Time field.
Once the lease time for an IP address expires, the IP address is available to be assigned to other network
devices. The range is from 0 to 604800 seconds. A Max Lease Time of 0 indicates that the IP address that is
leased to the client doesn’t expire. Default lease time is 86400 seconds.
5. Enter the gateway address for the client network in the Gateway Address field.
6. To configure a DNS Proxy Server for the network, do the following:
—To configure DNSproxy server automatically, select the DNS Proxy radio button.
—To configure DNS proxy server manually, select the Set Manually radio button.
Enter the DNS server information in the DNS1,DNS2, and DNS3 fields.
7. To save and execute the configurations, click Apply.
View the DHCP Client Information
To see the IP address, MAC address, and Lease Time for each of the active clients, click Show DHCP Client.
The Active DHCP Clients window displays the following information:
Parameter Description
IP Address IP address of the DHCP client.
MAC Address MAC address of the DHCP client.
Lease Time Lease time configured for the DHCP client.
Configure DHCP Port-Based Filter
Configure a certain port to not obtain an IP address from the DHCP Server.
1. To launch the Port-Based Filter window, click the DHCP Port-Based Filter button.
2. On the Port-Based Filter pane, select the required check boxes.
3. To save the selection, click Apply.
Configure DHCP MAC-Based Assignment
Configure a static IP address to a MAC address.
14
Cisco Catalyst PONSeries Switches ONT Configuration Guide

1. To launch the MAC-Based Assignment window, click the DHCP MAC-Based Assignment button.
2. To add an entry:
a. Click the button.
b. Enter the MACaddress in the MAC Address field.
c. Enter the IPaddress that will be bound to the MAC address, in the IP Address field.
3. To edit an entry:
a. Select the entry.
b. Click the button.
c. Modify the field values as required.
4. To delete an entry:
a. Select the entry.
b. Click the button.
5. To update the table, click Apply.
Disable DHCP
1. To disable the device as a DHCP server, select the Disable radio button on the DHCP Mode tab.
2. To save and execute the configurations, click Apply.
Configure Dynamic Domain Name System for the Device
Dynamic Domain Name System (DNS) automatically updates the DNS server records when IP address of the device
changes. Dynamic DNS automatically updates the association between the IP address and the hostnames.
To launch the Dynamic DNS Configuration pane, click on Services >Dynamic DNS in the left navigation pane.
View the Dynamic DNSInformation
The Dynamic DNS Table displays the following information:
Parameter Description
State Status of the Dynamic DNS service: Enabled or Disabled.
Hostname Hostname of the service provider.
Interface The interface on which the service is enabled.
Username/Email Username to login to the service provide network.
Password/Key Password to login to the service provider network.
Service Service Provider that provides the Dynamic DNS
addresses: No-IP or DynDNS.org.
15
Cisco Catalyst PONSeries Switches ONT Configuration Guide

Parameter Description
Status Displays the status of the Dynamic DNS Service.
Status can be:
■Successfully updated
■Connection error
■Authentication failure
■Wrong option
■Handling DDNS request packet
■Cannot connect to provider
Configure Dynamic DNS Entries
1. To add an entry:
a. Click the button.
b. Select your service provider from the Service drop-down list. The available options are:
•No-IP
•DynDNS.org
c. Enter the following details of the service provider that you select.
•Hostname
•Username
•Password
d. Select the interface on which the service is enabled from the Interface drop-down list.
e. Select an appropriate value from the State drop-down list. The available optons are:
•Enable
•Disable
f. To save the entry, click Apply.
2. To edit an entry:
a. Select the entry.
b. Click the button.
c. Modify the field values as required.
d. To save the changes, click Apply.
3. To delete an entry:
a. Select the entry
b. Click the button.
Configure the Device as Universal Plug and Play
When you enable Universal Plug and Play (UPnP), the system acts as a daemon. By default, UPnP is disabled.
16
Cisco Catalyst PONSeries Switches ONT Configuration Guide

To launch the Dynamic DNS Configuration pane, click on Services >UPnP in the left navigation pane.
Configure UPnP
1. To enable UPnP on the device, select the Enable radio button on the UPnP tab.
2. Select a WANinterface from the WAN Interfacedrop-down list.
The selected WAN interface uses the UPnP.
3. To save and execute the configuration, click Apply.
View the UPnP Information
The UPnP Dynamic Table displays the following information:
Parameter Description
UserDefined Application Application defined by the user.
IP Address IP Address of the device which is a part of UPnP.
Protocol Protocol used for UPnP.
Local Port The local port on the device.
Public Port The port that receives the messages from the external
network.
Interface The interface on which UPnP is configured.
Disable UPnP
1. To disable UPnP on the device, select the Disable radio button on the UPnP tab.
2. To save and execute the configuration, click Apply.
Configure Layer 2 and Routing
You can perform the following tasks to configure the device for Layer 2 and Routing aspects:
■View the ARP Table Entries
■Configure MAC Address Aging
■Configure Routing Parameters
■Configure Loop Detection
■Configure Spanning Tree
View the ARP Table Entries of the Device
The Address Resolution Protocol (ARP) Table stores the association between an IP Address and a MAC Address.
Note:
This feature is not available on the CGP-ONT-4P model when it operates in the Single Family Unit (SFU) mode.
To launch the ARP Table pane, click on Advanced >ARP Table from the left navigation pane.
The User List panel displays the following information:
17
Cisco Catalyst PONSeries Switches ONT Configuration Guide

■IP Address
■MAC Address
Configure the MAC Address Aging Time for the Device
MAC Address aging time specifies the time after which an entry in the MAC Address table expires and is discarded
from the table.
To launch the MAC Table pane, click on Advanced >Mac Table from the left navigation pane.
Edit Aging Time
1. On the MAC Address Aging Time panel, enter a new value in the Aging Time field.
Aging Time can range between 0 and 65535 seconds. By default, the aging time is 300 seconds.
2. To save and execute the configuration, click Apply.
View MACAddress Information
The MAC Address Table displays the following information:
Parameter Description
Port The port on the device.
MAC Address MAC Address of the device.
Aging Timer Aging time configured for the device.
Configure Routing Information
The device forwards packets using the information from the IP Route Table or the Static Route Table.
Note:
This feature is not available on the CGP-ONT-4P model when it operates in the Single Family Unit (SFU) mode.
To launch the Routing Configuration pane, click on Advanced >Routing from the left navigation pane.
Configure Route Data
1. To add a new route data:
a. On the Static Route Table panel, click the button.
b. Select the Enable check box.
c. Enter the following information
•Destination IP Address: IP address of the destination host.
•Subnet Mask: subnet mask for the IP address.
•Next Hop: IP address of the next hop.
•Metric: determines which route to choose.
•Interface: the interface that routes the packets.
d. Click Apply to save the entry in the table.
18
Cisco Catalyst PONSeries Switches ONT Configuration Guide

2. To edit a route data:
a. On the Static Route Table panel, click the button.
b. Modify the field values as required.
c. Click Apply.
3. To delete a route data:
a. To delete a route data from the Static Route Table, click the button.
b. To save the changes, click Apply.
View IP Route Information
The IP Routing Table displays the following information:
Parameter Description
State Status of the entry in the Routing Table: Enabled or
Disabled.
Destination IP address of the destination host.
Subnet Mask Subnet mask for the IP address of the destination.
Next Hop IP address of the next hop, which is the gateway IP
address.
Metric Determines which route to choose. Default is 0.
Interface The interface that routes the packets.
Configure Loop Detection on the Device
Loop Detection helps you identify loops in a network. A network loop occurs when there is more than one path
between the same set of source and destination.
When an interface is configured for loop detection, the device sends loop detection packets through the interface. If
a loop is detected and the device receives the same packet, it shuts down the interface that received the packet.
Note:
Loop Detection is enabled by default.
Define the following parameters to set up loop detection:
■Detection Interval: sets the time period between sending loop packets.
■Interface Recovery Interval: sets the period that the device waits before reenabling the interface that was
shut down because of loop detection.
Note:
You cannot enable Loop Detection and Spanning Tree together on the device.
To launch the Loop Detection pane, click on Advanced >Loop Detection from the left navigation pane.
Configure Loop Detection
1. To enable loop detection, select the Enable radio button on the Loop Detection Enable tab.
19
Cisco Catalyst PONSeries Switches ONT Configuration Guide

2. Enter the detection interval in seconds in the Detection Interval field.
By default, the detection interval is 5 seconds.
3. Enter the recovery interval in seconds in the Recovery Interval field.
By default, the recovery interval is 300 seconds.
4. To save and execute the configuration, click Apply.
View Loop Detection Information
The Loop Detection Status panel displays the following information:
Parameter Description
LAN Port Displays the LAN port.
Loop Status Displays the loop status of the LAN port.
Disable Loop Detection
1. To disable loop detection, select the Disable radio button on the Loop Detection Enable tab.
2. To save and execute the configuration, click Apply.
Configure Spanning Tree
Spanning Tree is disabled by default.
Note:
You cannot enable Loop Detection and Spanning Tree together on the device.
To launch the Spanning Tree pane, click on Advanced >SpanningTree from the left navigation pane.
View Spanning Tree information
To view spanning tree information, select the Enable radio button on the Spanning Tree State tab.
The STP Interface Info Table displays with the following information:
Parameter Description
Interface The device interface on which STP is enabled.
Port State State of the interface: Enabled or Disabled.
Designated Bridge ID Identifier of the root bridge.
Disable Spanning Tree
1. To disable spanning tree, select the Disable radio button on the Spanning Tree State tab.
2. To save and execute the configuration, click Apply.
Configure QoS Traffic Limiting
Traffic Limiting regulates the traffic flow by imposing a maximum traffic rate for each port’s egress queue. Packets
that exceed the threshold are placed in the queue and are transmitted later. Traffic limiting rate is configured in
kilobits per second (kbps).
Note:
20
Cisco Catalyst PONSeries Switches ONT Configuration Guide
/