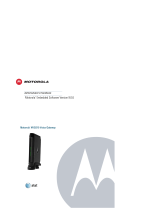Page is loading ...

Safety Notices
Please read the following safety notices before installing or using this gateway.
They are crucial for the safe and reliable operation of the device.
Please use the external power supply that is included in the package. Other
powers supplies may cause damage to the device, affect the behavior or
induce noise.
Before using the external power supply in the package, please check with
home power voltage. Inaccurate power voltage may cause fire and damage.
Please do not damage the power cord. If power cord or plug is impaired, do
not use it, it may cause fire or electric shock.
The plug-socket combination must be accessible at all times because it serves
as the main disconnecting device.
Do not drop, knock or shake it. Rough handling can break internal circuit
boards.
Do not install the device in places where there is direct sunlight. Also do not
put the device on carpets or cushions. It may cause fire or breakdown.
Avoid exposure the gateway to high temperature, below 0℃ or high humidity.
Avoid wetting the unit with any liquid.
Do not attempt to open it. Non-expert handling of the device could damage it.
Consult your authorized dealer for help, or else it may cause fire, electric
shock and breakdown.
Do not use harsh chemicals, cleaning solvents, or strong detergents to clean
it. Wipe it with a soft cloth that has been slightly dampened in a mild soap and
water solution.
When lightning, do not touch power plug or device line, it may cause an
electric shock.
Do not install this device in an ill-ventilated place.
You are in a situation that could cause bodily injury. Before you work on any
equipment, be aware of the hazards involved with electrical circuitry and be
familiar with standard practices for preventing accidents.

Table of Content
1. WELCOME TO THE VATA2024 TWO-PORT GATEWAY .................................................................................. 4
1.1. Package Contents ....................................................................................................................... 4
2 UNDERSTANDING OF VATA2024 TWO-PORT GATEWAY ................................................................................ 5
2.1. The positive of VATA2024 two-port gateway ............................................................................. 6
2.2. Indicator signs ............................................................................................................................ 6
2.3. Connector description ................................................................................................................ 6
3. GETTING STARTED ................................................................................................................................. 8
3.1. Connect the power and network ................................................................................................. 8
3.1.1. Connect the network .......................................................................................................................... 8
3.1.2. Connect the power ............................................................................................................................. 9
4. BASIC PHONE OPERATION OF VATA2024 TWO-PORT GATEWAY ................................................................... 10
4.1. Call transfer ............................................................................................................................. 10
4.2. Call hold ................................................................................................................................... 10
5. WEB CONFIGURATION ........................................................................................................................... 11
5.1. Introduction of configuration ................................................................................................... 11
5.1.1. Ways to configure ............................................................................................................................ 11
5.1.2. Password Configuration ................................................................................................................... 11
5.2. Setting via web browser ........................................................................................................... 12
5.3. Configuration via WEB ........................................................................................................... 12
5.3.1. BASIC ............................................................................................................................................. 12
5.3.2. Network .......................................................................................................................................... 14
5.3.3. VOIP ................................................................................................................................................ 21
5.3.4. Phone ............................................................................................................................................... 29
5.3.5. Maintenance .................................................................................................................................... 33
5.3.6. Security ............................................................................................................................................ 37
5.3.7. Logout ............................................................................................................................................. 42
6. APPENDIX ........................................................................................................................................... 43
6.1. SPECIFICATION ................................................................................................................................. 43
6.1.1. HARDWARE .................................................................................................................................. 43
6.1.2. VOICE FEATURES ........................................................................................................................... 43
6.1.3. NETWORK FEATURES ...................................................................................................................... 43
6.1.4. MAINTENANCE AND MANAGEMENT ................................................................................................... 44
6.2. PARTICULARLY SUITABLE FOR VATA2024 TWO-PORT GATEWAY .............................................................. 44
6.3. COMMON PROBLEMS ......................................................................................................................... 44

1. Welcome to the VATA2024 two-port gateway
1.1. Package Contents
Please check your product packaging,it includes:
1. One VATA2024 two-port gateway
2. A group of cable
3. A power adapter
NOTE: if you use the non-VATA2024 two-port gateway comes with a power adapter,
two-port gateway may cause damage or other injury. Specifications for the power
adapter may different between the different shipment areas. If the power adapter
provided with the product can not be used locally, please consult your local dealer.
4. User manual

2 Understanding of VATA2024 two-port gateway
VATA2024 two-port gateway IP-based voice media access device is designed for
operators, enterprises, residential users, and residential VoIP solution to provide
network equipment. VATA2024 two- port gateway into the analog voice information
transmitted over IP networks, which use IP networks to transmit voice. It is full
compliance with the SIP protocol standard, with the market most other SIP
compliant devices and server-side.
The gateway will play Internet network (either public network or private network)
connecting with the public telephone network bridge. It provides two FXS analog
voice interfaces, used for ordinary small business PBX or gateway (PBX).
This site using the most advanced voice processing technologies, such as
advanced voice compression standards, echo cancellation, dynamic voice
detection, silence detection, ensuring Quality of Service (QoS), and voice quality
comparable to regular PSTN phone.
In addition, VATA2024 two-port gateway also integrates a small router function.
WEB comes through the gateway configuration page, simply configure the
network parameters, can achieve multiple computers and network equipment,
broadband access, ideal for small office and home users.
Because this site has a wealth of features and related detailed configuration
options, in your call to enjoy a stress free before you know your VATA2024 two-
port gateway.

2.1. The positive of VATA2024 two-port gateway
2.2. Indicator signs
Name Meaning Description
POWE
R
Power LED Always light, has power, you
can start using the VATA2024
two-port gateway.
FXS1 Phone work
status lights
Show the status of the phone
under the port 1. No phone or
hang up: Off; pick up: always.
FXS2 Phone work
status lights
Show the status of the phone
under the port 2. No phone or
hang up: Off; Pick up: always.
WAN WAN network
interface lights
Indicator light, WAN port
connected to the network.
Flashing: Data transfer.
LAN LAN network
interface lights
Indicator light, LAN port
connected to the network.
Flashing: Data transfer.
2.3. Connector description
Name Meaning Description
POWE
R
Power switch Output:12VDC
,
500mA
。
FXS1 FXS1 Interface Ordinary telephone connection,
or switch into the line.
FXS2 FXS2 Interface Ordinary telephone connection,
or switch into the line.
LAN Network Interface 10/100M Adaptive connected PC.
WAN Network Interface 10/100M Adaptive connected to

3. Getting Started
Before you start using the VATA2024 two-port gateway, please install the following:
3.1. Connect the power and network
3.1.1. Connect the network
During this step, make sure your environment already have broadband Internet
access capability.
1. Broadband Router
Direct network connection—by this method, you need at least one available
Ethernet port in your workspace. Use the Ethernet cable in the package to connect
WAN port of VATA2024 two-port gateway to the Ethernet port in your workspace.
Since this gateway has router functionality, whether you have a broadband router
or not, you can make direct network connect. The following two figures are for
your reference.
2. as a broadband router
Use this method if you have a single Ethernet port in your workspace with your
desktop computer already connected to it. First, disconnect the Ethernet cable
from the computer and attach it to the WAN port of gateway. Next, use the Ethernet
cable in the package to connect LAN port of gateway to your desktop computer.
Your IP Phone now shares a network connection with your computer. The
following figure is for your reference.

3.1.2. Connect the power
During this step, make sure your power supply connector and VATA2024 two-port
gateway outlet match, while VATA2024 is also in line voltage and current required
for a two-port gateway.
1. The transformer connected to the DC port on the back of VATA2024 two-port
gateway POWER jack.
2. The AC adapter plug to an electrical outlet, VATA2024 two-port gateway boot.
3. At this point all of your lights (except the POWER indicator) will flash together.
After booting, you will hear popping sounds, and then the indicator light is lit
according to your current configuration corresponding light. (If your light is not
normal, you need to further configure your network connection mode).
4. If you login on the gateway server, then you can start calling.

4. Basic phone operation of VATA2024 two-port
gateway
Since there are two FXS interfaces on the VATA2024 two-port gateway, and the two
interfaces are independent, so the phones under the FXS1 and FXS2 have the
same operation. The phones under the two ports can be used as two separate
telephones at the same time. The following operations are applicable to the
phones under the FXS1 and FXS2.
4.1. Call transfer
Blind Transfer
During a call, press FLASH (Flash) key, enter the number to be transferred【*】add
and press 【#】 key to confirm, you can transfer the current call to third parties. (To
use this feature, you must enable the gateway of the Call Waiting and Call Transfer
function)
Attended Transfer
During a call, press FLASH (Flash) key, enter the number waiting to be transferred
connected, directly hang up, you can transfer successfully. (To use this feature,
you must enable the gateway of the Call Waiting and Call Transfer function)
NOTE:1, Call Transfer must call in two cases all the way is free for operation;
2, Gateway (transfer side) and the establishment of phone A calls phone C gateway
and then create a call, hang up the phone A, this time the gateway can also initiate
the transfer.
3, your VoIP traffic services providers need to support (RFC3515), this feature to
work correctly.
4.2. Call hold
Call Hold and set aside
During a call you can press FLASH (FLASH) button and enter the number to dial
and press 【#】 key to ensure
Recognition, can retain the current state of the call with third-party calls. If you
press the FLASH (Flash) key, you can switch back. You also can send and receive
on one side, then the party can not be retained to hear your conversation, the
speaker you can not. During a call if you press 【*】 operation, will enter the three-

way calling mode. (To use this feature, you must enable the gateway of the Call
Waiting feature, you must achieve three-way calling mode to start the gateway
Three Way Call function)
Call on hold and accept call waiting
In normal conversation, a third party dial-in, the handset will beep ~ beep ~ tips
coming, you can use FLASH (Flash) button to accept call waiting. If you press this
button again, you can switch back. You also can send and receive on one side,
then the party can not be retained to hear your conversation, the speaker you can
not. (To use this feature, you must enable the gateway of the Call Waiting feature)
5. Web configuration
5.1. Introduction of configuration
5.1.1. Ways to configure
VATA2024 two-port gateway has two different ways to different users.
Use web browser(recommendatory way).
Use telnet with CLI command.
5.1.2. Password Configuration
There are two levels to access to gateway: root level and general level. User with
root level can browse and set all configuration parameters, while user with general
level can set all configuration parameters except SIP (1-2) that some parameters
can not be changed, such as server address and port. User will has different
access level with different username and password.
Default user with general level:
username:guest
password:guest
Default user with root level:
username:admin
password:admin

5.2. Setting via web browser
When this gateway and PC are connected to network, enter the WAN port IP
address of the gateway as the URL (e.g. http://xxx.xxx.xxx.xxx/ or
http://xxx.xxx.xxx.xxx:xxxx/).
Gateway IP address can be received by dialing # * 111.
The login page is shown as below
5.3. Configuration via WEB
5.3.1. BASIC
5.3.1.1. Status
Status
Field name Explanation
Network Shows the configuration information on WAN and
LAN port, including the connect mode of WAN port
(Static, DHCP, PPPoE), MAC address, the IP
addresses of WAN port and LAN port, ON or OFF of
DHCP mode of LAN port.
Phone Number Shows the phone numbers provided by the SIP LINE

1-2 servers.
The last line shows the version number and issued
date.
5.3.1.2. Wizard
Wizard
Field Name Explanation
Please select the proper network mode according to the network condition.
VATA2024 gateway provide three different network settings:
Static: If your ISP server provides you the static IP address, please
select this mode, and then finish Static Mode setting. If you don’t know
about parameters of Static Mode setting, please ask your ISP for them.
DHCP: In this mode, you will get the information from the DHCP server
automatically; need not to input this information artificially.
PPPoE: In this mode, you must input your ADSL account and password.
You can also refer to 3.2.1 to quick set your network.
Choose Static IP MODE,click【NEXT】can config the network and SIP(default
SIP1)simply, also can browse too. Click【BACK】can return to the last page.
Static IP Address Input the IP address distributed to you.
Netmask Input the Netmask distributed to you.
Gateway Input the Gateway address distributed to you.
DNS Domain Set DNS domain postfix. When the domain which you
input can not be parsed, gateway will automatically
add this domain to the end of the domain which you
input before and parse it again.
Primary DNS Input your primary DNS server address.
Alter DNS Input your alternate DNS server address.

Display Name Set the display name.
Server Address Input your SIP server address.
Server Port Set your SIP server port.
User Name Input your SIP register account name.
Password Input your SIP register password.
Phone Number Input the phone number assigned by your VOIP service
provider.
Enable Register Start to register or not by selecting it or not.
Display detailed information that you manual config.
Choose DHCP MODE,click【NEXT】can config SIP(default SIP1)simply, also
can browse too. Click【BACK】can return to the last page. Like Static IP
MODE。
Choose PPPoE MODE,click【NEXT】can config the PPPoE
account/password and SIP(default SIP1)simply, also can browse too.
Click 【BACK】can return to the last page. Like Static IP MODE。
PPPoE Server It will be provided by ISP.
Username Input your ADSL account.
Password Input your ADSL password.
Notice: Click【Finish】button after finished your setting, gateway will save the
setting automatically and reboot, After reboot, you can dial by the SIP
account.
5.3.2. Network
5.3.2.1. WAN Config

WAN Config
Field Name explanation
Active IP The current IP address of the gateway.
Current Netmask The current Netmask address.
MAC Address The current MAC address of the gateway.
Current Gateway The current Gateway IP address.
Get MAC Time Shows the time of getting MAC address
Please select the proper network mode according to the network condition.
VATA2024 two-port gateway provide three different network settings:
Static: If your ISP server provides you the static IP address, please
select this mode, and then finish Static Mode setting. If you don’t know
about parameters of Static Mode setting, please ask your ISP for them.
DHCP: In this mode, you will get the information from the DHCP server
automatically; need not to input this information artificially.
PPPoE: In this mode, your must input your ADSL account and password.
You can also refer to 3.2.1 Network to quick set your network.
Obtain DNS
server
automatically
Select it to use DHCP mode to get DNS address, if you
don’t select it, you will use static DNS server. The
default is selecting it.
If you use static mode, you need set it.
IP Address Input the IP address distributed to you.
Netmask Input the Netmask distributed to you.
Gateway Input the Gateway address distributed to you.

DNS Domain
Set DNS domain postfix. When the domain which you
input can not be parsed, gateway will automatically
add this domain to the end of the domain which you
input before and parse it again.
Primary DNS Input your primary DNS server address.
Alter DNS Input your alternate DNS server address.
If you uses PPPoE mode,you need to make the above setting.
PPPoE Server It will be provided by ISP.
Username Input your ADSL account.
Password Input your ADSL password.
Notice:
1)Click “Apply” button after finished your setting, IP gateway will save the
setting automatically and new setting will take effect.
2)If you modify the IP address, the web will not response by the old IP
address. Your need input new IP address in the address column to logon
in the web.
3)If networks ID which is DHCP server distributed is same as network ID
which is used by LAN of system, system will use the DHCP IP to set WAN,
and modify LAN’s networks ID(for example, system will change LAN IP
from 192.168.10.1 to 192.168.11.1) when system uses DHCP client to get
IP in startup; if system uses DHCP client to get IP in running status and
network ID is also same as LAN’s, system will refuse to accept the IP to
configure WAN. So WAN’s active IP will be 0.0.0.0
5.3.2.2. LAN Config
LAN Config
Field name explanation
LAN IP Specify LAN static IP.
Netmask Specify LAN Netmask.
DHCP Service
Select the DHCP server of LAN port or not. After you
modify the LAN IP address, gateway will amend and
adjust the DHCP Lease Table and save the result
amended automatically according to the IP address
and Netmask. You need restart the gateway and the
DHCP server setting will take effect.
NAT Select NAT or not.
Select Bridge Mode or not: If you select Bridge Mode,

Bridge Mode the gateway will no longer set IP address for LAN
physical port,LAN and WAN will join in the same
network. Click “Apply”, the gateway will reboot.
Notice: If you choose the bridge mode, the LAN configuration will be
disabled.
5.3.2.3. Qos Config
The gateway support 802.1Q/P protocol and DiffServ configuration. VLAN
functionality can use different VLAN IDs by setting signal/voice VLAN and data
VLAN. The VLAN application of this device is very flexible.
In chart 1, there is two-layer switch without setting VLAN. Any broadcast frame
will be transmitted to the other ports except the send port. For example, a
broadcast information is sent out from port 1 then transmitted to port 2,3and 4.
In chart 2, red and blue indicate two different VLANs in the switch, and port 1 and
port 2 belong to red VLAN, port 3 and port 4 belong to blue VLAN. If a broadcast
frame is sent out from port 1, switch will transmit it to port 2, the other port in the
red VLAN and not transmit it to port3 and port 4 in blue VLAN. By this means,
VLAN divide the broadcast domain via restricting the range of broadcast frame
transmit ion.
Note: chart 2 use red and blue to identify the different VLAN, but in practice, VLAN
uses different VLAN IDs to identify.

QoS Configuration
Field name explanation
VLAN Enable Before select it to enable VLAN, you need enable
Bridge mode in LAN config.
VLAN ID Check
Enable
Enable VLAN ID check by selecting it. After enable
VLAN ID check, if VLAN ID of a data package is not the
same with the gateway or a data package do not have
VLAN ID, the data package will be discarded.
Voice/Data VLAN
differentiated
After enable VLAN, system will set packets with
different type of VLAN ID. Undifferentiated means after
using VLAN, both VoIP packets and other data packets
will use the voice VLAN ID; tag differentiated means
after using VLAN, VoIP(signal and voice) packets will
add voice VLAN ID, and other data packets will add
data VLAN ID; data untagged means after using VLAN,
only VoIP packets will add voice VLAN ID. Other data
packets will not use VLAN.
DiffServ Enable Select it or not to Enable or disable DiffServ.
DiffServ Value Set DiffServ value, the common value is 0x00.
Voice 802.1P
Priority
Specify 802.1P Priority of voice/signal data package.
Data 802.1P
Priority
Set 802.1p of data VLAN. Non-VoIP data (such as http,
telnet, ping etc) will use this value to set VLAN
package.
Voice VLAN ID Set VLAN ID of voice/signal data package.
Data VLAN ID Set 802.1q of data VLAN ID. Non-VoIP data (such as
http, telnet, ping etc) will use this value to set VLAN
package.
Notice:
1)Startup VLAN, if set Voice/Data VLAN differentiated as Undifferentiated,
all packets will use the Voice VLAN ID as the tag.
2) Startup VLAN, if set Voice/Data VLAN differentiated as tag differentiated
and disables the DiffServ, then system will not distinguish the voice and
data, all packets will use the Voice VLAN ID as the tag.
3) Startup VLAN, if set Voice/Data VLAN differentiated as tag differentiated
and enables the DiffServ, then system will distinguish the voice and data
and add the VLAN ID each other.
4) Startup VLAN, if set Voice/Data VLAN differentiated as data untagged, then
the packet of the signal/voice will use the Voice VLAN ID as the tag, but
the data packets will not take the VLAN tag.
5) If Disable the VLAN, regardless to set the Voice/Data VLAN differentiated

or not, all packets will not take the VLAN tag; If enable the DiffServ, all
packets will only take the DiffServ value.
6) One must to notice, enable the VLAN ID Check Enable that is default, If
enable it, the gateway will match the VLAN ID strictly. When others' VLAN
ID not matches with us, the packets will discard. Contrarily, the gateway
will accept the packets with the distinct VLAN ID.
7) You must gain the IP with the Static mode when you set VLAN, otherwise
can't gain the IP in the VLAN and also can not dial with point to point.
5.3.2.4. Service Port
You can set the port of HTTP/RTP by this page.
SERVICE PORT
Field name explanation
HTTP Port
set web browse port, the default is 80 port,if you want
to enhance system safety,you'd better change it into
non-80 standard port;
Example: The IP address is 192.168.1.70. and the port
value is 8090, the accessing address is
http://192.168.1.70:8090
RTP Initial Port Set the RTP Initial Port. It is dynamic allocation.
RTP Port Quantity Set the maximum quantity of RTP Port, the default is
200.
Notice:
1)You need save the configuration and reboot the gateway after set this
page.
2)If you modify the port of Telnet and HTTP, you would better set the value
more than 1024 because the port value less than 1024 is system port
reserved.
3)if you set 0 for the HTTP port, it will disable HTTP service.
5.3.2.5. DHCP SERVER

DHCP SERVER
Field name explanation
DHCP Leased
Table
IP-MAC mapping table. If the LAN port of the gateway
connects to a device, this table will show the IP and
MAC address of this device.
Shows the DHCP Lease Table, the unit of Lease time is Minute.
Lease Table Name Specify the name of the lease table
Start IP Set the start IP address of the lease table
End IP
Set the end IP address of the lease table, the network
device connected to LAN port will get IP address
between Start IP and End IP by DHCP.
Netmask Set the Netmask of the lease table
Gateway Set the Gateway of the lease table
Lease Time Set the Lease Time of the lease table
DNS Set the default DNS server IP of the lease table; Click
the Add button to submit and add this lease table
/