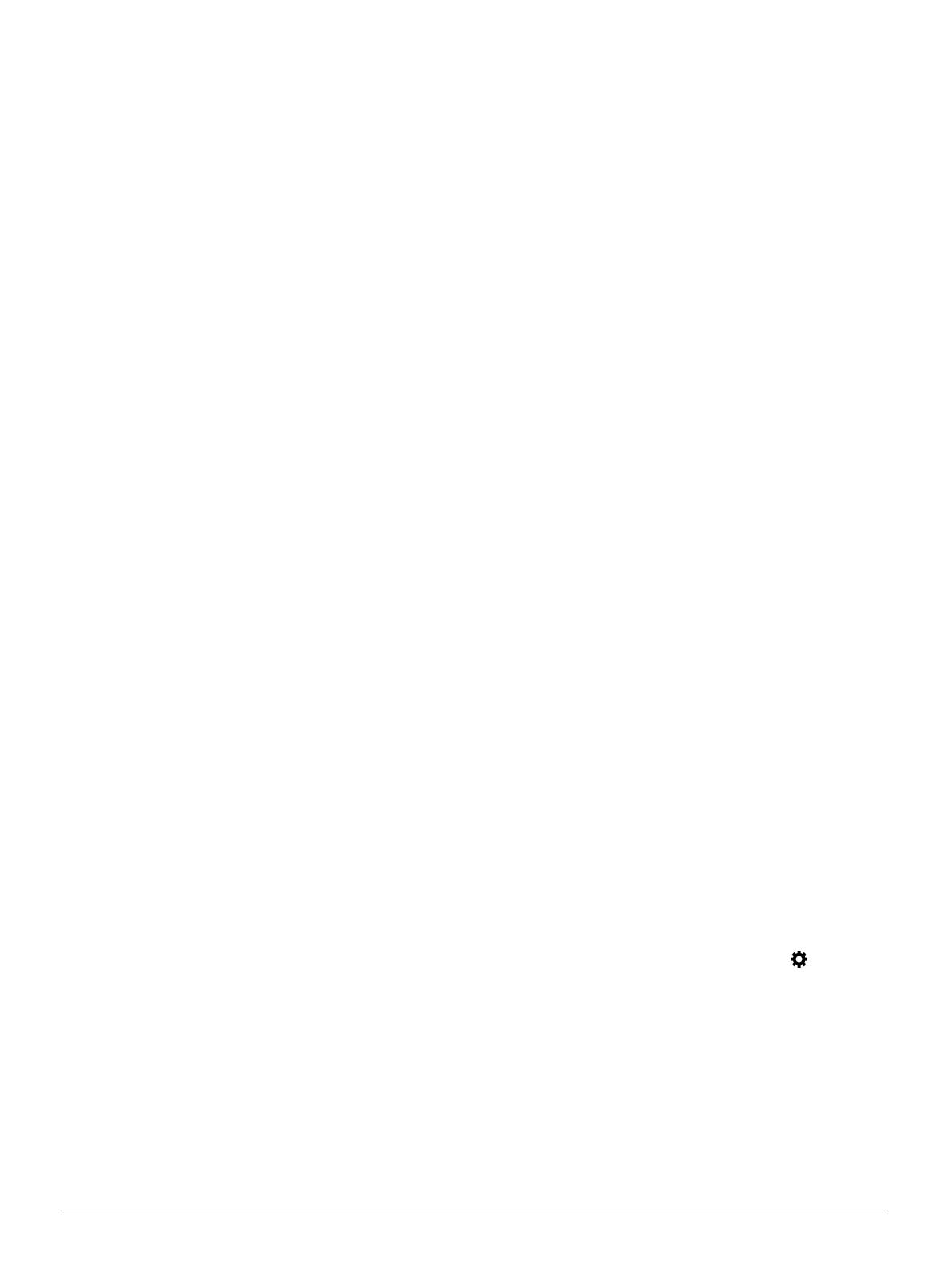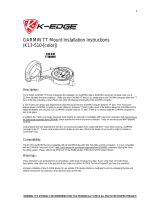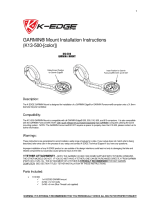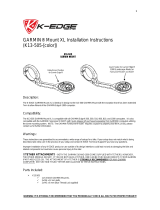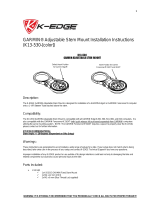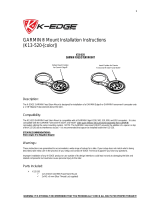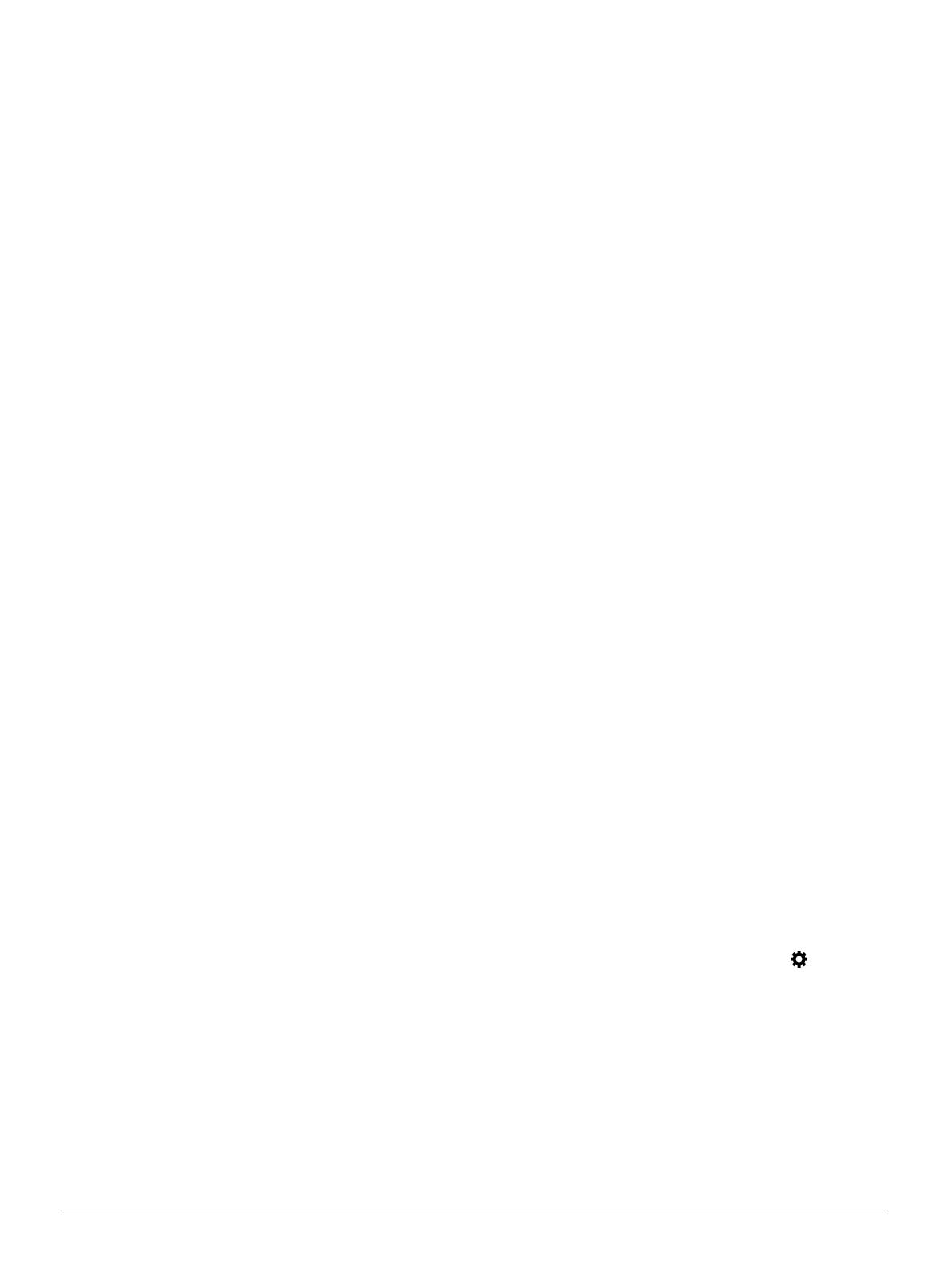
16 Customizing Your Device
4 Select Time, Distance, or Calories.
5 Turn on the alert.
6 Select or enter a value.
Each time you reach the alert value, a message
appears. The device also beeps or vibrates if audible
tones are turned on (Setting the Device Sounds,
page17).
Setting Your Heart Rate Alerts
You can set the device to alert you when your heart
rate is above or below a target zone or a custom range.
For example, you can set the device to alert you when
your heart rate is below 150 beats per minute (bpm).
1 From the watch face, select START.
2 Select an activity.
3 Select Options > Alerts > Add New > Heart Rate.
4 Select an option:
• To use the range of an existing heart rate zone,
select a heart rate zone.
• To customize the maximum value, select
Custom > High, and enter a value.
• To customize the minimum value, select Custom
> Low, and enter a value.
Each time you exceed or drop below the specified
range or custom value, a message appears. The
device also beeps or vibrates if audible tones are
turned on (Setting the Device Sounds, page17).
Marking Laps by Distance
You can set your device to use the Auto Lap feature,
which marks a lap automatically at every kilometer or
mile. You can also mark laps manually. This feature
is helpful for comparing your performance during
different parts of an activity.
1 From the watch face, select START.
2 Select an activity.
3 Select Options > Laps > Auto Lap.
Each time you complete a lap, a message appears that
displays the time for that lap. The device also beeps
or vibrates if audible tones are turned on (Setting the
Device Sounds, page17). The Auto Lap feature stays
on for the selected activity profile until you turn it off.
If necessary, you can customize the data screens to
display additional lap data (Customizing the Data Fields,
page15).
Turning on the Lap Key
You can customize BACK to function as a lap key
during timed activities.
1 Select START, and select an activity profile.
2 Select Options > Laps > Lap Key.
The lap key stays on for the selected activity profile
until you turn off the lap key.
Using the Auto Pause Feature
You can use the Auto Pause feature to pause the
activity timer automatically when you stop moving.
This feature is helpful if your activity includes stop
lights or other places where you need to stop.
NOTE: History is not recorded while the timer is
stopped or paused.
1 From the watch face, select START.
2 Select an activity.
3 Select Options > Auto Pause > When Stopped.
The Auto Pause feature stays on for the selected
activity until you turn it off.
Changing the GPS Setting
By default, the device uses GPS to locate satellites.
For more information about GPS, go to Garmin.com.sg/
about-gps.
1 From the watch face, select START.
2 Select an activity.
3 Select Options > GPS.
4 Select an option:
• Select GPS Only to enable the GPS satellite
system.
• Select GPS + GLONASS (Russian satellite
system) for more accurate position information
in situations with poor sky visibility.
• Select GPS + GALILEO (European Union satellite
system) for more accurate position information
in situations with poor sky visibility.
NOTE: Using GPS and another satellite together
can reduce battery life more quickly than using
GPS only (GPS and Other Satellite Systems,
page16).
GPS and Other Satellite Systems
The GPS + GLONASS or GPS + GALILEO options offer
increased performance in challenging environments
and faster position acquisition than using GPS only.
However, using GPS and another satellite system
together can reduce battery life more quickly than
using GPS only.
Activity Tracking Settings
From the watch face, hold UP, and select > Activity
Tracking.
Status: Turns off the activity tracking features.
Move Alert: Displays a message and the move bar on
the digital watch face and steps screen. The device
also beeps or vibrates if audible tones are turned
on (Setting the Device Sounds, page17).
Goal Alerts: Allows you to turn on and off goal alerts,
or turn them off only during activities. Goal alerts
appear for your daily steps goal and weekly
intensity minutes goal.
Move IQ: Allows your device to automatically start