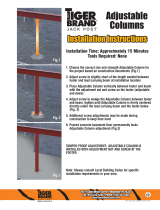Page is loading ...

Part One:
Adobe FrameMaker 7.0

1
Getting Started
Welcome to Adobe® FrameMaker 7.0®—the complete publishing system that provides all
the tools you need for word processing, page design, graphics, and book building.
Combined with all of this is an easy-to-use environment for preparing and authoring
documents for storage in or output to valid structured FrameMaker formats.
Whether you’re writing simple one-page memos or complex multichapter documents
with imported graphics, this versatile application is ideal for organizations that need to
reuse and distribute content on multiple devices and operating systems. For example, a
single document created with FrameMaker 7.0 can be used for an eBook document, an
HTML document for the Web, or an XML document.
The power and flexibility of FrameMaker 7.0
With support for both the Standard Generalized Markup Language (SGML) and the
Extended Markup Language (XML), FrameMaker 7.0 allows you to easily import, open
and work with existing structured documents and then save them back to SGML or XML
when you’re finished.
Adobe FrameMaker 7.0 is a robust tool for organizations that need to quickly and
efficiently publish complex documents to multiple channels, including XML, HTML,
Adobe PDF (Portable Document Format), print, and SGML.
Additional key features include WYSIWYG (what you see is what you get)-based context-
sensitive guided editing and authoring for structured documents; automated generation
and updating of indexes, tables of contents, cross-references, and hyperlinks.
About Classroom in a Book
Adobe FrameMaker 7.0 Classroom in a Book
® is part of the official training series for
Adobe graphics and publishing software developed by experts at Adobe Systems. These
lessons are designed to let you learn at your own pace. If you’re new to Adobe FrameMaker
7.0, you’ll learn the fundamental concepts and features you’ll need to master the program.
If you’ve been using it for a while, you’ll find this book teaches many advanced features,
including tips and techniques for using the latest version of Adobe FrameMaker.
L00.fm Page 1 Saturday, July 6, 2002 11:16 AM

2
Getting Started
Although each lesson provides step-by-step instructions for creating a specific project,
there is room for exploration and experimentation. It is recommended that you follow
the book from start to finish, especially if you have never used FrameMaker before; but
you can, if you wish, do only the lessons that correspond to your interests and needs.
Screen illustrations vary among the Windows, Mac OS, and UNIX platforms. Platform,
or operating system, differences are mentioned only when they are substantial.
Prerequisites
Before using
Adobe FrameMaker 7.0
Classroom in a Book
, you should have a working
knowledge of your computer and its operating system. You should know how to use a
mouse and standard menus and commands. You should also know how to copy, open,
save, print, and close files. If you need to review these techniques, see your Microsoft®
Windows®, Macintosh® (Mac™ OS), or UNIX® documentation. Adobe Acrobat® 5.05
Distiller is provided on the main installation disk, so that you can perform the exercises
involving PDF file preparation, but you will need the Acrobat program for viewing them
(see “Installing
Adobe Acrobat Distiller 5.05 and Internet browsers
” on the next page).
Installing the FrameMaker 7.0 program
Before you begin using
Adobe FrameMaker 7.0 Classroom in a Book,
make sure that your
system is set up correctly and that you’ve installed the required software and hardware.
You must purchase the Adobe FrameMaker 7.0 software separately. For system
requirements and complete instructions on installing the software, see the
InstallReadMe
file on the Adobe FrameMaker 7.0 Application CD.
You must install the application from the Adobe FrameMaker CD onto your hard disk;
you cannot run the program from the CD.
Follow the on-screen installation
instructions. Make sure your serial number is available before installing the application;
you can find the serial number on the registration card or CD sleeve.
If you’re upgrading from an earlier version of FrameMaker, be sure to save a copy of your
user dictionaries before installing the application.
L00.fm Page 2 Saturday, July 6, 2002 11:16 AM

3
ADOBE FRAMEMAKER 7.0
Classroom in a Book
Installing Adobe Acrobat Distiller 5.05 and Internet browsers
You must install Adobe Acrobat Distiller 5.05, which comes on the installation disk, in
order to complete the later lessons in this book. You also need to have Adobe Acrobat
Reader® 4.0 or later or the Adobe Acrobat® 4.0 or later to view files. You should have
Netscape® Navigator 4.7 or later or Microsoft® Internet Explorer 5.5. or later.
Installing WebWorks and XML Cookbook
WebWorks® by Quadralay Corporation and the XML Cookbook are covered in late lessons
of this Classroom in a Book
(CIB)
.
For system requirements and complete instructions on
installing the software, see the
InstallReadMe
file on the Adobe FrameMaker 7.0
Application CD
.
Installing the Classroom in a Book fonts
To ensure that the lesson files appear on your system with the correct fonts, you may need
to install the Classroom in a Book font files. The fonts for the lessons are located in the
Fonts folder on the
FrameMaker 7.0 Classroom in a Book
CD. If you already have these on
your system, you do not need to install them. If you have ATM
®
(Adobe Type Manager
®
),
its documentation describes installation of fonts. Or, ATM Light is available from the
Adobe web site (www.adobe.com). If you require additional fonts, installing ATM from
the CIB CD will automatically install the necessary fonts.
Note
: Windows 2000/XP has built-in support for both TrueType and Type1 fonts. Windows
95/98/ME has built-in support for TrueType fonts, but requires Adobe Type Manager (ATM)
to use Type1 fonts.
In some instances, a lesson might require fonts that are not installed on your system. If
necessary, FrameMaker will automatically substitute similar fonts, and will display a font
substitution dialog box. To reformat the document using available fonts, click OK.
(UNIX) The UNIX-compatible fonts are in a tar archive file
format on the
FrameMaker
7.0 Classroom in a Book
CD. For installation of the UNIX fonts, consult the FrameMaker
7.0 User Guide in the UNIX section for instructions on how to install fonts for
FrameMaker 7.0.
L00.fm Page 3 Saturday, July 6, 2002 11:16 AM

4
Getting Started
(Windows and Mac OS) You should also install the Classroom in a Book fonts by copying
all the files in the fonts folder on the Adobe FrameMaker 7.0 Classroom in a Book CD to the
fonts folder within the folder in which you installed FrameMaker 7.0 on your hard disk.
Doing so makes the fonts available to FrameMaker 7.0 but not to other applications. (If there
is no fonts folder in the same folder where the program is installed, add a folder named
fonts
(all lower case), and then copy the fonts into it.
Copying the Classroom in a Book files
The Classroom in a Book CD includes folders containing all the electronic files for the
lessons. Each lesson has its own folder, and you must copy the folders to your hard drive
to do the lessons. To save room on your drive, you can choose to install only the folder for
each lesson as you need it, and remove it when you’re done.
To install the Classroom in a Book files:
1
Make sure the
Adobe FrameMaker 7.0 Classroom in a Book
CD is in your CD-ROM
drive.
2
Create a folder named FM_CIB on your hard drive.
3
Copy the lessons you want to the hard drive:
•
To copy all of the lessons, drag the Lessons folder from the CD into the FM_CIB folder.
•
To copy a single lesson, drag the individual lesson folder from the CD into the FM_CIB
folder.
Note:
If you are installing the files in UNIX, follow the instructions in Appendix D, “Copying
the Sample Files (UNIX).”
Note:
If you are installing the files in Windows, you need to unlock them before using them.
You don’t need to unlock the files if you are installing them in Mac OS.
4
In Windows, unlock the files you copied:
•
If you copied all of the lessons, double-click the unlock.bat file in the Lessons folder
within the FM_CIB folder.
•
If you copied a single lesson, drag the unlock.bat file from the Lessons folder on the CD
into the FM_CIB folder. Then double-click the unlock.bat file in the FM_CIB folder.
L00.fm Page 4 Saturday, July 6, 2002 11:16 AM

5
ADOBE FRAMEMAKER 7.0
Classroom in a Book
Starting the FrameMaker 7.0 program
When you start FrameMaker 7.0 for the first time, you are prompted to choose between
two interfaces: the standard FrameMaker mode and Structured FrameMaker. Lessons
specific to using Structured FrameMaker begin at Lesson 14.
To start Adobe FrameMaker in Windows:
Do one of the following:
•
Choose Start > Programs > Adobe > FrameMaker 7.0.
•
Choose Start > Run, and then enter the full pathname of the program executable file,
enclosed in double quotation marks (optionally followed by the name of a file to open):
“C:\Program Files\Adobe\FrameMaker 7.0\FrameMaker.exe”.
To start Adobe FrameMaker in Mac OS:
Open the FrameMaker folder, and double-click the FrameMaker program icon. (If you
installed the program in a folder other than Adobe FrameMaker, open that folder.)
To start Adobe FrameMaker in UNIX:
In a UNIX window, do one of the following:
•
To start the U.S. Edition, enter
maker.
•
To start the International Edition, enter
maker -l
(lowercase L) and the name of the
language you want to use (for example, ukenglish, japanese, francais, or deutsch). For
example, to start the French version of FrameMaker, you would enter
maker -l francais.
Unstructured and Structured FrameMaker 7.0
FrameMaker 7.0 combines the power and flexibility of regular FrameMaker and
FrameMaker+SGML to provide users with a robust set of stable, mission-critical tools for
XML and SGML authoring. You can work with documents in two distinct ways:
unstructured and structured.
Unstructured mode, referred to as standard FrameMaker, will be most familiar to users
of word processing software and supports a WYSIWYG template-based authoring and
publishing workflow.
L00.fm Page 5 Saturday, July 6, 2002 11:16 AM

6
Getting Started
In structured mode, FrameMaker extends its WYSIWYG authoring environment to
support the structuring of content into a hierarchy of elements and attributes using
Document Type Definitions (DTDs). It includes a styling language, known as Element
Definition Document, or EDD, that enables sophisticated context-sensitive formatting
and layout. Structured FrameMaker supports users working with and creating valid
SGML and XML. Users choose their preferred mode at first program launch and through
the Preferences dialog box, so that those who are not currently working in structured
authoring can work with a simpler interface.
The Element Catalog and the Structure View provide context-sensitive guided editing.
The Element Catalog quickly shows you which elements are valid; the Structure View
window displays any validity errors as they occur in real time. Structured FrameMaker
supports round tripping XML, so you can open, edit, and save XML files and DTDs. After
authoring and tagging tasks are complete, you can easily save standards-compliant XML
files for further processing. FrameMaker 7.0 also includes support for namespaces and
Unicode (UTF-8/UTF-16).
Adobe FrameMaker 7.0 and Microsoft Word
Adobe FrameMaker 7.0 is especially compatible with Microsoft Word® and Microsoft
Excel®. This user-friendly capability makes it easy to import Word and Excel files into
FrameMaker 7.0 and allows you to quickly utilize all its advanced authoring and
document management tools. FrameMaker is a significant word processing application
in its own right. As your comfort level grows with its many powerful aspects, you will be
able to do all of your document creation, starting with the original input, directly in
FrameMaker 7.0 itself.
Additional Resources
Adobe FrameMaker 7.0 Classroom in a Book
is not intended to replace documentation that
comes with the FrameMaker 7.0 program. Only the commands and options used in the
lessons are explained in this book. For comprehensive information about program
features, refer to these resources:
L00.fm Page 6 Saturday, July 6, 2002 11:16 AM

7
ADOBE FRAMEMAKER 7.0
Classroom in a Book
•
The
Adobe FrameMaker 7.0 User Guide,
which is included with the Adobe FrameMaker
7.0 software, contains a complete description of all features, tools, and commands in the
software. It is designed to be used as a reference tool, and provides instructions for using
FrameMaker on the Windows, Mac OS, and UNIX platforms.
•
The
Adobe FrameMaker Quick Reference Card
contains basic information about
FrameMaker tools and palettes, and shortcuts for using them.
•
Online Help, an online version of the
User Guide
, is accessible by choosing
Help > Contents. (For more information, see Lesson 1, “Getting to Know the Work
Area.”)
•
The
Installing FrameMaker Products
(UNIX) guide contains information for system
administrators for setting up, licensing, and maintaining FrameMaker on a UNIX
network.
•
The Adobe Web site (www.adobe.com), which you can view by choosing
Help > Adobe Online if you have a connection to the World Wide Web.
Adobe Certification
The Adobe Training and Certification Programs are designed to help Adobe customers
improve and promote their product proficiency skills. The Adobe Certified Expert (ACE)
program is designed to recognize the high-level skills of expert users. Adobe Certified
Tr aining Providers (ACTP) use only Adobe Certified Experts to teach Adobe software
classes. Available in either ACTP classrooms or on site, the ACE program is the best way
to master Adobe products. For Adobe Certified Training Programs information, visit the
Partnering with Adobe Web site at http://partners.adobe.com.
L00.fm Page 7 Saturday, July 6, 2002 11:16 AM

1
Working with FrameMaker 7.0
Documents
Color and Commercial Printing: The properties of color
Chapter 1: Color and
Commercial Printing
When you create a multi-color publication, you want
the colors in the final printed piece to match your expec-
tations as closely as possible. To accomplish this, you
need three things: a clear understanding of color and
how it’s displayed and printed on different devices,
knowledge of the commercial printing process, and
close communication with your commercial printer.
This chapter presents fundamental color and printing
concepts, defines printing terminology, and introduces
new technologies. We also recommend browsing in your
local library, bookstore, or graphic arts supply store for
books on graphic arts and commercial printing. The
more you know about printing color, the better you can
prepare your publication.
The properties of color
Objects appear to be certain colors because of their
ability to reflect, absorb, or transmit light, which we per-
ceive as color. Our eyes are sensitive enough to per-
ceive thousands of different colors in the spectrum of
visible light—including many colors that cannot be dis-
played on a color monitor or printed on a commercial
printing press.
1
The FrameMaker 7.0 document window
contains aids for writing, illustrating,
viewing, and navigating within a
document. The look of a document is
determined by its template, which
provides page layouts and predefined
formats for paragraphs and selected text.

LESSON 1
12
Working with FrameMaker 7.0 Documents
In this lesson, you’ll learn how to do the following:
•
Set up the work area.
•
Show and hide document window guides.
•
Display pages and zoom in on them.
•
Format paragraphs by applying formats from a document’s Paragraph Catalog.
•
Format words and phrases by applying formats from a document’s Character Catalog.
•
Create a document from a standard template.
Getting started
During this lesson, you’ll save documents as you work on them. If you haven’t already
done so, you should copy the folder containing the sample documents, and then start
FrameMaker 7.0.
1
Copy the lessons folders as described in “Installing the Classroom in a Book fonts” on
page 3.
2
If FrameMaker 7.0 isn’t already running, do one of the following to start it:
•
(Windows) Double-click the FrameMaker 7.0 icon, if it is visible, or choose Start >
Programs > Adobe > FrameMaker 7.0 > Adobe FrameMaker 7.0. (If you installed
FrameMaker 7.0 in a folder other than Adobe, choose that folder from the Start >
Programs menu.) After a few moments, the FrameMaker 7.0 application window
appears.
•
(Mac OS) Double-click the FrameMaker 7.0 icon. After a few moments, the
FrameMaker 7.0 menus appear.
(UNIX) In a UNIX window, change to your home directory. Enter
maker
to start the U.S.
Edition, or
maker-l
(lowercase
L
)
ukenglish
to start the UK English language version of
FrameMaker. After a few moments, the main FrameMaker 7.0 window appears.

13
ADOBE FRAMEMAKER 7.0
Classroom in a Book
Setting up the work area preference
When you first launch FrameMaker 7.0, the program gives you the choice of working in
standard FrameMaker or Structured FrameMaker.
1
The FrameMaker 7.0 application opens with the Choose Interface dialog box.
2
Click
FrameMaker
to select the standard FrameMaker application interface.
Note:
Yo u will use the (unstructured or standard) FrameMaker interface for the first 15
lessons in this Classroom in a Book; and Structured FrameMaker for lessons 16, 17, and 18.
3
If this is your first use of FrameMaker 7.0 since installation, you may be prompted to
register the program. Follow the instructions as appropriate.
The Adobe FrameMaker Document window now appears with work area and commands
defined for (unstructured) word processing and document production.
Changing the interface preference
If you have been operating or exploring Structured FrameMaker prior to starting this
lesson, you may have noticed that the main menu options are different from standard
FrameMaker.
Main menu bar in standard FrameMaker 7.0.
Main menu bar in Structured FrameMaker. Note the menu title
Element
is an added
feature in this mode.

LESSON 1
14
Working with FrameMaker 7.0 Documents
To properly set up for Part One, the first 13 lessons of this book, please be sure you are in
standard FrameMaker 7.0 by doing the following:
1
From the main menu choose File > Preferences > General (Windows and Mac OS) or
File > Preferences (UNIX). The Preferences dialog box appears.
Note:
If the last entry already reads
FrameMaker
or you can tell from the configuration of the
main menu title bar that you are already in standard mode, skip steps 2–5; you are properly
set up for Part One, the first 13 lessons.
2
In the Product Interface area at the bottom of the dialog box, select
FrameMaker.
3
Click Set. The application will tell you to Quit and then to Restart the program.
4
Quit FrameMaker. Choose File > Quit.
5
Restart the FrameMaker 7.0 application. After it opens, you will note from the main
menu that you are operating in the standard mode.
Exploring the document window
Before you begin work on a document of your own, you’ll take a quick look at the
FrameMaker 7.0 document window, which appears when you create or open a document.
Opening a document
First, you’ll open a sample document.
1
Do one of the following:

15
ADOBE FRAMEMAKER 7.0
Classroom in a Book
•
(Windows and Mac OS) Choose File > Open.
•
(UNIX) In the main FrameMaker 7.0 window, click Open.
2
Locate and open the Lesson01 folder that you copied to your hard drive. Select
Sample.fm in the Lesson01 folder and click Open. The document appears in a document
window.
Document window
Saving a document
FrameMaker 7.0 allows you to save files in a variety of formats. For this lesson, you will
save files as .fm, which will save them as standard FrameMaker 7.0 formatted files.
To save the file, choose File > Save As, enter the filename
Sample1.fm,
and click Save.
Yo u’ll rename and save the documents you use in the lessons so that you can return to the
unchanged originals, if you wish, without recopying them from the CD-ROM. It’s good
practice to save new documents when you create them, and to save frequently when you’re
editing documents.
Color and Commercial Printing: The properties of color
Chapter 1: Color and
Commercial Printing
When you create a multi-color publication, you want
the colors in the final printed piece to match your expec-
tations as closely as possible. To accomplish this, you
need three things: a clear understanding of color and
how it’s displayed and printed on different devices,
knowledge of the commercial printing process, and
close communication with your commercial printer.
This chapter presents fundamental color and printing
concepts, defines printing terminology, and introduces
new technologies. We also recommend browsing in your
local library, bookstore, or graphic arts supply store for
books on graphic arts and commercial printing. The
more you know about printing color, the better you can
prepare your publication.
The properties of color
Objects appear to be certain colors because of their
ability to reflect, absorb, or transmit light, which we per-
ceive as color. Our eyes are sensitive enough to per-
ceive thousands of different colors in the spectrum of
visible light—including many colors that cannot be dis-
played on a color monitor or printed on a commercial
printing press.
1

LESSON 1
16
Working with FrameMaker 7.0 Documents
You may want to specify a different file type. Choose File > Save As.
The Format pop-up
menu allows you to save a file in the following formats, among others:
•
(
FrameMaker 6.0
)
Saves the FrameMaker 7.0 document as a 6.0 document that you can
open and edit in FrameMaker 6.0.
•
(MIF) Creates a text file containing FrameMaker statements that describe all text and
graphics. It is a good idea to save the MIF file under a different name. (For example, add
a .mif extension to the name.)
•
(XML) Creates an Extensible Markup Language (XML) document that can be used for
data exchange and viewed on the World Wide Web.
•
(PDF)
Creates a Portable Document Format (PDF) file that can be viewed in Adobe
Acrobat and other applications that support PDF files.
Adjusting your view
Several controls and guides appear around the edge of the document window. The
window also contains text symbols, such as the end-of-paragraph symbol ( ), and a
dotted border around the editable part of the document.
You can use the top ruler to set paragraph indents and tabs.
Top ruler

17
ADOBE FRAMEMAKER 7.0
Classroom in a Book
You can use the formatting bar to format text. When the formatting bar is visible, it
appears below the menu bar (Windows) or below the document window’s title bar
(Mac OS and UNIX).
Formatting bar in Windows
You can also display the QuickAccess bar by choosing View > QuickAccess Bar. This
contains shortcuts to commonly used commands.
QuickAccess bar
The status bar at the bottom of the window contains information about the document
and controls for zooming and for moving through the document.
Status bar
Right now, you’re just looking at the document, so you’ll hide the formatting bar, the
rulers, and the QuickAccess bar (if it’s visible). You’ll also adjust the window size and use
a command in a context-sensitive pop-up menu to turn off the text symbols.
1
If the formatting bar is visible, do one of the following to hide it:
•
(Windows) Choose View > Formatting Bar.
•
(Mac OS and UNIX) Click the formatting bar toggle on the left side of the format-ting
bar.
Formatting bar toggle
2
Choose View > Rulers to hide the rulers.
3
If the QuickAccess bar is visible, do one of the following to hide it:
•
(Windows) Choose View > QuickAccess Bar.
•
(Mac OS) Click the close box.
•
(UNIX) Put the pointer on the bar and press Control+c.

LESSON 1
18
Working with FrameMaker 7.0 Documents
Because you hid the rulers, the document window may now be larger than the page. If so,
you’ll change the window size to fit the page dimensions.
4
If the document window is wider or taller than the page it contains (that is, if you see
a gray or black area at the right side of the window, or the top of page 2 at the bottom of
the window), choose Fit Window to Page from the Zoom pop-up menu ( ) in the
status bar.
Zoom pop-up menu
To see how the document looks without the text symbols, turn them off. You could do this
by using the Text Symbols command on the View menu, but instead you’ll use the same
command on a
context menu
(a pop-up menu that contains commands that depend on
the location of the pointer).
5
In the page margin (away from text), do one of the following:
•
(Windows and UNIX) Right-click and choose Te xt Symbols from the pop-up menu.

19
ADOBE FRAMEMAKER 7.0
Classroom in a Book
•
(Mac OS) Control-click and choose Text Symbols from the pop-up menu.
When the pointer is in the page margin, the context menu contains commands that can
apply to the document as a whole. Different commands appear when the pointer is over
text, a graphic, a table, and so on.
Looking at the pages
FrameMaker 7.0 documents are WYSIWYG, so they appear the same on-screen as in
print. You work on pages whose page numbers, margins, headers, and footers are always
visible. You add or edit contents in a
text frame,
marked by a rectangular dotted border in
the document window. You don’t need to edit the headers and footers as you work; the
headers and footers—and the entire page design—are usually set up in a template.
FrameMaker 7.0 adds pages and adjusts the header and footer text for you as you work.
Chapter 1: Color and
Commercial Printing
When you create a multi-color publication, you want
the colors in the final printed piece to match your expec-
tations as closely as possible. To accomplish this, you
need three things: a clear understanding of color and
how its displayed and printed on different devices,
knowledge of the commercial printing process, and
close communication with your commercial printer.
This chapter presents fundamental color and printing
concepts, defines printing terminology, and introduces
new technologies. We also recommend browsing in your
local library, bookstore, or graphic arts supply store for
books on graphic arts and commercial printing. The
more you know about printing color, the better you can
1

LESSON 1
20
Working with FrameMaker 7.0 Documents
A.
Page number in header
B.
Tex t frame
C.
Page footer
Next, you’ll take a quick look at a few pages of the document.
1
In the status bar, click the Next Page button ( ) to display page 2 of the document.
Notice that the page number, which was at the top right of page 1, appears at the top left
of this page. (You may need to scroll up to see the page number.)
2
Click the Next Page button three more times to display page 5. Notice that the text in
the page footer changes to reflect the first-level heading on the page (the heading
Printing
terminology
). You may need to scroll down to see the page footer.
Note
: If the page footer is “greeked” and appears as a gray bar rather than as text, click the
Zoom In button ( ) in the status bar until the footer appears as text.
The text frame is split into two areas:
•
The area on the left is set up for
side heads
—headings that stand to one side of the
body text.
•
The area on the right is for body text.
Color and Commercial Printing: The properties of color
Chapter 1: Color and
Commercial Printing
When you create a multi-color publication, you want
the colors in the final printed piece to match your expec-
tations as closely as possible. To accomplish this, you
need three things: a clear understanding of color and
how it’s displayed and printed on different devices,
knowledge of the commercial printing process, and
close communication with your commercial printer.
This chapter presents fundamental color and printing
concepts, defines printing terminology, and introduces
new technologies. We also recommend browsing in your
local library, bookstore, or graphic arts supply store for
books on graphic arts and commercial printing. The
more you know about printing color, the better you can
prepare your publication.
The properties of color
Objects appear to be certain colors because of their
ability to reflect, absorb, or transmit light, which we per-
ceive as color. Our eyes are sensitive enough to per-
ceive thousands of different colors in the spectrum of
visible light—including many colors that cannot be dis-
played on a color monitor or printed on a commercial
printing press.
1
A
B
C
Color and Commercial Printing: The properties of color

21
ADOBE FRAMEMAKER 7.0
Classroom in a Book
The first-level headings straddle both areas.
A.
Side-head area
B.
Body-text area
C.
First-level
heading straddles both areas
Even though the headings and the body text appear in different areas, they’re all part of a
single
text flow
that begins on page 1 and continues to the end of the document. You can
create a document that contains several independent text flows (such as a newsletter), but
most FrameMaker 7.0 documents have just one main flow.
Next, you’ll select some text to see how the text flows through the document.
3
Place the pointer on the text in the first paragraph on page 5. (If you had to scroll down
to see the footer, you may need to scroll up to see the first paragraph.) Then press the
mouse button and drag slowly downward without releasing it.
5
available on a video monitor may not be printable on a
press.
Printing terminology
You’ll find printing technology easier to understand if
you’re familiar with the printing terminology discussed
on the next few pages.
Continuous-tone
art
An original photograph, drawing, or painting is called
continuous-tone art. If you look closely at continuous-
tone art, you will see that it consists of shades of gray
or color that blend smoothly. Scanned images that con-
tain a range of color tones are called continuous-tone
images.
Halftone screens
To reproduce continuous-tone images and process
colors on a commercial printing press, the image or
color must be broken into a series of dots of various
sizes and colors, called a halftone screen. Black dots
are used to re-create black-and-white images. Cyan,
magenta, yellow, and black dots are printed at different
screen angles to re-create color images on the press.
The four colored dots form a rosette pattern when cor-
rectly registered.
When printed, small halftone dots make up lighter
areas of an image while larger halftone dots make up
C
BA

LESSON 1
22
Working with FrameMaker 7.0 Documents
Tex t is selected as you drag.
4
Continue dragging downward until the pointer moves into the status bar. The
document scrolls downward to page 6, and the text continues to be selected. The graphic
at the top of the text frame is also selected.
Selection crosses the page boundary.
5
Release the mouse button.
6
Click anywhere on the page to deselect everything.
7
To return to page 1, click the Page Status area in the status bar.
5
available on a video monitor may not be printable on a
press.
Printing terminology
You’ll find printing technology easier to understand if
you’re familiar with the printing terminology discussed
on the next few pages.
Continuous-tone
art
An original photograph, drawing, or painting is called
continuous-tone art. If you look closely at continuous-
tone art, you will see that it consists of shades of gray
or color that blend smoothly. Scanned images that con-
tain a range of color tones are called continuous-tone
images.
Halftone screens
To reproduce continuous-tone images and process
colors on a commercial printing press, the image or
color must be broken into a series of dots of various
sizes and colors, called a halftone screen. Black dots
are used to re-create black-and-white images. Cyan,
magenta, yellow, and black dots are printed at different
screen angles to re-create color images on the press.
The four colored dots form a rosette pattern when cor-
rectly registered.
When printed, small halftone dots make up lighter
areas of an image while larger halftone dots make up
sizes and colors, called a halftone screen. Black dots
are used to re-create black-and-white images. Cyan,
magenta, yellow, and black dots are printed at different
screen angles to re-create color images on the press.
The four colored dots form a rosette pattern when cor-
rectly registered.
When printed, small halftone dots make up lighter
areas of an image while larger halftone dots make up
6
Process screens at different angles.
Spot colors and tints. Spot colors and tints are printed
with premixed inks on a printing press. (You can choose
from among hundreds of different spot-color inks.) Each
spot color is reproduced using
Color and Commercial Printing: Printing terminology
areas of an image while larger halftone dots make up
dark or color saturated areas.
a single printing plate.
/