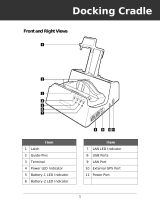Page is loading ...

Oracle® MICROS Tablet 700 Series
Setup Guide
E91732-07
September 2020

Oracle MICROS Tablet 700 Series Setup Guide,
E91732-07
Copyright © 2017, 2020, Oracle and/or its affiliates. All rights reserved.
This software and related documentation are provided under a license agreement containing restrictions on
use and disclosure and are protected by intellectual property laws. Except as expressly permitted in your
license agreement or allowed by law, you may not use, copy, reproduce, translate, broadcast, modify,
license, transmit, distribute, exhibit, perform, publish, or display any part, in any form, or by any means.
Reverse engineering, disassembly, or decompilation of this software, unless required by law for
interoperability, is prohibited.
The information contained herein is subject to change without notice and is not warranted to be error-free. If
you find any errors, please report them to us in writing.
If this is software or related documentation that is delivered to the U.S. Government or anyone licensing it on
behalf of the U.S. Government, then the following notice is applicable:
U.S. GOVERNMENT END USERS: Oracle programs (including any operating system, integrated software,
any programs embedded, installed or activated on delivered hardware, and modifications of such programs)
and Oracle computer documentation or other Oracle data delivered to or accessed by U.S. Government end
users are "commercial computer software" or “commercial computer software documentation” pursuant to the
applicable Federal Acquisition Regulation and agency-specific supplemental regulations. As such, the use,
reproduction, duplication, release, display, disclosure, modification, preparation of derivative works, and/or
adaptation of i) Oracle programs (including any operating system, integrated software, any programs
embedded, installed or activated on delivered hardware, and modifications of such programs), ii) Oracle
computer documentation and/or iii) other Oracle data, is subject to the rights and limitations specified in the
license contained in the applicable contract. The terms governing the U.S. Government’s use of Oracle cloud
services are defined by the applicable contract for such services. No other rights are granted to the U.S.
Government.
This software or hardware is developed for general use in a variety of information management applications.
It is not developed or intended for use in any inherently dangerous applications, including applications that
may create a risk of personal injury. If you use this software or hardware in dangerous applications, then you
shall be responsible to take all appropriate fail-safe, backup, redundancy, and other measures to ensure its
safe use. Oracle Corporation and its affiliates disclaim any liability for any damages caused by use of this
software or hardware in dangerous applications.
Oracle and Java are registered trademarks of Oracle and/or its affiliates. Other names may be trademarks of
their respective owners.
Intel and Intel Inside are trademarks or registered trademarks of Intel Corporation. All SPARC trademarks are
used under license and are trademarks or registered trademarks of SPARC International, Inc. AMD, Epyc,
and the AMD logo are trademarks or registered trademarks of Advanced Micro Devices. UNIX is a registered
trademark of The Open Group.
This software or hardware and documentation may provide access to or information about content, products,
and services from third parties. Oracle Corporation and its affiliates are not responsible for and expressly
disclaim all warranties of any kind with respect to third-party content, products, and services unless otherwise
set forth in an applicable agreement between you and Oracle. Oracle Corporation and its affiliates will not be
responsible for any loss, costs, or damages incurred due to your access to or use of third-party content,
products, or services, except as set forth in an applicable agreement between you and Oracle.

Contents
Preface
1
The Oracle MICROS Tablet 700 Series
Tablet 721P Features 1-2
Tablet 721 Features 1-3
Tablet 720 Features 1-5
Technical Specifications 1-6
Software Components 1-8
Tablet Accessories 1-9
2
Setup and Configuration
Performing an Initial Setup 2-1
Inserting and Removing the Battery 2-1
Charging the Tablet and Battery 2-2
Powering the Tablet On and Off 2-3
Barcode Scanner Configuration 2-3
Using the Barcode Scanner 2-3
Configuring the Barcode Scanner for Use With Oracle Retail Xstore Applications 2-4
3
Battery Performance
LED Status and Behavior 3-1
Battery Life and Charging Times 3-2
Backup Battery 3-2
4
Wireless Networking
Connecting the Oracle MICROS Tablet 721/721P to a Wireless Network 4-1
Connecting the Oracle MICROS Tablet 720 to a Wireless Network 4-1
Wireless Signal Performance and Settings 4-2
iii

Configuring Bluetooth 4-3
5
Tablet 721/721P BIOS Configuration
Starting the Tablet 721/721P BIOS System Configuration Utility 5-1
Configuring Tablet 721/721P System Security Settings 5-1
Setting the Tablet 721/721P BIOS Supervisor Password 5-2
Configuring the Tablet 721/721P Boot Priority for Devices 5-2
Exiting the Tablet 721/721P BIOS Configuration Utility 5-2
6
Equipment Dimensions
Tablet 721P Dimensions 6-2
Tablet 721 Dimensions 6-3
Tablet 720 Dimensions 6-4
4-Bay Tablet Charger Dimensions 6-5
4-Bay Battery Charger Dimensions 6-6
7
Troubleshooting
Basic Troubleshooting 7-1
Troubleshooting the Barcode Scanner 7-1
Troubleshooting the MSR 7-2
Tablet 720 System Recovery 7-2
Tablet 721/721P System Recovery 7-4
Tablet 721/721P - Restore OS After Power Loss During System Recovery 7-4
Replacing the Bridge Battery in the MICROS Tablet 720 7-5
8
Care and Handling
9
Regulatory and Compliance
FCC Compliance 9-1
FCC Interference 9-1
iv

Preface
The Oracle MICROS Tablet 700 Series tablets are designed for the hospitality market.
Audience
This document is intended for those who will be setting up, installing, and operating
the Oracle MICROS Tablet 720, Oracle MICROS Tablet 721, or Oracle MICROS
Tablet 721P. It is not specific to a particular software application.
Customer Support
To contact Oracle Customer Support, access My Oracle Support at the following URL:
https://support.oracle.com
When contacting Customer Support, please provide the following:
• Product version and program/module name
• Functional and technical description of the problem (include business impact)
• Detailed step-by-step instructions to re-create
• Exact error message received
• Screenshots of each step you take
Documentation
Oracle Hospitality product documentation is available on the Oracle Help Center at
http://docs.oracle.com/en/industries/food-beverage/.
Revision History
Date Description of Change
December 2017 Initial Publication
February 2018 Updated the battery information in the
Accessories section
April 2019 Miscellaneous improvements
June 2020 Added Tablet 721P
v

1
The Oracle MICROS Tablet 700 Series
The Oracle MICROS Tablet 700 Series (Tablet 720, Tablet 721, and Tablet 721P)
features slim yet rugged enclosures, a 7–inch TFT display powered by the Intel Atom
quad-core processor, and offers an optimal combination of performance and power
savings. It provides integrated Wi-Fi and Bluetooth connectivity, a magnetic stripe
reader, an optional barcode scanner, an optional camera (Tablet 721/721P only), and
an optional RFID reader. The Tablet 721P features an ulta-ruggedized enclosure for
added protection.
• Tablet 721P Features
• Tablet 721 Features
• Tablet 720 Features
• Technical Specifications
• Software Components
• Tablet Accessories
1-1

Tablet 721P Features
Figure 1-1 The Features of the Oracle MICROS Tablet 721P
Table 1-1 Oracle MICROS Tablet 721P Features
Feature Description
1. Power button Turns the tablet on or off.
2. Headphone port Use to connect a headphone, a microphone,
or a headset.
3. High speed USB port Use to connect peripherals such as storage
devices, printers, and displays.
4. 12V DC power input Use to connect a power supply to provide
power to your tablet and charge the battery.
Chapter 1
Tablet 721P Features
1-2

Table 1-1 (Cont.) Oracle MICROS Tablet 721P Features
Feature Description
5. Battery charge indicator Use to connect a power supply to provide
power to your tablet and charge the battery.
6. Barcode scanner button Use to activate the barcode scanner.
7. Barcode scanner (optional) Captures and reads information contained in a
bar code.
8. Magnetic Stripe Reader (MSR) Reads the information encoded in the
magnetic stripe of payment cards.
9. Camera (optional) Use to take photographs.
10. Anchor (2x) for safety tether or third-party
shoulder strap
Use to attach a safety tether or shoulder strap.
11. Battery latch Use to unlock and remove the battery.
12. Mounting points (4x) for PIN entry device,
mobile payment location
Use to attach PIN entry device.
13. Battery sensor (located under battery).
Note: Pressing the battery sensor when the
battery is removed disables the hot swap
capability and causes the tablet to shut down.
Senses the presence of a battery. Located in
the battery compartment under the battery.
Inadvertently pressing this when the battery is
removed disables the “hot swap” capability
and causes the tablet to power off.
Tablet 721 Features
Figure 1-2 The Features of the Oracle MICROS Tablet 721 — Front and Side
View
Chapter 1
Tablet 721 Features
1-3

Figure 1-3 The Features of the Oracle MICROS Tablet 721 — Back View
Table 1-2 Input/Output Port on the Oracle MICROS Tablet 721
Feature Description
A. Barcode Scanner (Optional) Captures and reads information contained in a
bar code.
B. Magnetic Stripe Reader (MSR) Reads the information encoded in the
magnetic stripe of payment cards.
C. Headphone Jack Use to connect a headphone, a microphone,
or a headset.
D. USB Port Use to connect peripherals such as storage
devices, printers, and displays.
E. 12V DC Power Input Use to connect a power supply to provide
power to your tablet and charge the battery.
F. Camera Use to take photographs.
Table 1-3 Button Functions on the Oracle MICROS Tablet 721
Feature Description
1. Power Button Turns the tablet on or off.
2. Scanner Trigger Use to activate the barcode scanner.
3. Battery/Power LED Indicates the power and battery status.
Battery LED Status has more information on
the behavior of the LED.
4. Battery Latch Use to unlock and remove the battery.
5. Battery Sensor Senses the presence of a battery. Located in
the battery compartment under the battery.
Inadvertently pressing this when the battery is
removed disables the “hot swap” capability
and causes the tablet to power off.
Chapter 1
Tablet 721 Features
1-4

Tablet 720 Features
Figure 1-4 The Features of the Oracle MICROS Tablet 720 — Front and Side
View
Figure 1-5 The Features of the Oracle MICROS Tablet 720 — Back View
Chapter 1
Tablet 720 Features
1-5

Table 1-4 Input/Output Port on the Oracle MICROS Tablet 720
Feature Description
A. Barcode Scanner (Optional) Captures and reads information contained in a
bar code.
B. Magnetic Stripe Reader (MSR) Reads the information encoded in the
magnetic stripe of payment cards.
C. Headphone Jack Use to connect a headphone, a microphone,
or a headset.
D. USB 2.0 Port Use to connect peripherals such as storage
devices, printers, and displays.
E. 5V DC Power Input Use to connect a power adapter to provide
power to your tablet and charge the battery.
Table 1-5 Button Functions on the Oracle MICROS Tablet 720
Feature Description
1. Power Button Turns the tablet on or off.
2. Scanner Trigger Use to activate the barcode scanner.
3. Battery/Power LED Indicates the power and battery status.
Battery LED Status has more information on
the behavior of the LED.
4. Battery Latch Use to unlock and remove the battery.
5. Battery Sensor Senses the presence of a battery. Located in
the battery compartment under the battery.
Inadvertently pressing this when the battery is
removed disables the “hot swap” capability
and causes the tablet to power off.
Technical Specifications
The following tables contains the technical specifications for the Oracle MICROS
Tablet 720, Oracle MICROS Tablet 721, and Oracle MICROS Tablet 721P.
Table 1-6 Technical Specifications for the Oracle MICROS Tablet 720
Feature MICROS Tablet 720
Processor Intel Atom Quad Core, 1.33GHz
RAM 2GB
Storage 64GB Flash
Operating System Microsoft Windows Embedded 8.1 Industry
Pro
Microsoft Windows 10 IoT Enterprise 2016
LTSB
Display 7-inch LED-Backlight Screen with Capacitive
Touch
Chapter 1
Technical Specifications
1-6

Table 1-6 (Cont.) Technical Specifications for the Oracle MICROS Tablet 720
Feature MICROS Tablet 720
Display Resolution 1280 x 800
WLAN Wi-Fi 802.11a/b/g/n
Bluetooth Bluetooth 4.0 LE
USB Port USB 2.0 x 1
Headset Jack 1
DC In 1
AC/DC Adapter Input: 100 – 240V AC; Output: 5V DC, 3A
Battery Pack Replaceable rechargeable Li-ion battery, 3.6V,
8800mAh
Backup/Bridge Battery: 240mAh
Enclosure ABS + PC plastics
Dimensions (H x W x D) 5.24in x 8.26in x 0.93in
133mm x 210mm x 23.5mm
Temperature Operation: 0 °C (32 °F) to 40 °C (104 °F)
Storage: -20 °C (-4 °F) to 60 °C (140 °F)
Humidity 0% to 90% Non-Condensing
Weight 1.31 lbs (0.59 kg)
Magnetic Stripe Reader (MSR) Triple Track Readers (ISO TK1, 2 & 3), JIS &
AAMVA Compliant
Barcode Scanner Optional; 1D/2D Barcode Scanner
NFC/RFID Optional; Supports ISO/IEC 14443 A Reader/
Writer Mode @ 13.56MHz
Table 1-7 Technical Specifications for the Oracle MICROS Tablet 721 and 721P
Feature MICROS Tablet 721/721P
Processor Intel Atom Quad Core, 1.44GHz
RAM 4GB
Storage 64GB Flash
Operating System Microsoft Windows 10 IoT Enterprise 2016
LTSB
Display 7-inch LED-Backlight Screen with Capacitive
Touch
Display Resolution 1280 x 800
WLAN Wi-Fi 802.11a/b/g/n/ac
Bluetooth Dual Mode Bluetooth 4.2, BLE
USB Port USB x 1
Headset Jack 1
DC In 1
AC/DC Adapter Input: 100 – 240V AC; Output: 12V DC, 5A
Chapter 1
Technical Specifications
1-7

Table 1-7 (Cont.) Technical Specifications for the Oracle MICROS Tablet 721
and 721P
Feature MICROS Tablet 721/721P
Battery Pack Replaceable rechargeable Li-ion battery, 3.6V,
8800mAh
Backup/Bridge Battery: 240mAh
Enclosure ABS + PC plastics
Dimensions (H x W x D) Tablet 721:
• 5.24in x 8.75in x 0.7in (133mm x 210mm
x 18mm)
Tablet 721P (without accessories):
• 5.41in x 8.49in x 1in (137.5mm x
215.6mm x 26.4mm)
Temperature Operation: 0 °C (32 °F) to 40 °C (104 °F)
Storage: -20 °C (-4 °F) to 60 °C (140 °F)
Humidity 0% to 90% Non-Condensing
Weight Tablet 720/721: 1.31 lbs (0.59 kg)
Tablet 721P: Up to 2 lbs (0.91 kg)
Magnetic Stripe Reader (MSR) Triple Track Readers (ISO TK1, 2 & 3), JIS &
AAMVA Compliant
Barcode Scanner Optional; 1D/2D Barcode Scanner
Camera Optional; Resolution up to 2592x1944px, 68°
FOV, 3.94in minimum focus distance,
F2.8±5%
NFC/RFID Optional; Supports ISO 14443A/B, ISO 15693,
MIFARE Ultralight, and FeliCa A Reader/
Writer Mode @ 13.56MHz
Software Components
The Oracle MICROS Tablet 720 comes pre-installed with the Microsoft Windows
Embedded 8.1 Industry Pro or Microsoft Windows 10 IoT Enterprise operating system.
The Oracle MICROS Tablet 721 and Oracle MICROS 721P are pre-installed with the
Microsoft Windows 10 IoT Enterprise operating system.
The Microsoft Windows Embedded 8.1 Industry Pro operating system offers the latest
Windows 8.1 innovations in security, management, and user experience, as well as
the flexibility and enhanced lockdown capabilities needed to power and secure POS-
industry devices. Features include:
• Enhanced security technologies protect your device, data, and network.
• Lockdown features help control the device configuration for a consistent and
secure user experience.
• BitLocker and Trusted Boot technologies ensure data protection, hard drive
encryption, and protect against malware.
• Improved multi-touch capabilities and responsive controls create a more natural
user experience.
Chapter 1
Software Components
1-8

• New power management and wireless technologies improve mobility and access.
The Microsoft Windows 10 IoT Enterprise operating system offers the latest Windows
10 Enterprise innovations to the POS industry as well as enterprise-grade security and
reliability to ensure your devices and data are protected against modern security
threats. Features include:
• Comprehensive infrastructure and management features provide flexibility,
consistency, and advanced security.
• Built-in defenses, such as Secure Boot, BitLocker, Device Guard, and Credential
Guard, protect your information from leaks or theft.
• Advanced lockdown capabilities, such as AppLocker, help create a dedicated
device experience for business applications.
• Support for Universal Windows apps and Classic Windows applications create a
flexible and all-inclusive workspace.
• Native-device interoperability provides manageability and a connected
organization.
Tablet Accessories
Table 1-8 Oracle MICROS Tablet 700 Series Accessories
Accessory Description
High Capacity Battery
Part Number: 7117485
Allows for long use and quick swap without
requiring the tablet to be docked.
Can be charged separately using the 4-Bay
Battery Charger or with the tablet using the
Desktop Charging Cradle, 4-Bay Tablet
Charger, External Power Adapter (Tablet 720),
or the Power Supply (Tablet 721).
High Capacity Li-Ion Polymer Battery
Part Number 7601701
Note: The Tablet 720 requires BIOS
v0.01.25ORC or greater to support the new
Lithium-Ion Polymer battery. Download the
BIOS update (patch number 28178739) from
https://support.oracle.com.
The High Capacity Li-Ion Polymer Battery
allows for long use and quick swap without
requiring the tablet to be docked. The battery
can be charged separately using the 4-Bay
Battery Charger or with the Oracle MICROS
Tablet 700 Series tablets using the Desktop
Charging Cradle, 4-Bay Tablet Charger, or
external power adapter.
Chapter 1
Tablet Accessories
1-9

Table 1-8 (Cont.) Oracle MICROS Tablet 700 Series Accessories
Accessory Description
Power Supply
Part Number: 7118431 with C13 power cord
connection.
The Power Supply (12V) is used to charge a
single Tablet 721/721P with the battery
attached. Not for use with the Tablet 720.
External Power Adapter
Part Number: 7117487
The External Power Adapter (5V) charges a
single Tablet 720 with battery attached. Not for
use with the Tablet 721/721P.
4–Bay Battery Charger
Part Number: 7118826 with C13 power cord
connection
Charges up to 4 batteries at a time.
Chapter 1
Tablet Accessories
1-10

Table 1-8 (Cont.) Oracle MICROS Tablet 700 Series Accessories
Accessory Description
4–Bay Tablet Charger
Part Number: 7118827 with C13 power cord
connection
Charges up to 4 tablets with batteries attached
at the same time.
Desktop Charging Cradle
Part Number: 7118828 with C13 power cord
connection
Charges one tablet with battery attached and
one spare battery at the same time.
Payment Device Mount and hand straps for
Oracle MICROS Tablet 721P
Part Number: 7601705
The Payment Device Mount lets you mount a
PIN entry device on the Tablet 721P.
Chapter 1
Tablet Accessories
1-11

Table 1-8 (Cont.) Oracle MICROS Tablet 700 Series Accessories
Accessory Description
Replacement hand straps and mounting
brackets for Oracle MICROS Tablet 721 and
Oracle MICROS Tablet 721P
Part Number: 7601708
Includes “x-style” and “PED-style” hand straps,
plus brackets, screws, and washers for
replacing the hand straps on a Tablet
721/721P.
LCD screen protectors for Oracle MICROS
Tablet 700 Series, pack of 5
Part Number: 7602035
The LCD screen protector helps defend your
Tablet 700 Series screen against scratches
and scuffs.
Chapter 1
Tablet Accessories
1-12

2
Setup and Configuration
This section contains instructions for setting up and configuring the Oracle MICROS
Tablet 720 and the Oracle MICROS Tablet 721/721P.
• Performing an Initial Setup
• Inserting and Removing the Battery
• Charging the Tablet and Battery
• Powering the Tablet On and Off
• Barcode Scanner Configuration
• Using the Barcode Scanner
• Configuring the Barcode Scanner for Use With Oracle Retail Xstore Applications
Performing an Initial Setup
1. Place the tablet face down on a smooth, flat surface.
2. Insert the battery into the battery compartment and gently press down until it clicks
into place.
3. Connect the tablet to its power supply and fully charge.
4. Power on the tablet by pushing and quickly releasing the Power button. The
display powers on in a few seconds.
5. Complete the Microsoft Windows setup by following the prompts. Consult your
network administrator to properly complete the tablet’s network and system
configurations.
6. Ensure the tablet is connected to a secure wireless network.
7. Install the Client Application Loader (CAL) by double-tapping the CALClient
Install icon and following the prompts. Upon successful completion, the tablet is
connected to your application’s CAL server.
Inserting and Removing the Battery
1. To insert the battery, slide the battery into the battery compartment with the
terminal slots aligned with the battery terminals, and then gently push into place.
2. To remove the battery, use the Battery Latch on the back of the tablet to unlock
and release the battery.
2-1

Charging the Tablet and Battery
The Tablet 720 and its battery can be charged using the following chargers:
• External Power Adapter
• Desktop Charging Cradle
• 4-Bay Tablet Charger
• 4-Bay Battery Charger
The Tablet 721/721P and its battery can be charged using the following chargers:
• Power Supply
• Desktop Charging Cradle
• 4-Bay Tablet Charger
• 4-Bay Battery Charger
1. Charge the tablet using the External Power Adapter (Tablet 720 only):
a. Plug the charger into an electrical outlet.
b. Ensure the tablet battery is properly inserted into the Tablet 720.
c. Plug the charger into the DC Power Input port on the tablet.
2. Charge the tablet using the Power Supply (Tablet 721/721P only):
a. Connect the C13 cable to the Power Supply, and then plug the Power Supply
into an electrical outlet.
b. Ensure the tablet battery is properly inserted into the Tablet 721/721P.
c. Plug the Power Supply into the DC Power Input port on the tablet.
3. Charge the tablet using the Desktop Charging Cradle or the 4-Bay Tablet
Charger:
a. Connect the external power supply to the DC Input port on the Desktop
Charging Cradle or the 4-Bay Tablet Charger.
b. Plug the external power supply into an electrical outlet.
c. Ensure the tablet battery is properly inserted into the Tablet 720 or Tablet
721/721P.
d. Place the tablet into the charging cradle.
e. If using the Desktop Charging Cradle and charging a spare battery, place the
battery into the spare charging bay.
4. Charge the battery using the 4-Bay Battery Charger:
a. Connect the external power supply to the DC Input port on the 4-Bay Battery
Charger.
b. Plug the external power supply into an electrical outlet.
c. Remove the tablet battery from the Tablet 720 or Tablet 721/721P.
d. Place the battery into the charging bay.
Chapter 2
Charging the Tablet and Battery
2-2

Note:
Tablet 721P: The orange LED appears when the tablet is trickle charging.
The white blinking LED indicates normal charging.
Powering the Tablet On and Off
1. To power on, push and quickly release the Power button.
The display powers on in a few seconds.
2. To place in standby mode and conserve power, push and quickly release the
Power button.
The display is turned off, but the tablet remains on.
3. To take the tablet out of standby mode, quickly push the Power button.
The display powers on in a few seconds. The wireless connection may take
several seconds to re-establish.
4. To power off for extended storage, use the Shut Down function provided in the
operating system software.
5. To perform a hardware shutdown as means of recovery from tablet lockups, hold
the Power button for four to six seconds.
Use precaution. This type of shutdown is only advisable for troubleshooting and
not as normal operation.
Barcode Scanner Configuration
The Barcode Scanner is an optional configuration of the Oracle MICROS Tablet 700
Series tablets. It comes pre-installed and is programmed for the most common
terminal and communications settings.
If you need to change these settings, programming is accomplished by scanning the
barcodes provided by Honeywell International Inc., the manufacturer of the barcode
scanner engine. The N36XX Decoded Engine User Guide by Honeywell International
Inc. provides these scan codes. It can be found on the Honeywell International Inc.
website.
Using the Barcode Scanner
The Barcode Scanner has a view finder that projects a bright red aiming beam
corresponding to the scanner’s field of view. It can read both 1D linear barcodes and
2D matrix symbols.
To scan single or multiple barcodes/symbols:
1. Hold the Barcode Scanner at an appropriate distance from the barcode/symbol.
2. Pull the Scanner Trigger, and then center the aiming beam on the barcode/
symbol.
Chapter 2
Powering the Tablet On and Off
2-3
/