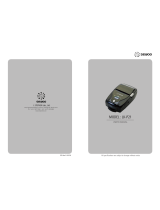Page is loading ...

Oracle
®
MICROS Mobile Receipt
Printer M31
Setup Guide
Release 1.0
F12907-01
January 2019

Oracle MICROS Mobile Receipt Printer M31 Setup Guide, Release 1.0
F12907-01
Copyright © 2018, 2019, Oracle and/or its affiliates. All rights reserved.
This software and related documentation are provided under a license agreement containing restrictions on use
and disclosure and are protected by intellectual property laws. Except as expressly permitted in your license
agreement or allowed by law, you may not use, copy, reproduce, translate, broadcast, modify, license, transmit,
distribute, exhibit, perform, publish, or display any part, in any form, or by any means. Reverse engineering,
disassembly, or decompilation of this software, unless required by law for interoperability, is prohibited.
The information contained herein is subject to change without notice and is not warranted to be error-free. If you
find any errors, please report them to us in writing.
If this software or related documentation is delivered to the U.S. Government or anyone licensing it on behalf of
the U.S. Government, then the following notice is applicable:
U.S. GOVERNMENT END USERS: Oracle programs, including any operating system, integrated software, any
programs installed on the hardware, and/or documentation, delivered to U.S. Government end users are
"commercial computer software" pursuant to the applicable Federal Acquisition Regulation and agency-specific
supplemental regulations. As such, use, duplication, disclosure, modification, and adaptation of the programs,
including any operating system, integrated software, any programs installed on the hardware, and/or
documentation, shall be subject to license terms and license restrictions applicable to the programs. No other
rights are granted to the U.S. Government.
This software or hardware is developed for general use in a variety of information management applications. It
is not developed or intended for use in any inherently dangerous applications, including applications that may
create a risk of personal injury. If you use this software or hardware in dangerous applications, then you shall be
responsible to take all appropriate fail-safe, backup, redundancy, and other measures to ensure its safe use.
Oracle Corporation and its affiliates disclaim any liability for any damages caused by use of this software or
hardware in dangerous applications.
Oracle and Java are registered trademarks of Oracle and/or its affiliates. Other names may be trademarks of
their respective owners.
Intel and Intel Xeon are trademarks or registered trademarks of Intel Corporation. All SPARC trademarks are
used under license and are trademarks or registered trademarks of SPARC International, Inc. AMD, Opteron,
the AMD logo, and the AMD Opteron logo are trademarks or registered trademarks of Advanced Micro Devices.
UNIX is a registered trademark of The Open Group.
This software or hardware and documentation may provide access to or information about content, products,
and services from third parties. Oracle Corporation and its affiliates are not responsible for and expressly
disclaim all warranties of any kind with respect to third-party content, products, and services unless otherwise
set forth in an applicable agreement between you and Oracle. Oracle Corporation and its affiliates will not be
responsible for any loss, costs, or damages incurred due to your access to or use of third-party content,
products, or services, except as set forth in an applicable agreement between you and Oracle.

iii
Contents
1 Preface 5
2 Additional Documentation 2-1
3 What’s in the Box 3-1
Optional Accessories Available from Oracle 3-1
Oracle MICROS M31 Mobile Printer Overview 3-1
4 Installation and Usage 4-1
Installing the Battery 4-1
Using the Printer Power Supply 4-2
Using the Single Battery Charging Cradle (Optional) 4-3
Using the Quad Battery Charging Cradle (Optional) 4-4
Charging Batteries with the Quad Battery Charging Cradle 4-5
Installing Paper 4-6
Using the Belt Clip 4-8
Using the M31 Control Panel 4-9
Self-Test 4-11
5 Label Printing Function 5-1
Label Function Setting 5-1
6 Connecting Peripherals 6-1
Bluetooth Pairing Modes 6-1
Connecting via Bluetooth 6-1
Connecting the Interface Cable 6-3
7 Changing the Default Language Setting 7-1
8 ORA-M31 Unified Mobile Utility 8-1
Virtual Memory Switch Manager Usage 8-1
NV Image Download Manager Usage 8-7
9 Windows Regional Language Setting 9-1
10 COM Port Setting – Baud Rate 10-1

iv
11 OPOS Driver Installation and Setup 11-1
Installing OPOS 11-1
Setting Up OPOS 11-2
Setting Up an OPOS Printer in Simphony EMC 11-5
12 Maintenance 12-1
Cleaning the Printer 12-1
13 Care and Handling 13-1
14 Safety Precautions for Lithium-Ion Batteries 14-1
Recommendation for Charging 14-1
15 Appendix 15-1
Specifications 15-1
Receipt Paper Specification 15-3
Label Paper Specification 15-3
Quantity of Label (Reference) 15-3
Linerless Paper Specification 15-4
Sample Printouts 15-4
Certification 15-8
FCC Compliance Information 15-9

Preface
v
1
Preface
Oracle and Bixolon have partnered to produce the Oracle MICROS Mobile Receipt
Printer M31. It is a global printer that is compact, rugged, and ergonomic that includes
Bluetooth, USB, and Serial connectivity options. The printer also has factory installed
custom firmware that includes many foreign character font sets for local in-country
character support.
Audience
This document is intended for those who will be setting up, installing, and operating the
Oracle MICROS Mobile Receipt Printer M31. Additional information regarding integration
with the POS system or other related software applications can be obtained from the
respective application guides.
Important Information
The following product specifications and/or manual content may be changed without prior
notice.
Customer Support
To contact Oracle Customer Support, access My Oracle Support at the following URL:
https://support.oracle.com
When contacting Customer Support, please provide the following:
•
Product version and program/module name
•
Functional and technical description of the problem (include business impact)
•
Detailed step-by-step instructions to re-create
•
Exact error message received and any associated log files
•
Screenshots of each step you take
Documentation
Oracle Hospitality product documentation is available on the Oracle Help Center at:
http://docs.oracle.com/en/industries/hospitality/
Bixolon Standard documentation is available from their global web site at:
http://bixolon.com
Revision History
Date
Description of Change
January 2019
Initial publication.

2-1
2
Additional Documentation
Bixolon offers additional documentation for the standard SPP-R310 mobile printer. Visit
the Bixolon website (www.bixolon.com) to download the documentation, SDKs, and
utilities for the SPP-R310 mobile printer.
1. Windows CE Module Program Manual
This manual provides information on the DLL files required for Microsoft Windows CE
application program development.
2. Windows Driver Manual
This manual provides information on installation and main functions of the Microsoft
Windows driver for this product.
3. Unified Utility Manual
This manual provides information on the software used to select functions of this product,
modify operational settings, and load bitmap images.
•
VMSM (Virtual Memory Switch Manager): A function that enables software-based
virtual switches to set basic operational conditions of the product.
•
NV Image Download Manager: Utility for downloading image files, such as logos,
intended for repetitive printing.
•
A function that updates the printer firmware (Firmware Manager).
4. Bluetooth & Wireless Manual
This manual describes how to connect terminals (PDAs, PCs, etc.) with Bluetooth
functionality, and how to connect wireless LAN in infrastructure.
5. Commands Manual
This manual provides information on the protocol and functions of the control commands
that can be used with this product.
6. Code Pages Manual
This manual provides information on each character code page that can be used with this
product.

3-1
3
What’s in the Box
The printer box contains the following items. The bundled Oracle P/N is 7120777.
Note: You must order the country-specific power cord separately.
Optional Accessories Available from Oracle
Note: For a complete list of accessories, visit the Bixolon website.

3-1
Oracle MICROS M31 Mobile Printer Overview

4-1
4
Installation and Usage
Installing the Battery
1. Insert the battery in the bottom of the printer. Ensure you align the battery hook.
2. Push the battery into the slot until it snaps into place.
NOTE:
•
The battery is partially charged at the time of purchase. Fully charge the
battery using the battery charger or the optional Single Battery Charging
Cradle/Quad Battery Charging Cradle prior to product use.

Chapter 4
Installation and Usage
4-2
Using the Printer Power Supply
The printer power supply is used to charge the battery while it is installed.
1. Turn off the printer power.
2. Connect the power cord (2) to the power supply (1), and then connect AC power.
3. Open the external interface cap in the direction of (3).
4. Connect the power supply’s barrel connector to the printer power connector.
CAUTION:
Use only the Oracle MICROS-supplied power supply, or the printer may incur
serious damage. Warranty does not cover this type of damage.

Chapter 4
Installation and Usage
4-3
Using the Single Battery Charging Cradle
(Optional)
1. Connect the power cord (2) to the power supply (1).
2. Connect the power supply’s barrel connector (1) to the power connector of the Single
Battery Charging Cradle (3).
3. Plug the power cord (2) into an electrical outlet.
4. Insert the battery (4) into the Single Battery Charging Cradle (3) until you hear a
snapping sound.

Chapter 4
Installation and Usage
4-4
Using the Quad Battery Charging Cradle
(Optional)
1. Connect the power cord to the power adaptor, and connect the adaptor to the power
connector of the Quad Battery Charging Cradle.
2. Plug the power cord into a power outlet. Input power is 100 ~ 240VAC, 50/60Hz,
1.0A.
3. When power is supplied, the yellow, green, and red LEDs appear for three seconds
during the self-test.
WARNING:
Use only the designated power supply (12VDC, 3A).

Chapter 4
Installation and Usage
4-5
Charging Batteries with the Quad Battery
Charging Cradle
1. Insert the battery into the Quad Battery Charging Cradle.
2. Gently slide the battery until it reaches the bottom of the charger.
3. Charging starts as soon as the battery is completely inserted.
4. After charging, remove the battery from the Quad Battery Charging Cradle.
Table 4-1 – Quad Battery Charging Cradle Status Indicators
LED
Charge Status
Charge Time
Red LED On
Charging
2.5 hours
Green LED Blinking
Over 80% Charged
Green LED On
Fully Charged
Red LED Blinking
Error Replace
CAUTION:
•
If the red LED on the charger blinks, reseat the battery in the charger.
•
If the red LED continues to blink despite several attempts (4 ~ 5 times) to
reseat the battery, contact Oracle.
•
Charging time may vary depending on the type of the charger or the
ambient temperature.

Chapter 4
Installation and Usage
4-6
Installing Paper
1. Press the Open button to open the paper cover.
2. Insert the paper into the printer. Orient the paper so that it curls up from the bottom of
the roll.

Chapter 4
Installation and Usage
4-7
3. Pull out the paper and close the paper cover.
4. Tear off any excess paper toward the side of the printer.

Chapter 4
Installation and Usage
4-8
Using the Belt Clip
1. Insert the belt clip screw to the belt clip mounting hole.
2. Tighten the belt clip screw with a coin-like object.
Belt Clip
Coin

Chapter 4
Installation and Usage
4-9
3. Slide the clip over the belt.
Using the M31 Control Panel
Belt

Chapter 4
Installation and Usage
4-10
Table 4-2 – M31 Control Panel Features
Feature
Appearance
Description
Power Button
Turns the printer on and off.
•
When the printer is off, press and
hold this button for approximately
2 seconds to turn on the power.
•
When the printer is on, press and
hold this button for approximately
2 seconds to turn off the power.
Paper Feed Button
Feeds paper manually. Can also be
used to perform a self-test on power
up. See Self-Test Instructions
described later in this manual.
Battery Status LEDs
(Blue or Red)
Displays battery status/charge level.
•
Three blue LEDs indicate the
battery is fully charged.
•
Two blue LEDs indicate the
battery is half charged.
•
One blue LED indicates the
battery is at the lowest charge
level.
Error Red LED
Indicates there is a problem with the
printer.
•
If the LED is on, the paper cover is
open or the battery must be
charged or replaced.
•
If the LED is blinking, either the
paper has been fully used or the
print head is overheated. (Replace
the paper roll or turn off the printer
for at least 10 minutes.)
•
If the LED continues to blink, it
may indicate a more serious
problem with the product. Call your
authorized service dealer.
Bluetooth Status LED
Displays Bluetooth Status.
•
When using Bluetooth: If the
printer is ready for wireless
communication with any Bluetooth,
the green LED and the battery
status LED are turned on.

Chapter 4
Installation and Usage
4-11
Feature
Appearance
Description
•
In power save mode, only the
Status LED is lit.
•
Power saving mode is activated
after the first communication, with
a default time interval of 10
seconds.
Self-Test
Run the self-test when you want to check the setup of the printer or when you encounter
a problem, and check the following:
•
Operation
•
Print Quality
•
Firmware Version
•
Memory Switch Settings
If no issue is found with the printer after running the self-test, examine the other
devices/peripherals and software. This function is independent of such other devices and
software.
Self-Test Instructions
1. Turn off the printer and close the printer paper cover.
2. Press and hold the paper feed button and the power button simultaneously to turn on
the printer.
3. After printing begins, release the two buttons.
4. To view a printout of the ASCII pattern, press the paper feed button again.
5. After the ASCII pattern prints, the self-test is automatically terminated.

Chapter 4
Installation and Usage
4-12
/