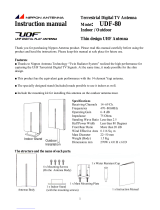Dai Nippon Printing Co.,Ltd.
[DS-RX1 Printer Driver] Instruction Manual for Windows Vista
Overcoat Finish
The overcoat finish for the printed surface can be selected from the following two types.
This finishes the print with a glossy surface.
This finishes the print with a matte (non-glossy) surface.
Print Re-try
This sets up whether print data in a printer buffer when the error of a printer occurs is printed after error recovery,
or it does not print.
Printing data in a printer buffer is cleared in the case of a printer error.
After an error recovery, the cleared image data must be re-sent.
When using an application that has an error recovery function, select this option.
Printing data in a printer buffer is held in the case of a printer error.
After an error recovery, the print process resumes with the saved data.
However, if the power is turned OFF, the data will not be saved.
According to the contents of a printer error, the power supply of a printer needs to be re-switched on for error
recovery. In this case, it is not dependent on a setup of Print Re-try, and printing data in a printer buffer is cleared.
Operation by Print Re-try setup in each error is shown below.
Print Re-try setup is “Disable”
Print Re-try setup is “Enable”
Please resend picture data not printed
after error recovery.
Printing processing is resumed from data
currently held in a printer buffer after
error recovery.
When paper initialization operation is
performed, it is printed after paper
initialization operation.
For error recovery, the power supply of a
printer once needs to be turned OFF.
Therefore, print data in a printer buffer is
cleared by power-supply OFF of a
printer regardless of a setup of the Print
Re-try function.
Please resend picture data not printed
after printer re-starting.
For error recovery, the power supply of a
printer once needs to be turned OFF.
Therefore, print data in a printer buffer is
cleared by printer power-supply OFF
even if the Print Re-try function is set to
"Enable".
Please resend picture data not printed
after printer re-starting.
*1: After an error stop, a paper or a ribbon should perform removal work of an error factor according to a printer
user's manual.
2inch cut (Depending on the version of printer firmware being used, “Disable” may be the only option.)
In the case of the specific paper size, it sets up whether it cuts into two or more sheets by the length of 2 inches.
By the length of 2 inches, in the case of (6x4) and PR(4x6) size, it cuts to two sheets,
and, in the case of (6x8) size, it cuts to four sheets.