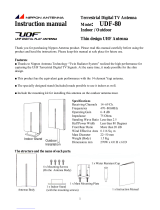Page is loading ...

November 20, 2014 Ver. 1.0.0.0
Printer Driver User's Manual

Dai Nippon Printing Co., Ltd.
● Safety precautions
Before you use the printer, carefully read the User’s manual to ensure that you use the printer correctly. Be
aware that the content complies with the standards at the time the User’s manual section related to safety,
including usage and safety precautions, was created.
● Modifications
For product safety, it is prohibited to modify the DP-DS620/DP-DS620 (A) printer, DP-DS620/DP-DS620 (A)
printer driver, and CD contents.
● Copyright
The copyrights, trademark rights, and other intellectual property rights related to documents and programs
included with this product are the property of Dai Nippon Printing Co., Ltd. and other rights holders. You cannot
copy and use these items without the permission of Dai Nippon printing Co., Ltd. except where permitted by
applicable laws.
Microsoft and Windows are trademarks or registered trademarks of Microsoft Corporation in the United States
and in other countries.
LEADTOOLS Copyright (C) 2008 LEAD Technologies, Inc.
● About the country of delivery
Not for resale/use in the U.S. Inside the U.S., use : DP-DS620 (A)

Dai Nippon Printing Co., Ltd.
Table of contents
Chapter 1 Installation __________________________________ 1
1.1 Prepare the printer and computer ______________________________________________________________ 2
1.2 Install the driver package _____________________________________________________________________ 2
1.3 Install the printer driver ______________________________________________________________________ 5
1.4 Install drivers for unspecified devices ___________________________________________________________ 9
Chapter 2 Properties _________________________________ 12
2.1 Open the printer properties __________________________________________________________________ 12
2.2 Print settings functions ______________________________________________________________________ 14
2.2.1 Layout _______________________________________________________________________________ 14
2.2.2 Advanced options ______________________________________________________________________ 15
2.2.3 Paper/Quality _________________________________________________________________________ 20
2.2.4 Option _______________________________________________________________________________ 20
2.2.5 Color Adjustment _______________________________________________________________________ 22
2.2.6 Printer information ______________________________________________________________________ 23
2.3 Default values for settings ___________________________________________________________________ 25
2.4 Color management ________________________________________________________________________ 26
2.5 Print Area ________________________________________________________________________________ 27
2.6 Orientation _______________________________________________________________________________ 28
Chapter 3 Update the driver ____________________________ 29
Chapter 4 Delete the driver ____________________________ 36
・Added "(6x4) x N" and "(5x3.5) x N" to the paper sizes (limited to applicable countries)
Added "(6x4) x n" and "(5x3.5) x n" to reduce ribbon consumption by printing at (6x4) and (5x3.5) sizes using
the winding print function.
For details, see "Paper size (6x4) x n setting" in 2.2.2 Advanced options.
・Added printer information
Added a printer information function to display, for example, printer information and the status/number of
printable copies on the driver screen.
For details, see 2.2.6 Printer information.
・Added language settings
Added a function to change the display language for the following print settings: Advanced options-Printer
functions, Option, Color Adjustment, and Printer Info.
For details, see 2.2.4 Option.
Main additional functions from previous models

1
Dai Nippon Printing Co., Ltd.
[DP-DS620/DP-DS620 (A) Printer Driver] User’s Manual (For Windows 7, 8)
C
C
h
h
a
a
p
p
t
t
e
e
r
r
1
1
I
I
n
n
s
s
t
t
a
a
l
l
l
l
a
a
t
t
i
i
o
o
n
n
Installation procedure
The installation procedure is made up of three steps.
The details of each step are explained below.
On
USB cable
Insert the included CD into the disk drive, and then
install the driver package.
Prepare the printer and computer → "1.1 Prepare the printer and computer"
Connect the USB cable, switch on the printer, and then
install the printer driver.
After installation is complete, restart the computer.
At this point, the USB cable is not yet
connected.
Install the driver package → "1.2 Install the driver package"
Install the printer driver → "1.3 Install the printer driver"

2
Dai Nippon Printing Co., Ltd.
[DP-DS620/DP-DS620 (A) Printer Driver] User’s Manual (For Windows 7, 8)
1
1
.
.
1
1
P
P
r
r
e
e
p
p
a
a
r
r
e
e
t
t
h
h
e
e
p
p
r
r
i
i
n
n
t
t
e
e
r
r
a
a
n
n
d
d
c
c
o
o
m
m
p
p
u
u
t
t
e
e
r
r
Make sure that the DP-DS620 printer power is off.
Prepare a USB cable. However, do not use the USB cable to connect the printer and computer at this time.
Log in to Windows as an administrator. The following explanation presumes that the operations are carried out with
administrator privileges.
1
1
.
.
2
2
I
I
n
n
s
s
t
t
a
a
l
l
l
l
t
t
h
h
e
e
d
d
r
r
i
i
v
v
e
e
r
r
p
p
a
a
c
c
k
k
a
a
g
g
e
e
Insert the included CD into the disc drive.
Open Windows Explorer, and then click the corresponding drive.
(If AutoPlay is enabled, select Open folder to view files using Windows Explorer.)
If AutoPlay is enabled in Windows 8, a message appears stating “Tap to choose what happens with this disk”. Click the
message and select “Open folder to view files Windows Explorer”)
Select one of the following folders on the included CD. *Select the folder for your usage environment.
Windows 7 … CD drive:¥¥DP-DS620_Driver¥7
Windows 8 … CD drive:¥¥DP-DS620_Driver¥8
Figure 1.1 Driver Package folder

3
Dai Nippon Printing Co., Ltd.
[DP-DS620/DP-DS620 (A) Printer Driver] User’s Manual (For Windows 7, 8)
In the selected folder, double click the following file: DriverInstall.CMD. (Depending on your usage environment,
the .CMD extension may not be displayed.)
The driver package installer appropriate for your operating system (32-bit or 64-bit) is selected automatically.
Figure 1.2 Installation file
When a User Account Control dialog box appears, click Yes.
Figure 1.3 User Account Control
The Welcome to the Device Driver Installation Wizard! screen appears. Click "Next".
Figure 1.4 Start of Installation Wizard

4
Dai Nippon Printing Co., Ltd.
[DP-DS620/DP-DS620 (A) Printer Driver] User’s Manual (For Windows 7, 8)
Click "Install (I)" when the Windows Security confirmation display appears.
Figure 1.5.i Windows Security confirmation
Installation of the driver package starts. Wait until installation finishes.
The Completing the Device Driver Installation Wizard screen appears. Click Finish.
Figure 1.4 Finish of Installation Wizard

5
Dai Nippon Printing Co., Ltd.
[DP-DS620/DP-DS620 (A) Printer Driver] User’s Manual (For Windows 7, 8)
1
1
.
.
3
3
I
I
n
n
s
s
t
t
a
a
l
l
l
l
t
t
h
h
e
e
p
p
r
r
i
i
n
n
t
t
e
e
r
r
d
d
r
r
i
i
v
v
e
e
r
r
Use the USB cable to connect the printer and computer, and then switch on the power of the DP-DS620 printer.
After the printer is recognized, installation of the driver starts.
*For the connection, see the User’s manual of the DP-DS620.
If driver installation starts, the following message appears in the taskbar: “Installing device driver software”.
In Windows 8, this message does not appear. Proceed to page 7.
Figure 1.7 Driver installation message
If you click on this message, the Install driver software screen appears and displays the installation status of the driver. If
Close is clicked, this screen closes.
Figure 1.8 Installing the driver software
*About the “Skip obtaining driver software from Windows Update” option
If your operating system is configured to obtain driver software from Windows Update, it may take time for installation to
complete because the process searches for drivers from Windows Update first. You can reduce the time until the
completion of installation by choosing to skip obtaining driver software from Windows Update. (Depending on your
operating system, it may take some time until installation is complete.)
From the Driver Software Installation dialog box, click "Skip obtaining driver software from Windows Update".
Figure 1.9 Option to skip obtaining driver software from Windows Update

6
Dai Nippon Printing Co., Ltd.
[DP-DS620/DP-DS620 (A) Printer Driver] User’s Manual (For Windows 7, 8)
A confirmation dialog box appears. Click Yes.
Figure 1.10 Confirmation to skip getting driver software from Windows Update
Soon after installation starts, a message appears in the taskbar stating “Your device is ready to use”, and then printer
driver installation finishes.
Figure 1.11 Installation complete message
If you click on the message, the Driver Software Installation dialog appears, and the “Your device is ready to use”
message appears. Click Close.
(If the Driver Software Installation screen is open when installation starts, the abovementioned taskbar message is not
displayed.)
Figure 1.12 Completion of driver software installation

7
Dai Nippon Printing Co., Ltd.
[DP-DS620/DP-DS620 (A) Printer Driver] User’s Manual (For Windows 7, 8)
Click "Start", and then click "Control Panel" to open the Control Panel.
In Windows 8, right click the Start screen. In the bottom right area, select All Apps, and then select Control Panel.
In Control Panel, click "View devices and printers".
Figure 1.13 Control Panel
In Devices and Printers, make sure that “DP-DS620” is present.
Note: In Windows 8, when the printer is offline (the printer is not on and connected), the DP-DS620 icon is not displayed.
This completes installation of the DP-DS620 printer driver.
Figure 1.14 Devices and Printers screen
After the installation of the printer driver is complete, always restart the computer.

8
Dai Nippon Printing Co., Ltd.
[DP-DS620/DP-DS620 (A) Printer Driver] User’s Manual (For Windows 7, 8)
When it was not possible to install the DP-DS620 printer driver correctly, the following message appears in the taskbar:
Device driver software was not successfully installed.
Figure 1.15 Message indicating that the driver was not installed
If you click on this message, the Install driver software screen appears and displays the message "Device driver software
was not successfully installed". Click Close.
(If the Driver Software Installation screen is open when installation starts, the abovementioned taskbar message is not
displayed.)
When the driver could not be installed correctly, see the next section, 1.4, “Install drivers for unspecified devices”, and
then install the printer driver.
Figure 1.16 When the driver was not installed correctly

9
Dai Nippon Printing Co., Ltd.
[DP-DS620/DP-DS620 (A) Printer Driver] User’s Manual (For Windows 7, 8)
1
1
.
.
4
4
I
I
n
n
s
s
t
t
a
a
l
l
l
l
d
d
r
r
i
i
v
v
e
e
r
r
s
s
f
f
o
o
r
r
u
u
n
n
s
s
p
p
e
e
c
c
i
i
f
f
i
i
e
e
d
d
d
d
e
e
v
v
i
i
c
c
e
e
s
s
If you connect a printer that is on to the computer before installing the driver package, a device is created under
“Unspecified” in Devices and Printers. In such a case, use the following method to install the printer driver.
Furthermore, use the following method to install the printer driver if you use the standard installation procedure (install
the driver package, connect the printer, and then install the printer driver), but the driver is not installed correctly, and a
device is created under “Unspecified”.
1. Install the driver package
When the driver package has not yet been installed, install it by following the procedure in 1.2, “Install the driver
package”.
If you install the driver package, installation of the printer driver for the unspecified device completes it automatically.
2. Installing a driver for an unspecified device
In Devices and Printers, under Unspecified, right click on “Photo Printer”. From the menu, click "Troubleshoot".
Figure 1.17 Photo Printer under Unspecified

10
Dai Nippon Printing Co., Ltd.
[DP-DS620/DP-DS620 (A) Printer Driver] User’s Manual (For Windows 7, 8)
The Install a driver for this device screen appears. Click "Apply this fix".
The computer searches for a driver automatically, and then installs it.
Figure 1.18 Applying a fix
If the driver is installed, the message "Troubleshooting has completed" appears. Click "Close the troubleshooter" to close
the troubleshooting window.
Figure 1.19 Completing troubleshooting

11
Dai Nippon Printing Co., Ltd.
[DP-DS620/DP-DS620 (A) Printer Driver] User’s Manual (For Windows 7, 8)
In Devices and Printers, make sure that “DP-DS620” is present.
Note: In Windows 8, when the printer is offline (the printer is not on and connected), the DP-DS620 icon is not displayed.
This completes installation of the DP-DS620 printer driver.
Figure 1.20 Devices and Printers screen
After the installation of the printer driver is complete, always restart the computer.

12
Dai Nippon Printing Co., Ltd.
[DP-DS620/DP-DS620 (A) Printer Driver] User’s Manual (For Windows 7, 8)
C
C
h
h
a
a
p
p
t
t
e
e
r
r
2
2
P
P
r
r
o
o
p
p
e
e
r
r
t
t
i
i
e
e
s
s
You can configure various printer settings from the Properties of the DP-DS620 driver. Make sure you understand the
contents well before changing settings. To use the properties, log in as an administrator. Depending on the application
you are using, you must perform this operation from the print settings of the application.
2
2
.
.
1
1
O
O
p
p
e
e
n
n
t
t
h
h
e
e
p
p
r
r
i
i
n
n
t
t
e
e
r
r
p
p
r
r
o
o
p
p
e
e
r
r
t
t
i
i
e
e
s
s
2. From the Control Panel, click "View devices and printers" to open the Devices and Printers screen.
1. Click "Start", and then click "Control Panel" to open the Control Panel.
In Windows 8, right click the Start screen, click "All Apps", and then click "Control Panel" to open the Control
Panel.

13
Dai Nippon Printing Co., Ltd.
[DP-DS620/DP-DS620 (A) Printer Driver] User’s Manual (For Windows 7, 8)
4. The DP-DS620 Properties screen appears.
3. Right click the DP-DS620 icon. From the menu, click "Printer Properties" to open the Properties dialog box.
Note: In Windows 8, when the printer is offline (the printer is not on and connected), the DP-DS620 icon is
not displayed.

14
Dai Nippon Printing Co., Ltd.
[DP-DS620/DP-DS620 (A) Printer Driver] User’s Manual (For Windows 7, 8)
2
2
.
.
2
2
P
P
r
r
i
i
n
n
t
t
s
s
e
e
t
t
t
t
i
i
n
n
g
g
s
s
f
f
u
u
n
n
c
c
t
t
i
i
o
o
n
n
s
s
If you select the basic settings from the Properties screen, you can change various print settings.
2.2.1 Layout
Orientation
Set the print orientation to "Portrait" or "Landscape".
For details, refer to “2.6 Orientation”.
Page Order
In the application, specify the order when multiple copies of an image are printed.
Example) Print order
Pages per Sheet
Set printing of the specified division size. In most situations, set “1”.
Example) Division size
No.1
No.2
No.3
Front to Back
Back to Front
1 division
11
4 divisions
9 division
Figure 2.2.1 Layout tab

15
Dai Nippon Printing Co., Ltd.
[DP-DS620/DP-DS620 (A) Printer Driver] User’s Manual (For Windows 7, 8)
2.2.2 Advanced options
If you select "Advanced..." on the Layout tab, you can configure various advanced options.
Paper Size
Specify the paper size. Match the paper size with the size of the media set in the printer.
You can enable multiple layout settings by setting the paper size. See later sections for details.
Copy Count
You can specify the number of copies to be published for images.
Print Quality
Specify the resolution.
Print quality
Function
High-speed
Print using high speed mode
High-quality
Print using high quality mode
ICM Method
ICM Method
Function
ICM Disabled
Synchronized with "Color Adjustment Disabled" in the 2.2.4 Option.
ICM Handled by Host System
Synchronized with "Color Adjustment ICM" in the 2.2.4 Option.
Manage colors using the driver.
ICM Handled by Printer
When this item has been selected, operation is the same as "ICM Handled by Host
System".
ICM Intent
Set the rendering method when using ICM. For the ICC profile, always set to “Pictures”.
Do not use other settings.
Figure 2.2.2.2 Advanced options tab
Figure 2.2.2.1 Advanced settings

16
Dai Nippon Printing Co., Ltd.
[DP-DS620/DP-DS620 (A) Printer Driver] User’s Manual (For Windows 7, 8)
Advanced Printing Features
Always set Enable. Do not use other settings.
Pages per Sheet Layout
Set the layout direction of an image when the Pages per Sheet setting is set for multiple divisions.
Border
Synchronized with Border in the Option.
Overcoat Finish
Set the overcoat finish method for the surface of printed items from the following two types.
Overcoat Finish
Function
Glossy
Create an item with a glossy finish.
Matte
Create an item with a matte finish.
Print Re-try
Specify whether to print data in the printer buffer after a printer error has been cleared.
Print Re-try
Function
Disable
Clear the print data in the printer buffer when a printer error occurs.
You must send the cleared print data again after the error is cleared.
When you use an application with an error recovery function, select this option.
Enable
Save print data in the printer buffer when an error occurs.
The printing process is restarted from the saved data after the error is cleared.
Note that if the power is switched off, the data is not saved.
Depending on the content of the printer error, it may be necessary to restart the printer to clear the error. In such
cases, the print data in the printer buffer is cleared regardless of the Print Re-try setting.
The following section shows the operation for each Print Re-try setting by error.
Error content
When Print Re-try is disabled
When Print Re-try is enabled
Paper end
You must send the unprinted image data
again after the error is cleared.
The printing process is restarted from the
data saved in the printer buffer after the error
is cleared.
When the paper initialization operation is to
be carried out, printing occurs afterwards.
Ribbon end
Cover open
Paper jam (*1)
Ribbon error (*1)
Paper setting error
Data error
Because the printer must be switched on
and off to clear the error, the print data in the
printer buffer is cleared regardless of the
Print Re-try setting.
After the printer has restarted, you must
send the unprinted image data again.
Because the printer must be switched on
and off to clear the error, the print data in the
printer buffer is cleared by switching the
printer off, even when the Print Re-try setting
is Enabled.
After the printer has restarted, you must
send the unprinted image data again.
Head voltage error
Head position error
Power supply fan stopped
Cutter error
Head temperature error
Media temperature error
RFID module error
System error
*1: After the printer stops due to an error, follow the user’s manual of the printer to eliminate the cause of the paper
or ribbon error.
2inch cut
Specify whether to cut paper into multiple sheets with a 2-inch length when you use a specified paper size.
2inch cut
Function
Disable
Cut at the normal size.
Enable
Cut at 2-inch lengths so that the 6 x 4 size becomes two sheets and the 6 x 8 size
becomes four sheets.

17
Dai Nippon Printing Co., Ltd.
[DP-DS620/DP-DS620 (A) Printer Driver] User’s Manual (For Windows 7, 8)
<Multiple layout>
When 5 x 7 or 6 x 8 media is used, you can use a two-picture layout. You can enable multiple layout settings by setting
the paper size of the printer driver. The following section shows the image sizes.
Layout settings
Driver paper size setting
Paper
direction
Paper size length x height (mm)
Media used
(5x3.5) x 2
(5x3.5) x N
Vertical
(131.1x 92.1) x 2
5x7
Horizontal
(92.1x131.1) x 2
PR (3.5x5) x 2
PR (3.5x5) x N
Vertical
(92.1x131.1) x 2
5x7
Horizontal
(131.1x 92.1) x 2
(6x4) x 2
(6x4) x N
Vertical
(156.1x105.0) x 2
6x8
Horizontal
(105.0x156.1) x 2
PR (4x6) x 2
PR (4x6) x N
Vertical
(105.0x156.1) x 2
6x8
Horizontal
(156.1x105.0) x 2
Multiple layout is carried out under the following conditions.
1. Set 5 x 7 or 6 x 8 size media in the printer.
2. Set the paper size of the printer driver to one of the abovementioned paper sizes.
3. From the application, send multiple images.
Note) Because they are carried out by the print job, multiple layout are carried out when there are multiple images
in a single job.
If you want to layout the same image, send the same number of images as the number-of-sheets setting.
The printer handles two pictures at one time and cuts the paper after it is ejected.
Same-size images on one sheet
Layout of 2 pictures: set x 2
Cut when paper is ejected
/