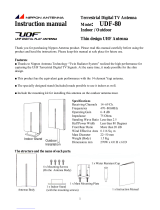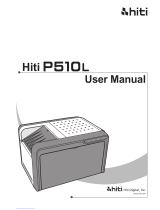Dai Nippon Printing Co.,Ltd
[DP-DS80D Printer Driver] Instruction Manual for Windows XP
Copy Count
You can designate the number of times an image will be printed.
Print Quality
You can designate the print quality. Please match the print quality to the printer settings.
Printing in the high-speed mode
Printing in the high-quality mode
* If the application can not set an asymmetric aspect resolution, please set the 600x600dpi.
Printing in the high-quality mode (Printer driver converts to 300x600dpi data, and sends it to the printer.)
ICM Method
ICM Intent
This designates the rendering method when using ICM. Always have the ICC profile for the DP-DS80D set to
“Picture”. Please do not use it at other settings.
Advanced Printing Features
Always have it set to “Enabled”. Please do not use it at other settings.
Border
Synchronous with the border option in the paper option.
Overcoat Finish
The overcoat finish for the printed surface can be selected from the following two types.
This finishes the print with a glossy surface.
This finishes the print with a matte (non-glossy) surface.
Print Re-try
Depending on the version being used, “Disable” may be the only option
This sets up whether print data in a printer buffer when the error of a printer occurs is printed after error
recovery, or it does not print.
Printing data in a printer buffer is cleared in the case of a printer error.
After an error recovery, the cleared image data must be re-sent.
When using an application that has an error recovery function, select this option.
Printing data in a printer buffer is held in the case of a printer error.
After an error recovery, the print process resumes with the saved data.
However, if the power is turned OFF, the data will not be saved.
Change the printer of the version corresponding to Print Re-try and a non-corresponded version, and
when you use it by connecting it to the same USB port, when you change printers, reboot the computer.
2.2.4 Synchronous with “Color Management: None” in paper option.
ICM Handled by Host System
2.2.4 Synchronous with “Color Management: ICM” in paper option.
Performs color management with the driver.
This is the same as setting “ICM Handled by Host System”.