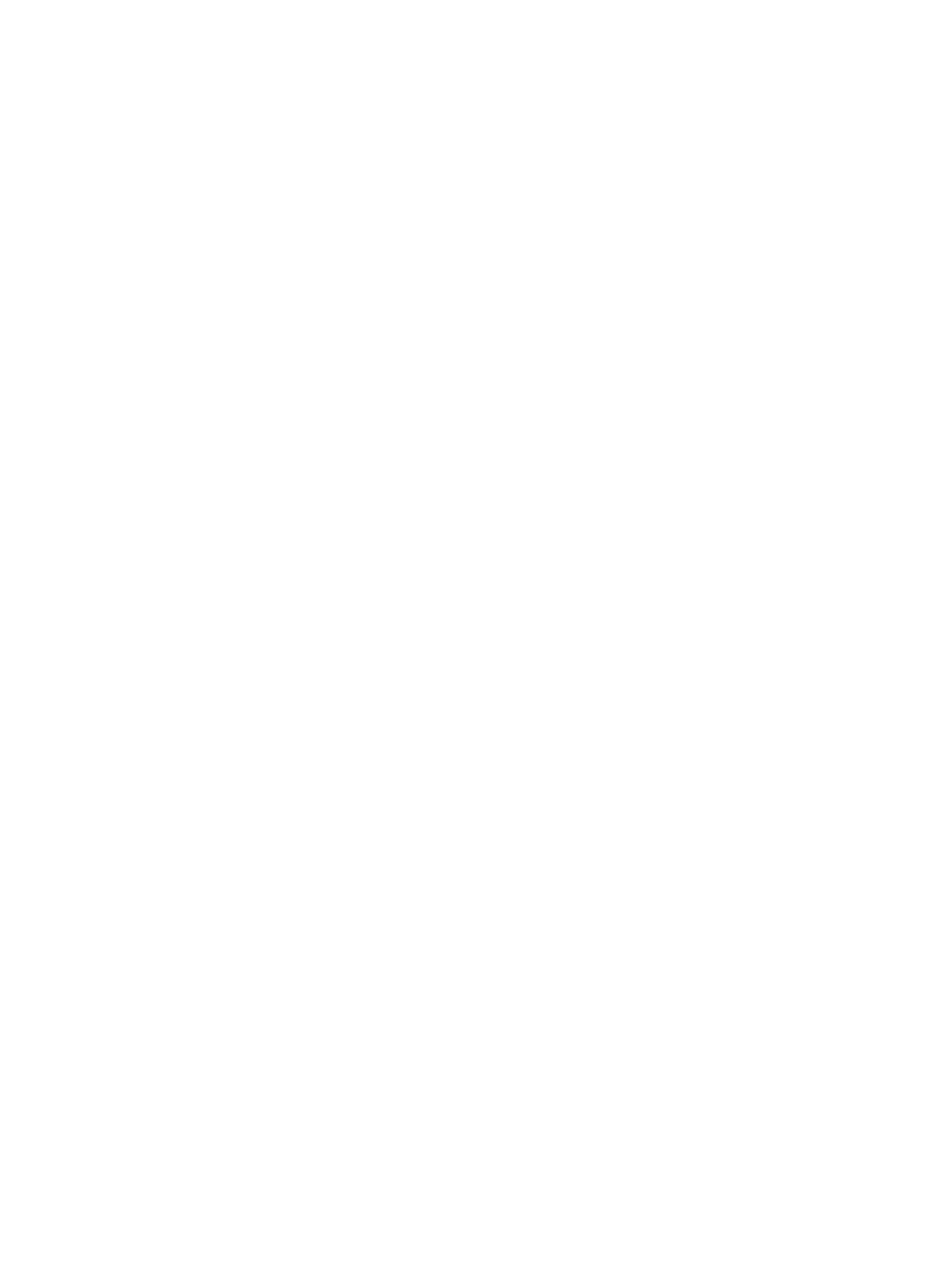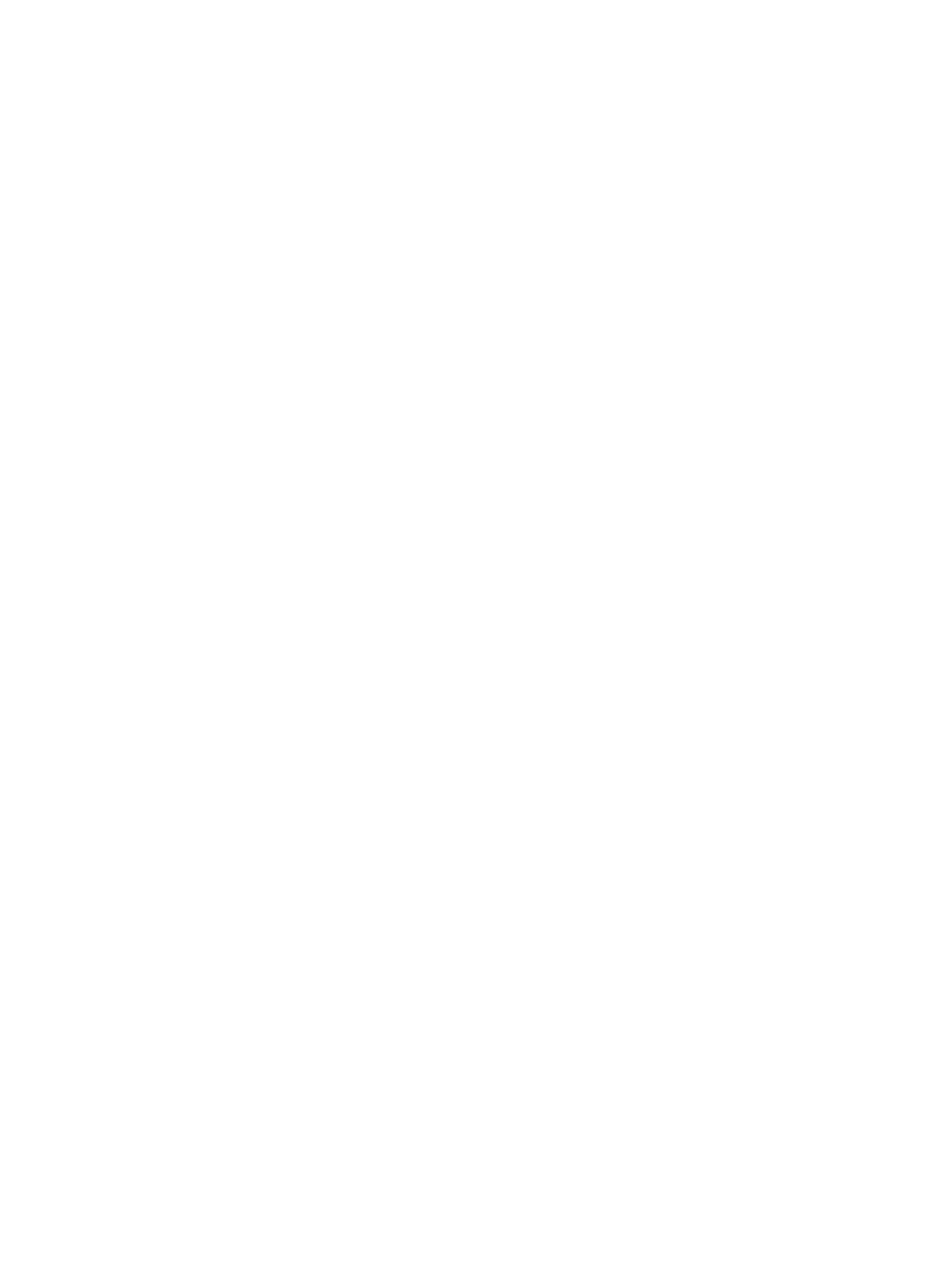
i
Contents
Preparing for installation ···································································· 1
Safety recommendations ············································································································· 1
Safety symbols ··················································································································· 1
General safety recommendations ··························································································· 1
Electrical safety ··················································································································· 2
Laser safety ······················································································································· 2
Handling safety ··················································································································· 2
Examining the installation site ······································································································· 3
Weight support ··················································································································· 3
Temperature and humidity ····································································································· 3
Cleanliness ························································································································ 3
Cooling system ··················································································································· 4
ESD prevention ··················································································································· 4
EMI ·································································································································· 5
Lightning protection ············································································································· 6
Power supply ······················································································································ 6
Installation tools ························································································································· 6
Installation accessories ··············································································································· 6
Pre-installation checklist ·············································································································· 7
Installing the firewall ········································································· 9
Installing the firewall in a standard 19-inch rack ·············································································· 10
Grounding the firewall ··············································································································· 12
Installing a power module ·········································································································· 13
Installing a fan tray ··················································································································· 14
Installing FRUs ························································································································ 15
(Optional) Installing an MPU or an interface module ·································································· 15
(Optional) Installing and removing a hard disk ········································································· 16
(Optional) Installing a lightning arrester for a network port ·························································· 17
(Optional) Installing a lightning arrester for an AC power module ················································· 17
Connecting Ethernet cables ······································································································· 18
Connecting a copper Ethernet port ························································································ 18
Connecting a fiber port ······································································································· 18
Connecting the power cord ········································································································ 20
Connecting an AC power cord ······························································································ 20
Connecting a DC power cord ······························································································· 20
Verifying the installation ············································································································· 21
Accessing the firewall for the first time ················································ 22
Setting up the configuration environment ······················································································ 22
Powering on the firewall ············································································································ 22
Checking before power-on ·································································································· 22
Powering on the firewall ······································································································ 22
Checking after power-on ····································································································· 22
Logging in to the firewall ············································································································ 24
Logging in from the console port ··························································································· 24
Logging in from the Web interface ························································································· 25
Logging in through Telnet ···································································································· 25
Hardware replacement ···································································· 26
Replacing a fan tray·················································································································· 26
Replacing a power module ········································································································· 26
Replacing an MPU or an interface module ····················································································· 27
Replacing a transceiver module ·································································································· 28
Hardware management and maintenance ··········································· 30
Displaying detailed information about the firewall ············································································ 30