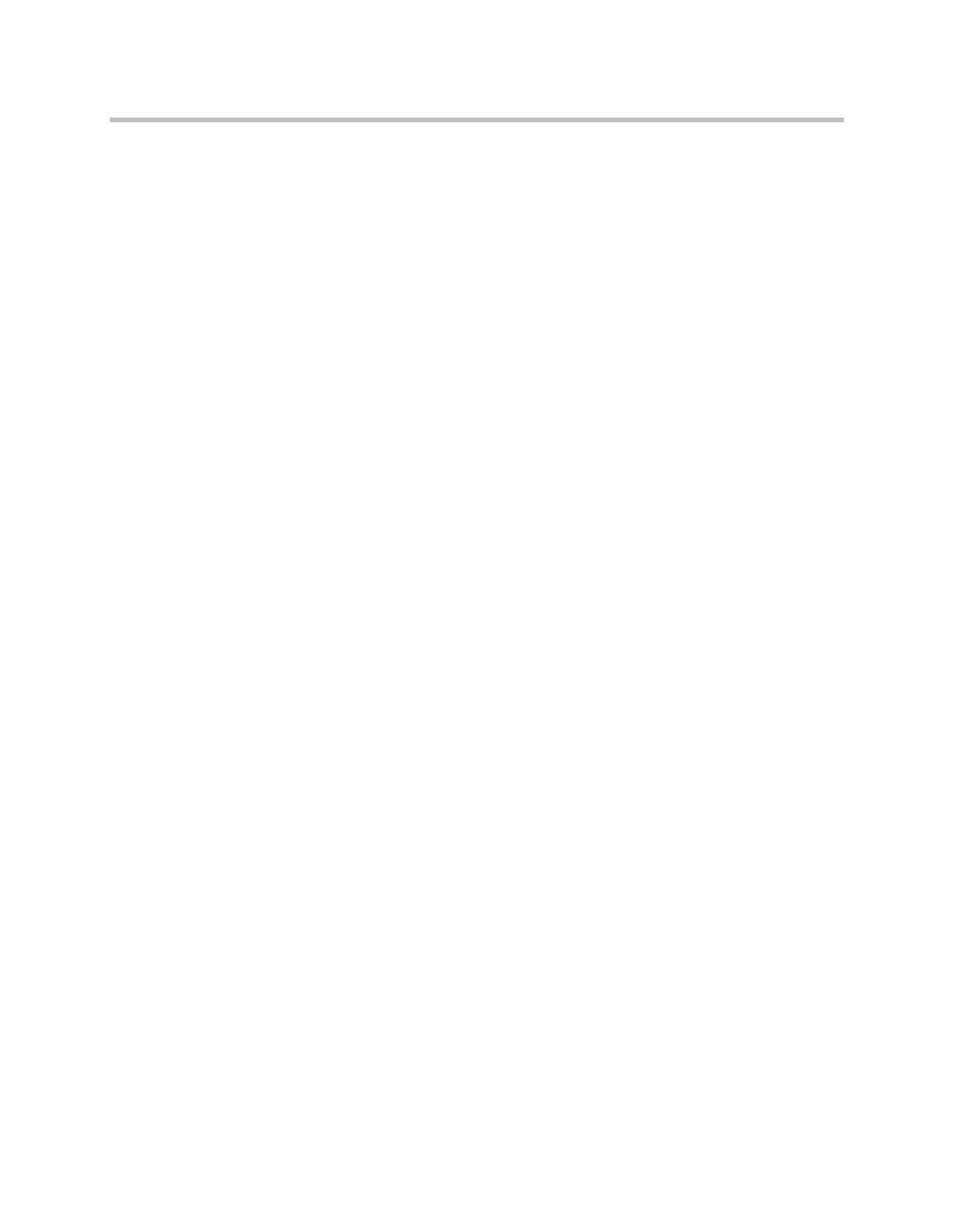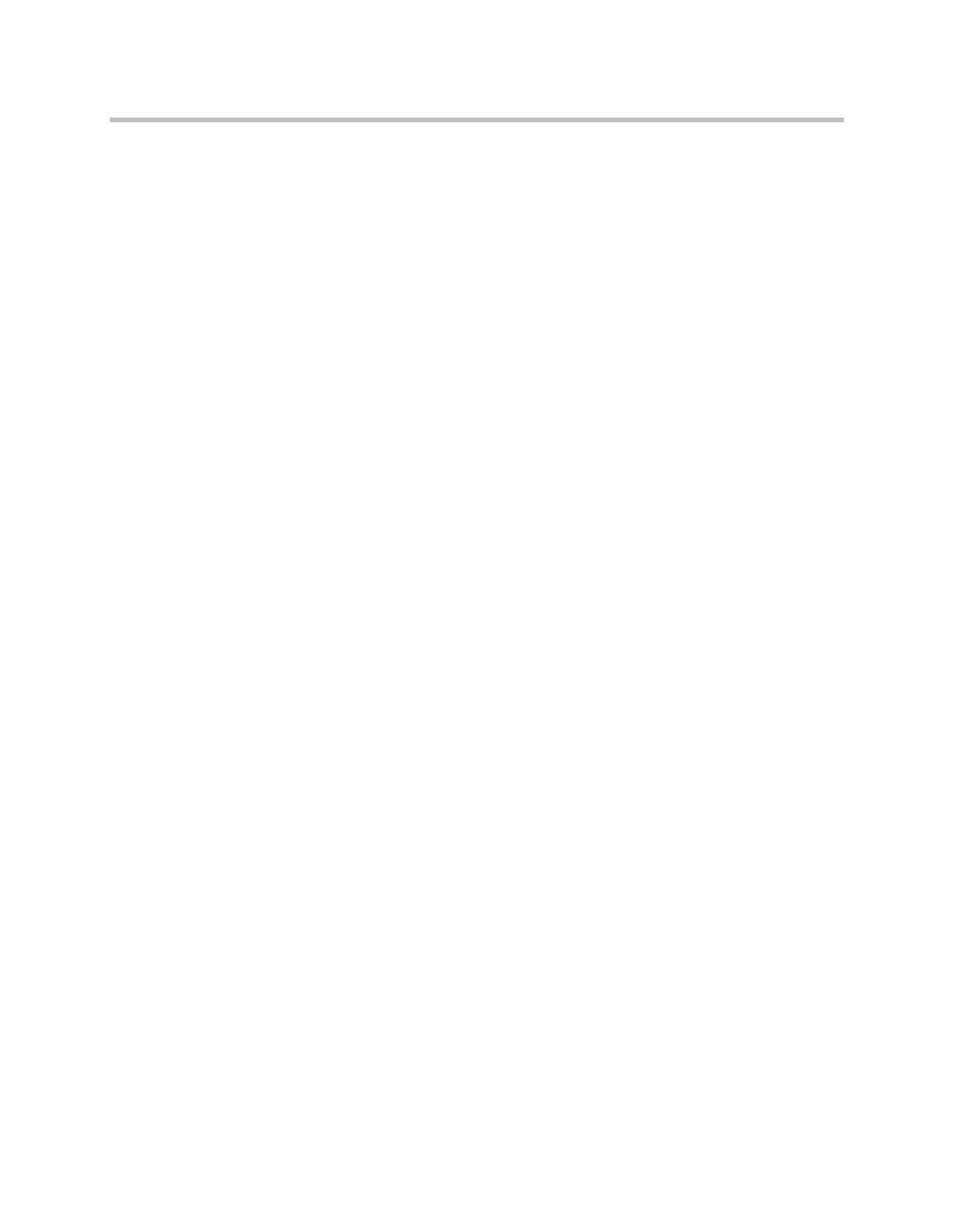
Getting Started with the ReadiVoice Windows Operator
Proprietary & Confidential 5
4 To add another server group, select Servers in the navigation tree and
repeat the preceding two steps.
If you’re not sure if or how to organize multiple connections, ask your
system administrator.
5 To add a server connection to a group, make sure that the group is
selected in the navigation tree, and then click the Add a New Server
button at the left end of the toolbar.
The New Server Properties dialog box appears (Figure 1-3).
6 Enter a name for this server connection, and then enter the server’s IP
address (or host name) in the Server Address box.
7 To use the login information from the group, click the check box. Then
click OK.
8 To specify different login information, enter your operator login name,
password, and the telephone number that you want the bridge to dial
when establishing a voice path (phone connection) to you. Then click OK.
The new server appears beneath its group folder in the navigation tree on
the left. A message on the right prompts you to activate it.
9 To add another server connection, select the group to which you want to
add it and repeat the preceding four steps.
10 To test a server connection, select the server in the navigation tree and
click anywhere in the pane on the right (or click the Connect to Server
button on the toolbar).
The Windows Operator attempts to connect to the server and log you in.
This may take a few seconds. If it succeeds, the bridge status information
for the server’s ReadiVoice system appears on the right (Figure 1-4).
If all your server connections work, the Windows Operator is ready to use. See
Chapter 2, “Operator Tasks,” for step-by-step procedures. See Chapter 3,
“Windows Operator Interface,” for descriptions of the ReadiVoice Operator
window’s components and views.
If the Windows Operator fails to connect to a server, your login name may
already be logged into that server (make sure you aren’t logged into its Java
Operator). Or there could be a problem with the specific server, your PC, or the
network. Contact your system administrator.