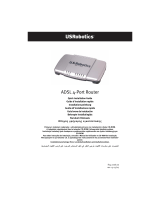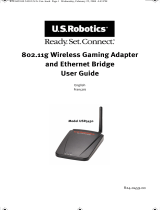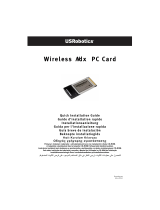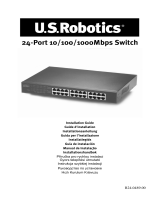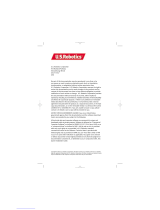Page is loading ...

U.S. Robotics Corporation
935 National Parkway
Schaumburg, Illinois
60173-5157
USA
No part of this documentation may be reproduced in any form or by any means or used to make any
derivative work (such as a translation, transformation, or adaptation) without written permission from
U.S. Robotics Corporation. U.S. Robotics Corporation reserves the right to revise this documentation
and to make changes in the products and/or content of this document from time to time without obli-
gation to provide notification of such revision or change. U.S. Robotics Corporation provides this doc-
umentation without warranty of any kind, either implied or expressed, including, but not limited to,
implied warranties of merchantability and fitness for a particular purpose. If there is any software on
removable media described in this documentation, it is furnished under a license agreement included
with the product as a separate document, in the hard copy documentation, or on the removable media
in a directory file named LICENSE.TXT or !LICENSE.TXT. If you are unable to locate a copy, please con-
tact U.S. Robotics and a copy will be provided to you.
UNITED STATES GOVERNMENT LEGEND If you are a United States government agency, then this docu-
mentation and the software described herein are provided to you subject to the following:
All technical data and computer software are commercial in nature and developed solely at private
expense. Software is delivered as “Commercial Computer Software” as defined in DFARS 252.227-
7014 (June 1995) or as a “commercial item” as defined in FAR 2.101(a) and as such is provided with only
such rights as are provided in U.S. Robotics standard commercial license for the Software. Technical
data is provided with limited rights only as provided in DFAR 252.227-7015 (Nov 1995) or FAR 52.227-
14 (June 1987) whichever is applicable. You agree not to remove or deface any portion of any legend
provided on any licensed program or documentation contained in, or delivered to you in conjunction
with, this Quick Installation Guide.
Copyright © 2002 U.S. Robotics Corporation. All rights reserved. U.S. Robotics and the U.S. Robotics
logo are registered trademarks of U.S. Robotics Corporation. Other product names are for identifica-
tion purposes only and may be trademarks of their respective companies. Product specifications sub-
ject to change without notice.

1
For current product support and contact information, go to this Web site:
http://www.usr.com/broadbandsupport
Thank you for purchasing the U.S. Robotics SureConnect ADSL Ethernet/USB
Router, Model 9003. The following instructions walk you through installation of
the U.S. Robotics SureConnect ADSL Ethernet/USB Router.
Please write down your serial number for future reference. If you
need to call our Technical Support department, you must have this
number to receive assistance. You’ll find your serial number on a bar
code sticker on the bottom of the router and also on the box. This
number has 12 characters. You will also need your model number. It
appears below.
Write your serial number in the space provided below.
Installation Overview & System Requirements
What You Need Before You Begin
• Active ADSL and Internet service from your local telephone company
or Internet Service Provider (ISP).
• A microfilter may be required for each telephone device (telephones,
answering machines, and fax machines) that shares the same phone
line as the ADSL signal. Make sure that no filter connects between the
ADSL router and telephone wall jack. (Some installations require a
special type splitter between the router and wall jack. In these instal-
lations, the splitter must include both telephone and router jacks. If
the splitter doesn’t, don’t install it between the phone jack and
router.)
Your ISP should be able to provide the following:
• Your user name and password, if they were assigned
• ADSL Standard (Modulation)
• VPI/VCI Settings
- G.dmt - Multi-Mode
- G.lite - T1.413, Issue 2
9003
Model Number
Serial Number

2
2
• Encapsulation Mode
Computer Requirements
Minimum System Requirements – Ethernet Port
• Computer with a 10/100 Ethernet adapter (NIC)
• 32 MB RAM
• 10 MB hard disk space
• Any operating system that supports an Ethernet connection with an IP
stack
• Internet Explorer or Netscape Navigator 4.0 or later Web browser
• SureConnect Installation CD-ROM requires Windows 95, Windows 98,
Windows Me, Windows NT4.0, Windows 2000, or Windows XP
Minimum System Requirements – USB Port
• Pentium 200 MHz or faster compatible CPU
• Host PC with Universal Serial Bus (USB) support
• 32 MB RAM
• 10 MB hard disk space
• Internet Explorer or Netscape Navigator 4.0 or later Web browser
• SureConnect Installation CD-ROM requires Windows 98, Windows Me,
Windows 2000, or Windows XP
ADSL Network Requirements
ADSL and Internet service from your local telephone company or Internet Service
Provider (ISP).
Power Requirements
The U.S. Robotics SureConnect ADSL Ethernet/USB Router obtains power from
the included power supply. Be sure to only use the included power supply when
operating this device.
- RFC1483 Bridged - PPPoA
- RFC1483 Routed - MER
-PPPoE -
Make sure that your computer is on. You should have
your operating system CD-ROM readily available.
The installation program requires use of the Windows
Setup CD.

3
3
This U.S. Robotics SureConnect ADSL Ethernet/USB Router package includes
the following items:
If you discover incorrect, missing, or damaged parts, inform your dealer.
Should You Connect via Ethernet or USB?
The U.S. Robotics SureConnect ADSL Ethernet/USB Router gives you the option
to connect through a USB or an Ethernet port. Selecting how to connect your
router is a matter of preference. Connection also depends on your available
computer ports and the operating system that you use. For example, you must
use an Ethernet connection with these operating systems: Windows 95,
Windows NT 4.0, Macintosh and Linux.
U.S. Robotics SureConnect ADSL
Ethernet/USB Router
Model 9003
Standard 7 ft RJ-11 telephone cable
(4 wire)
Power Adapter
USB Cable
(3 ft/1 m)
Ethernet Straight-Through Cable
(6 ft/1.8 m)
Quick Installation Guide
U.S. Robotics SureConnect Installation CD-ROM
with User Guide
Some models may include a microfilter in the box, or your
ISP may supply a microfilter. Check with your ISP to see if
you need a microfilter. The next section discusses microfil-
ter installation.
Optional Components

4
4
Step 1. Connect Microfilters (If Necessary)
• If your package didn’t include microfilters, and your ISP didn’t provide
any: Skip to Step 2 of these instructions.
• If your installation requires microfilters: Install one on each telephone
device that shares the same phone line as the ADSL signal. (Tele-
phone devices include telephones, answering machines, and fax
machines.)
A microfilter is a small device that reduces interference between ADSL signals
and telephone signals. You only need a microfilter if the ADSL router and
telephone device share the same phone line. If you don’t use a microfilter, you
may experience background noise on your telephone during data transmission.
Also, telephone calls may interrupt data transmissions.
Connect Microfilters to Telephone Devices
To install the microfilter, plug the phone into the microfilter, and then plug the
microfilter into the telephone wall jack. Do not install a microfilter on the cable
that connects your router to the telephone jack unless your microfilter has a
connection for both the telephone and the DSL device.

5
5
Step 2. Install the ADSL Ethernet/USB Router
Installation Instructions for Windows 98, 2000, Me & XP
To install the U.S. Robotics SureConnect ADSL Ethernet/USB Router, insert the
U.S. Robotics SureConnect Installation CD-ROM into the CD-ROM drive of your
computer. If the installation does not start automatically, go to your desktop and
double-click My Computer, double-click the drive letter associated with your CD-
ROM drive, and then double-click Setup.
The U.S. Robotics
SureConnect ADSL Ethernet/
USB Router Installer Welcome
window will display. Click Next
to continue installing the U.S.
Robotics SureConnect ADSL
Ethernet/USB Router.
• Select the connec-
tion type that you
will use to connect
the router to your
computer. Click
Next.
Windows 95 & NT 4.0, Macintosh and Linux Users
If you’re installing the U.S. Robotics SureConnect ADSL Ethernet/USB
Router on a system running Windows 95, NT 4.0, Macintosh or Linux,
you must install the router using the Ethernet option.

6
6
• A qualification test
will run to verify that
your system meets
the minimum instal-
lation require-
ments. The Results
screen will display
those items in your
configuration that
passed with a green
flag and the ones
that failed with a red
flag. If your system
passed the qualifi-
cation, click Next.
If the software notifies you that your system failed the test, click the View Report
button. The report identifies which component failed.
Step 3. Connect the Cables
The table below summarizes data for connections and ports on the back of the
router.
Item Description
O / I
Pushbutton switch that turns the U.S. Robotics SureConnect ADSL USB/
Ethernet Router on and off.
Power Input jack that accepts cable from wall power supply.
Console
Connects an RS-232 cable (not included) to the router. You can use the
cable to communicate to the router through the Terminal User Interface.
The Terminal User Interface (TUI) is another way to configure the router
or get diagnostic info. The TUI substitutes for the Web User Interface.
USB Universal serial bus port on the back of the router.
ENET1 Ethernet Port 1 on the back of the router.
ENET2 Ethernet Port 2 on the back of the router.
ADSL Digital subscriber line RJ-11 service jack on the back of the router.

7
7
Connect the Power Adapter
Be sure to only use the included power supply. Connect the power adapter cord
to the “Power” jack at the rear of the router. Connect the power adapter to a
standard wall outlet.
Turn on the router by pressing the power button labeled “O/ I.” The “PWR” LED
on the front panel of the U.S. Robotics SureConnect ADSL Ethernet/USB Router
will be illuminated if power is being supplied to the router. The router will
initialize after the power is plugged in. This process takes about a minute. Click
Next to initialize the router.
Connect the Telephone Cable
Connect one end of the included telephone cable to the “ADSL” telephone port
on the back of your router. Connect the other end of the cable into the telephone
wall jack. Click Next.
Connect the Ethernet or USB Cable
Ethernet
If you are connecting up to two devices, you can plug them directly into the back
of the router. Doing so eliminates the need for a separate hub. Insert one end of
the Ethernet cable into either the “ENET1” or “ENET2” port on the back of the
U.S. Robotics SureConnect ADSL Ethernet/USB Router. Connect the other end of
the Ethernet cable to the Ethernet port on your computer’s 10/100 network
interface card (NIC).
• Click Finish.
USB
• If you have chosen to connect via the USB port, insert the rectangular
end of the included USB cable into the USB port of the computer.
Insert the square end of the cable into the port labeled “USB” on the
U.S. Robotics SureConnect ADSL Ethernet/USB Router.
• After you plug in the USB cable, the router detects your PC. Then the
router automatically installs its software on your PC. (Your system
may require a system reboot.)
• The Found New Hardware Wizard notifies you that the PC detects the
router. Click Finish.

8
8
Congratulations! Installation Complete!
You’ve completed installation of the U.S. Robotics SureConnect ADSL Ethernet/
USB Router. Click Finish. The installer will automatically launch the Internet
browser. The Internet browser will point to IP address 192.168.1.1.
At this point, the software prompts you for a username and password. The
default username is “root.” The default password is “12345.” Enter these values
(without periods or quotation marks).
If your browser doesn’t auto-launch...
Begin the Quick Setup by launching your Internet browser and entering http://
192.168.1.1. The SureConnect ADSL Utility Quick Setup screen will display.
Step 4. Use the Quick Setup Menu
The U.S. Robotics SureConnect ADSL Ethernet/USB Router comes equipped
with the SureConnect ADSL Web Utility. This utility helps you get the router set
up in three easy steps...
• Select ADSL Standard.
• Configure service provider settings.
• Save and restart.
Do not turn the power off or disturb the router
before the save operation completes. Interrupting
this process will cause the router to lose setup data.

9
9
Select ADSL Mode
1. Click the ADSL Standard radio button. The ADSL Standard window opens.
This window allows you to select the ADSL standard that you’ll use.

10
10
2. From the ADSL Standard drop-down list, select G.dmt, G.lite, T1.413, or
Multi-Mode. In most cases, the default setting of Multi-Mode is sufficient.
You may want to check with your ISP to confirm the correct settings. Once
you have made your selection, click Apply.
3. Click the Next button in the lower right corner of the screen to move to the
WAN Setup page.
Configure Service Provider Settings
In the Service Provider Settings/WAN Setup screen, enter the values obtained
from your ISP. See the User Guide’s ISP Settings Table for popular ISP settings.
(Settings may vary from the table listing. Check with your ISP.) If you don’t find
your ISP on the table, call your ISP to obtain settings.
1. See the Current ATM PVC List at the bottom of the screen. On this list,
delete any connection type that you don’t need.
2. Select the connection type recommended by your ISP. Choose mode
RFC1483 bridged, RFC 1483 routed, PPPoE, PPPoA or MER. Some connec-
tion types may require additional information, such as IP address or user-
name and password.
3. At the top of the WAN Setup Screen, fill in the VPI and VCI values.
4. Select the Encapsulation mode. Click either the LLC/SNAP or VC Multi-
plexing radio button.
5. If appropriate, check the Network Settings box entitled “Enable NAPT.”
6. If appropriate, check the Network Settings box entitled “Enable DHCP.”
7. Click the Add button.
8. To continue, click the Next button in the lower right corner of the screen.

11
11
Save and Restart
Once you’ve filled out the ADSL Standard and WAN Setup screens, save your
settings and restart your router.
1. On the Save & Restart screen, click Save.
2. Once the save is complete, click Restart.

12
12
3. You can test your connection by registering your router at:
www.usr.com/productreg
Troubleshooting
Troubleshooting Checklist
To help diagnose the problem, use the checklist below.
✔ Confirm that you have secured the power adapter to the router and to
an active wall outlet. The “PWR” LED should illuminate.
✔ Confirm that you have secured the telephone cable to the telephone
wall jack and to the router. The “ADSL” LED should illuminate.
✔ Confirm that you have secured the Ethernet cable to the “ENET1” and/
or “ENET2” port on the router and to the computer’s network interface
card. The “ENET1” or “ENET2” LED, or both, should illuminate.
✔ If you’re using the USB cable: Confirm that you’ve secured the USB
cable to the “USB” port on the router and computer. The “USB” LED
should illuminate.
Status LEDs
The front of the U.S. Robotics SureConnect ADSL Ethernet/USB Router has five
LEDs. The first from the left is the “PWR” LED. The second and third are the data
transfer “ENET1” and “ENET2” LEDs. The fourth is the “USB” LED. The fifth is the
“ADSL” LED. LED conditions below indicate the router’s operational status.
If your ISP gave you software to install, install the
software now. Be sure to read and follow the
installation instructions.

13
13
Troubleshooting Tips
None of the LEDs illuminates when I turn on the router.
• Check the connection between the power adapter, router, and wall
outlet.
• Confirm that you’re using the power adapter that came with your U.S.
Robotics SureConnect ADSL Ethernet/USB Router package.
The ADSL light is flashing or is not illuminated.
• Make sure that the telephone cable connects properly at the “ADSL”
port on the rear of the router and at the phone wall jack.
I can’t connect to the router’s configuration utility.
Possible Solution 1:
• Make sure that Ethernet or USB cables connect properly and securely.
• Make sure that you’ve plugged in the power cord.
Possible Solution 2:
• Make sure that your PC is using an IP address within the range of
192.168.1.2 to 192.168.1.254.
• Make sure that the address of the subnet mask is 255.255.255.0.
PWR
On Green Receiving power from the wall jack power supply.
Off Detected no power.
ENET1
ENET2
On Green/10 Mbps
On Orange/100 Mbps
Established and detected a physical connection
through the Ethernet cable between router and
computer.
Flashing Green or
Orange
Flowing data traffic.
Off
Did not establish a physical connection between
router and computer.
USB
On Green
Established and detected a physical connection
through the USB cable between router and com-
puter.
Flashing Green Flowing data traffic.
Off
Did not establish a physical connection between
router and computer.
ADSL
On Green Established a DSL link.
Flashing Green Negotiating a DSL link.
Off The DSL link failed.

14
14
• If necessary, the Default Gateway data should be at 192.168.1.1.
• To verify these settings, perform the following steps:
Windows 95, 98, or Me Users:
1. Click Windows Start.
2. Click Run.
3. Type winipcfg.
4. Click OK.
5. Check the IP Address, Subnet Mask, Default Gateway data. Is this
data correct?
6. If the data isn’t correct, click Release All. Then click Renew All.
Windows NT, 2000, or XP Users:
1. Click Windows Start.
2. Click Run.
3. Type cmd.
4. Click OK.
5. At the DOS prompt, type ipconfig /all.
6. Check the IP Address, Subnet Mask, Default Gateway data. Is this
data correct?
7. If the data isn’t correct…
• Type ipconfig /release.
• Press Enter.
• Type ipconfig /renew.
• Press Enter.
Possible Solution 3:
• Check the connection setting of your Web browser.
• Check that the HTTP Proxy feature of your Web browser is disabled.
Make these checks so that your Web browser can read configuration
pages inside your router.
• Launch your Web browser.
Internet Explorer users:
1. Click Tools and then click Internet Options. Then click the
Connections tab.
2. Select Never dial a connection. Click Apply. Then click OK.
3. Click Tools again. Then click Internet Options.
4. Click the Connections tab. Then click the LAN Settings button.
5. Clear all the check boxes. Click OK.
6. Click OK.
Netscape Navigator users:
1. Click Edit, Preferences, and then double-click Advanced in the
Category window.
2. Click Proxies, select Direct connection to the Internet, and then

15
15
click OK.
3. Click Edit again, and then click Preferences.
4. Under Category, double-click Advanced, and then click Proxies.
5. Select Direct connection to the Internet and click OK.
• If you still can’t connect to the router, see the Troubleshooting Ping
procedure below in these Troubleshooting Tips.
I can't access the Internet.
Possible Solution:
• Make sure that you’ve connected the power cord.
• Make sure that you’ve correctly connected Ethernet or USB cables
between the router and PCs.
• Make sure that you have a DSL link.
• Make sure that you have an active ISP account.
• See the router’s Service Provider Setting Page under WAN Setup.
Check your settings for VCI and VPI.
• See the router’s Service Provider Setting Page under WAN Setup.
Check your settings for username and password.
• For more suggestions, refer to the router’s user guide.
I don’t know if my assigned IP Address is Static or Dynamic.
Possible Solution:
• If you have active DSL service, you probably have a Dynamic IP
address.
• Check with your service provider to verify this information. Some
providers assign Static IP addresses.
• If your service provider uses dynamic host configuration protocol,
verify that you’ve enabled DHCP.
While trying to check my network configuration settings in Windows Me or XP, I
can’t find the Network icon.
Possible Solution:
• The default setting in Windows Me and XP is to not show all of the icons
within the Control Panel. Click Windows Start, Settings, and then
Control Panel.
• Within Control Panel, click View all Control Panel options on the left
side of the screen. All Control Panel icons should now be visible.
I don’t know how to configure the TCP/IP protocol to work with the router.
Possible Solution:
• The router must access a network interface card inside your PC. Your
PC may not recognize this internal network interface card. You may be

16
16
able to resolve this problem by installing or adding the correct
hardware.
• Open the help menu system in your operating system.
• Check the help messages for TCP/IP.
Troubleshooting Ping Procedure
1. Click Windows Start and then click Run. In the Run dialog box,
Windows 95, 98, and Me users: Type “command” and click OK.
Windows NT, 2000, and XP users: Type “cmd” and click OK. The
command line screen opens.
2. Type Ping 127.0.0.1. This is your local host address. The address
assures that TCP/IP installs and functions properly. If you can’t
complete this ping, disconnect the router and then repeat the
installation procedure.
3. Type Ping followed by your PC’s IP address. This assures that
your PC responds to requests. If you can’t complete this ping,
make sure all the cables connect properly and that all the correct
drivers are installed.
4. Type Ping followed by your gateway address to check the
communication with your gateway. (The default gateway
address is 192.168.1.1.) This assures that you can connect to
other machines and the router. If you can establish
communication with the router, you can access the
Administration page and configure settings. If you can’t
complete this ping, make sure the router power cord is plugged
in and properly connected to your PC.
5. Type Ping followed by the outside Internet address of your
router. This is the address that is provided either by your ISP or
by the outside LAN. This procedure will assure that your router
functions properly and allows traffic to pass through.
6. Type Ping followed by your known DNS server address. This will
allow you to resolve valid Internet host names to IP addresses
and to verify that you can access the Internet.
What if I don’t receive a return message from a successful ping?
1. No return message indicates that the PC can’t communicate to the
router through IP address assignment. Check the address in the
configuration utility.
2. If necessary, correct the address in the Console Mode.
3. After making corrections, continue with the ping procedure.
How do I uninstall the router?
Windows 95
1. Click Windows Start, select Settings, and click Control Panel.
2. Double-click Add/Remove Programs icon.

17
17
3. On the Install/Uninstall tab, select U.S. Robotics SureConnect ADSL
Ethernet/USB Router. You may have to scroll down to locate this
program.
4. Click the Remove button.
5. The Reinstall or Uninstall screen will display. Click Uninstall and select
Yes if the display prompts you to confirm the uninstallation. All
components will uninstall from the computer.
Windows 98 and 2000
1. Click Windows Start, select Settings, and click Control Panel.
2. Double-click the Add/Remove Programs icon.
3. The Add/Remove Programs screen will display all programs that you
currently have installed. Locate and select the U.S. Robotics
SureConnect ADSL Ethernet/USB Router. You may have to scroll
down to locate this program.
4. Click Add/Remove in Windows 98 or Change/Remove in Windows
2000.
5. The Reinstall or Uninstall screen will display. Click the Uninstall option
and then click Next. All components will uninstall from the computer.
Windows XP
1. Click Windows Start and then click Control Panel.
2. Double-click Add/Remove Programs.
3. The Install/Uninstall tab will display all programs that you currently
have installed. Locate and select the U.S. Robotics SureConnect ADSL
Ethernet/USB Router. You may have to scroll down to locate this
program.
4. Click the Add/Remove button.
5. The Reinstall or Uninstall screen will display. Click the Uninstall option
and then click Next. All components will uninstall from the computer.
Windows NT
1. Click Windows Start and select Settings, then click Control Panel.
2. Double-click the Add/Remove Program icon.
3. The Add/Remove Programs screen will display all programs that you
currently have installed. Locate and select the U.S. Robotics
SureConnect ADSL Ethernet/USB Router. You may have to scroll
down to locate this program.
4. Click the Add/Remove button.
5. The Reinstall or Uninstall screen will display. Click the Uninstall option
and then click Next. All components will uninstall from the computer.
Macintosh and Linux
Unplug all cables from the computer and the router.

18
18
Technical Support
Go to the Support section of the U.S. Robotics Web site:
http://www.usr.com/support
• See the FAQ and Troubleshooting Web pages for your specific product.
These pages address the most common difficulties that users
experience.
• If you can’t connect to the Internet, contact your ISP for assistance.
• For current support contact information, go to the following Web site:
http://www.usr.com/broadbandsupport
/