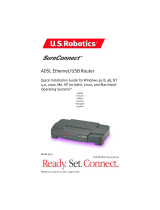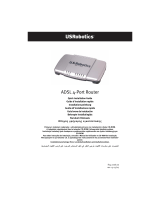Page is loading ...

U.S. Robotics Corporation
935 National Parkway
Schaumburg, Illinois
60173-5157
USA
No part of this documentation may be reproduced in any form or by
any means or used to make any derivative work (such as translation,
transformation, or adaptation) without written permission from
U.S. Robotics Corporation. U.S. Robotics Corporation reserves the right to
revise this documentation and to make changes in the products and/or
content of this document from time to time without obligation to provide
notification of such revision or change. U.S. Robotics Corporation provides
this documentation without warranty of any kind, either implied or
expressed, including, but not limited to, implied warranties of merchantability
and fitness for a particular purpose. If there is any software on removable
media described in this documentation, it is furnished under a license
agreement included with the product as a separate document, in the hard
copy documentation, or on the removable media in a directory file named
LICENSE.TXT or !LICENSE.TXT. If you are unable to locate a copy, please
contact U.S. Robotics and a copy will be provided to you.
UNITED STATES GOVERNMENT LEGEND If you are a United States
government agency, then this documentation and the software described
herein are provided to you subject to the following:
All technical data and computer software are commercial in nature and
developed solely at private expense. Software is delivered as “Commercial
Computer Software” as defined in DFARS 252.227-7014 (June 1995) or as
a “commercial item” as defined in FAR 2.101(a) and as such is provided
with only such rights as are provided in U.S. Robotics standard
commercial license for the Software. Technical data is provided with
limited rights only as provided in DFAR 252.227-7015 (Nov 1995) or FAR
52.227-14 (June 1987) whichever is applicable. You agree not to remove
or deface any portion of any legend provided on any licensed program or
documentation contained in, or delivered to you in conjunction with, this
Quick Installation Guide.
Copyright © 2002 U.S. Robotics Corporation. All rights reserved. U.S. Robotics and the U.S. Robotics
logo are registered trademarks of U.S. Robotics Corporation. All other company and product names
may be trademarks of the respective companies with which they are associated.

1
Table of Contents
Installation Overview & System Requirements . . . . . . . . . . . . .2
What You Need to Know Before You Begin . . . . . . . . . . . . . . .2
Computer Requirements . . . . . . . . . . . . . . . . . . . . . . . . . . . . .2
ADSL Network Requirements . . . . . . . . . . . . . . . . . . . . . . . . . .2
Power Requirements . . . . . . . . . . . . . . . . . . . . . . . . . . . . . . . .3
Step 1. Connect Microfilters (If Necessary) . . . . . . . . . . . . . . .4
Connect Microfilters to Telephone Devices . . . . . . . . . . . . . . .4
Step 2. Insert the Installation CD-ROM . . . . . . . . . . . . . . . . . . .5
Step 3. Connect the Cables . . . . . . . . . . . . . . . . . . . . . . . . . . . .8
Connect the Telephone Cable . . . . . . . . . . . . . . . . . . . . . . . . .8
Connect the USB Cable . . . . . . . . . . . . . . . . . . . . . . . . . . . . . .8
Step 4. Install the Modem and Software . . . . . . . . . . . . . . . .10
Step 5. Restart Your Computer . . . . . . . . . . . . . . . . . . . . . . . . .11
Step 6. Install Software from ISP . . . . . . . . . . . . . . . . . . . . . .11
Step 7. Establish a Dial-up Connection . . . . . . . . . . . . . . . . . .12
U.S. Robotics SureConnect ADSL Utility . . . . . . . . . . . . . . . . . .13
Troubleshooting . . . . . . . . . . . . . . . . . . . . . . . . . . . . . . . . . . . . .14
Troubleshooting Checklist . . . . . . . . . . . . . . . . . . . . . . . . . . .14
Status LEDs . . . . . . . . . . . . . . . . . . . . . . . . . . . . . . . . . . . . . .15
Manual Configuration . . . . . . . . . . . . . . . . . . . . . . . . . . . . . . .15
Troubleshooting Tips . . . . . . . . . . . . . . . . . . . . . . . . . . . . . . .18
Technical Support . . . . . . . . . . . . . . . . . . . . . . . . . . . . . . . . . . .21
Regulatory Information . . . . . . . . . . . . . . . . . . . . . . . . . . . . . . .22
U.S. Robotics Corporation Limited Warranty . . . . . . . . . . . . . .26
Thank you for purchasing the U.S. Robotics SureConnect™ ADSL
USB Modem, Model 9000. The following instructions will walk you
through the installation of the modem and the U.S. Robotics
SureConnect ADSL utility. After the installation is complete, you
will have installed the following items:
• U.S. Robotics SureConnect ADSL USB Modem and drivers
• U.S. Robotics SureConnect ADSL Utility
It is very important that you have your serial
number written down for future reference.
If you ever need to call our Technical Support
department, you will need this number to
receive assistance. You can find your 12-
character serial number on a bar code sticker
located on the bottom of the modem and also
on the box.
Write your serial number in the space provided below.
Serial Number
You can also locate your serial number within the U.S. Robotics
SureConnect™ ADSL utility once the modem is installed. Our
Technical Support department will also need your model number,
which is Model 9000, in order to provide you with the best
service possible.
Before you plug the modem into the computer,
you must first install the software contained on
the enclosed CD-ROM.
Helpful
Hint
Helpful
Hint
STOP

32
Installation Overview & System Requirements
What You Need to Know Before You Begin
•Who your Internet Service Provider (ISP) is
•Your User name and Password assigned by your ISP
Your ISP may provide the following values if manual
configuration is required:
•VPI/VCI Values
• Encapsulation mode
– RFC 1483 IP over ATM Bridged LLC/SNAP
– RFC 1483 IP over ATM Bridged VCMux
– RFC 1483 IP over ATM Routed LLC/SNAP
– RFC 1483 IP over ATM Routed VC/Mux
– RFC 2364 WAN-PPP over ATM LLC/SNAP
– RFC 2364 WAN-PPP over ATM VCMux
– RFC 2516 PPP over Ethernet LLC/SNAP
– RFC 2516 PPP over Ethernet VCMux
– RFC 2364 PPP over ATM LLC/SNAP
– RFC 2364 PPP over ATM VCMux
•Modulation
– G.dmt
– G.lite
– T1.413
– Auto-Sensing
Computer Requirements
•A computer running Windows 98, 2000, Me, or XP equipped
with a USB port
•32 MB of RAM (64 MB of RAM recommended) and 10 MB of
hard disk space (memory intensive applications may require
more RAM)
•Pentium 200 MHz (minimum)
•A host computer that has an open Universal Serial Bus
(USB) port
ADSL Network Requirements
ADSL service from your local telephone company, local ISP or access
to an ADSL DSLAM (Digital Subscriber Line Access Multiplexer)
Power Requirements
The U.S. Robotics SureConnect ADSL USB Modem is a bus-
powered device, which means a power adapter is not needed
as it derives its operating power from the USB connection on
your computer.
This U.S. Robotics SureConnect ADSL USB package includes the
following items:
ADSL USB Modem
Quick Installation Guide
U.S. Robotics SureConnect™ ADSL
USB Modem, Model 9000
3 ft USB cable, modem-to-computer
(Type B to Type A)
Standard 7 ft. RJ-11 telephone cable
(6 ft. RJ-45 cable for Germany)
Quick Installation Guide
Installation CD-ROM with User Guide
and drivers
Registration Card
(U.S. Resedents only)
Registration Card
In some models there may be a microfilter(s)
included in the box, or this may be
supplied by your ISP. Check with your ISP
to see if a microfilter is needed. If you are
required to install a microfilter, the next
section discusses the installation.
Optional Componets

4 5
Step 1. Connect Microfilters (If Necessary)
If there were no microfilters included in your package and your ISP
did not provide any, skip to Step 2 of these installation instructions.
If microfilters are required, install one on each telephone device
(telephones, answering machines, and fax machines) that shares
the same phone line (phone number) as the ADSL signal.
A microfilter is a small device used to lessen the amount of
interference between ADSL signals and telephone signals.
Microfilters only need to be used if the ADSL modem and a
telephone device are sharing the same phone line (phone number).
If microfilters are not used, background noise may be experienced
on your telephone while data is being transmitted. Data
transmissions may experience interruption by telephone calls if
a microfilter is not used.
Connect Microfilters to Telephone Devices
To install the microfilter, plug the telephone into the microfilter,
and then plug the microfilter into the telephone wall jack. Do
not install a microfilter on the cable that connects your modem
to the telephone wall jack.
Step 2. Insert the Installation CD-ROM
To install your new modem’s software, insert the Installation CD-ROM
into the CD-ROM drive of your computer. If the installation does
not start automatically, go to your desktop and double-click My
Computer, double-click the drive letter associated with your
CD-ROM drive, and double-click Setup.
The U.S. Robotics SureConnect ADSL Modem Installer window will
display; click Next to continue installing your ADSL USB Modem.
Read the License Agreement and click Yes to accept the terms.
If you do not accept the terms of the agreement, click No and
the installation will be terminated.
Microfilter
Telephone
wall jack
Before you plug in the modem, you must first
install the software. Make sure that your
computer in on. You should have your
operating system CD-ROM readily available.
STOP

76
You will then be prompted to select a location to install the files.
The default location is C:\Program Files\U.S. Robotics\SureConnect
ADSL Modem. If you would like to change the default location,
click the Browse button to select a new directory. If you accept
the default location, click Next.
A qualification test will run to verify that your system meets the
minimum requirements for installation. The Results screen will
display those items in your configuration that passed with a green
flag and the ones that failed with a red flag. If your system passed
the qualification, click Next.
If you are notified that your system has failed the qualification
test, click the View Report button to identify which component(s)
failed. Once you have identified which component(s) failed, refer
to the Troubleshooting section of this Quick Installation Guide for
further instructions.
The necessary files will be copied to your system. Select your
Internet Service Provider (ISP) from the list and click Next.
If your ISP is not listed, select the Not Listed option and click
Next. You will then have to manually configure the settings to
match your ISP. Refer to the Troubleshooting section of this Quick
Installation Guide to assist you with the manual configuration.
U.S. Robotics has thoroughly tested this driver in conjunction
with the supported hardware and has verified compatibility with
Windows 2000, XP, and Me.
Windows 2000, Me, & XP Users
Windows 2000 and Me
A Digital Signature Not Found screen may appear.
Click Yes to continue with the rest of the installation.
Windows XP
A software installation warning will display stating
that the software you are installing has not
passed Windows logo testing. Click the Continue
Anyway button.

98
Step 3. Connect the Cables
Once the files have been installed on your system, you will be
prompted to plug in the telephone and USB cables.
Connect the Telephone Cable
Connect one end of the included telephone cable to the telephone
port on the back of your modem labeled “ADSL” and connect the
other end into the telephone jack on the wall. Click Next.
Connect the USB Cable
Insert the rectangular end of the included USB cable into the USB
port of your computer, and the square end of the cable into the
USB port of the U.S. Robotics SureConnect ADSL USB Modem.
The port on the modem is labeled “USB.”
USB
RJ-11 Cable
USB Cable

Step 4. Install the Modem and Software
Once the cables have been secured, Windows will begin installing
the new hardware using the New Hardware Wizard. If the New
Hardware Wizard does not display, refer to the Troubleshooting
section of this Quick Installation Guide.
Windows XP Users
A Found New Hardware Wizard screen for both the Loader and the
Adapter will display. Select the Install Software Automatically
option and click Next.
U.S. Robotics has thoroughly tested this driver in conjunction
with the supported hardware and has verified compatibility with
Windows 2000, XP, and Me.
Windows 2000 and XP Users
A screen will confirm when each device has been installed.
Click Finish to continue to install the software required to
operate the modem.
1110
Windows 2000, Me, & XP Users
Windows 2000 and Me
A Digital Signature Not Found screen may appear.
Click Yes to continue with the rest of the installation.
Windows XP
A software installation warning will display stating
that the software you are installing has not
passed Windows logo testing. Click the Continue
Anyway button.
Step 5. Restart Your Computer
You will then be prompted to restart your computer. Select Yes,
I want to restart my computer now, and click Finish.
After your computer restarts, you
will be notified that the
U.S. Robotics SureConnect ADSL
USB Modem has been installed.
Click Next to begin installing the
U.S. Robotics SureConnect
ADSL utility.
Setup will begin to install the
U.S. Robotics SureConnect ADSL
utility. This utility will help monitor
the status of your modem as well
as the connection.
Step 6. Install Software from ISP
If your ISP gave you software to install, do so at this time.
Be sure to read and follow all of the installation instructions
provided. Once the software is installed, you must establish
a dial-up connection in order to access the Internet.

1. Look for your ISP’s dial-up connection icon and double-click it.
2. In the Dial-up Connection screen, enter your User name and
Password. Your ISP should have supplied your User name and
Password to you. The Save Password option remembers your
Password so you won’t have to enter it every time you initiate
your dial-up connection.
The characters in the Dial text field are the
VPI/VCI values. The VPI/VCI values will
automatically display and you should not
need to change them unless instructed to
do so by your ISP.
3.Click the Dial button to initiate your connection.
Congratulations! The installation of the
U.S. Robotics SureConnect ADSL USB Modem
is complete. Remove the CD-ROM from the
CD-ROM drive of your computer and test your
connection. You can test your connection by
registering your modem. Click Yes to register
your modem, and you will be brought to the
U.S. Robotics Web site.
If the Registration screen does not display, go to the
Troubleshooting section of this Quick Installation Guide
and review the Troubleshooting Checklist.
1312
Step 7. Establish a Dial-up Connection
Double-click the dial-up networking icon that has just been
created. It will be located on your desktop. If the networking
icon is not available on your desktop follow the instructions
below for your operating system.
U.S. Robotics SureConnect ADSL Utility
The U.S. Robotics SureConnect ADSL utility displays
information regarding the ADSL connection and will
assist in troubleshooting if there is a problem with the
modem or the connection.
To display the U.S. Robotics SureConnect ADSL utility, click the
U.S. Robotics SureConnect ADSL utility icon located on the Task
Bar in the lower, right-hand corner of your screen.
Run A Test
To run a test on the modem, open the U.S. Robotics SureConnect
ADSL utility and go to the Test tab. Click the Test button and the
utility will verify the status of the modem. It will also verify the
connection to the telephone company and to the Internet. If one
of these tests fails, follow the on-screen instructions to help
identify and solve the problem.
More information about the U.S. Robotics SureConnect ADSL utility
is available by clicking the Help button located within the utility
as well as in the User Guide located on the included CD-ROM.
Windows 2000 Click Start, select Settings, and then double-click
Network and Dial-up Connections.
Windows 98 and Double-click My Computer and then double-click
Windows Me Dial Up Networking.
Windows XP Click Start, click Control Panel, and then double-click
Network Connections.

Status LEDs
The U.S. Robotics SureConnect ADSL USB Modem contains three
LEDs on the front of the modem. The first from the left is the
“PWR” LED, the second is the data transfer “USB” LED, and the
third is the “ADSL” LED. The operational status of the modem is
indicated by the LED conditions listed below.
Manual Configuration
In order to manually configure your U.S. Robotics SureConnect
ADSL USB Modem either during installation or after installation
you need to contact your ISP to obtain the following information:
• VPI/VCI Values
• Encapsulation mode
– RFC 1483 IP over ATM Bridged LLC/SNAP
– RFC 1483 IP over ATM Bridged VCMux
– RFC 1483 IP over ATM Routed LLC/SNAP
– RFC 1483 IP over ATM Routed VC/Mux
– RFC 2364 WAN-PPP over ATM LLC/SNAP
– RFC 2364 WAN-PPP over ATM VCMux
– RFC 2516 PPP over Ethernet LLC/SNAP
– RFC 2516 PPP over Ethernet VCMux
– RFC 2364 PPP over ATM LLC/SNAP
– RFC 2364 PPP over ATM VCMux
• Modulation
– G.dmt
– G.lite
– T1.413
– Auto-Sensing
You can confirm your VPI/VCI settings with your ISP by going to the
Configuration tab of the U.S. Robotics SureConnect ADSL utility.
1514
Troubleshooting
Troubleshooting Checklist
To help diagnose the problem, use the checklist below to
help troubleshoot.
❏Confirm that you have secured the telephone cable to the
telephone wall jack and to the modem.
❏Confirm that you have secured the USB cable to the USB port
on the computer and to the modem.
❏Have you contacted your Internet Service Provider to order
ADSL service to your home? If you have yet to contact your
ISP, you must do so as the modem will be inoperable without
acquiring proper service from an ISP.
❏Verify that you are installing your ADSL equipment AFTER the
“Service Completion Date” given to you when you ordered
your ADSL Internet Service. If you have yet to contact your
ISP, you must do so as the modem will be inoperable without
acquiring proper service from an ISP.
❏Confirm you do not have a microfilter connected to the same
telephone cable that your ADSL modem is connected to. If
you do, remove it.
❏Are your VPI/VCI, Encapsulation Mode, and Modulation
correct for your ISP? If your ISP was not listed in the choices
during the installation or if you selected the wrong ISP, you
may need to manually configure your modem. Go to the
instructions located in the Manual Configuration section
of this Quick Installation Guide.
❏If you were given software by your ISP to install, you need
to install it.
❏If your ISP did not give you any software, you will need to
connect using the dial-up connection on the desktop.
❏Run a test using the U.S. Robotics SureConnect ADSL utility
to identify any possible problems. For more information
about how to run a test refer to the U.S. Robotics
SureConnect section of this Quick Installation Guide.
LED Status Description
PWR On Green Indicates that power is detected from the host
computer (USB bus).
Off Green No power is detected or the modem is not installed.
USB Flashing Green Data traffic is flowing.
Off Green No data traffic is flowing through the USB link.
ADSL On Green Indicates that a DSL link has been established.
Flashing Green Indicates that a DSL link is being negotiated.
Off Green The DSL link has failed.

1716
During the Installation
If your ISP is not listed, select the Not Listed option and
click Next.
• The Manual Configuration screen displays, which will allow
you to set the ISP’s VPI/VCI settings, Encapsulation Mode,
and Modulation.
• Once you have entered the correct settings, click Next.
A screen will display the settings you entered. If the settings are
correct click Next. If they are still incorrect, click the Modify
Settings button to return to the Manual Configuration screen.
After the Installation
If you have already installed your modem and find that you need
to alter the Internet Service Provider settings, you will need to
modify your installation.
Windows 98, 2000, and Me
1. Click the Start button, select Settings, and then click
Control Panel.
2. From the Control Panel, double-click Add/Remove Programs.
3. The Add/Remove Programs screen will display all the
programs you currently have installed. Locate and select
the U.S. Robotics SureConnect ADSL Modem.
4. Click the Add/Remove button. In Windows 2000 click the
Change/Remove button.
5. The Modify, Reinstall or Uninstall screen will display.
Click the Modify option and then click Next.
6. You will return to the Internet Service Provider Selection
screen. Select one of the listed ISPs or choose the Not
Listed option to manually configure your ISP’s settings.
Follow the on-screen instructions to complete the
modification of the ISP settings.

1918
Windows XP
1. Click the Start button and then click Control Panel.
2. From the Control Panel, double-click Add/Remove Programs.
3. The Add/Remove Programs screen will display all the
programs you currently have installed. Locate and select
the U.S. Robotics SureConnect ADSL Modem.
4. Click the Change/Remove button.
5. The Modify, Reinstall or Uninstall screen will display. Click
the Modify option and then click Next.
6. You will return to the Internet Service Provider Selection
screen. Select one of the listed ISPs or choose the Not
Listed option to manually configure your ISP’s settings.
Follow the on-screen instructions to complete the
modification of the ISP settings.
Troubleshooting Tips
My computer failed the system qualification test.
The setup verifies that your computer has the minimum system requirements
for several resources including hard drive space, RAM, operating system
level, and processor speed.
If any of these resources are under the required value, the Results screen
will identify which resources did not meet the requirement.
In a case of a resource being under the required value, update your
computer to the recommended resource level.
When I plugged in my modem the New Hardware Wizard did not display.
• Review the Troubleshooting Checklist at the beginning of this section.
• If a second USB port is available on your computer, try connecting
the USB cable into that USB port.
• If the USB device is not recognized, check the computer
manufacturer’s documentation.
• If applicable, confirm that the USB cable is plugged into a powered
USB port. Powered USB ports are normally located directly on the
back panel of the computer and not on the keyboard.
I ran a test using the U.S. Robotics SureConnect ADSL utility and the
Modem test failed.
The Modem test will fail if the computer is unable to communicate with
the modem or if the modem does not successfully complete the self-test.
Take the following steps to ensure your computer can communicate with
the modem:
• Confirm that the USB cable is securely attached to a USB port on the
computer and to the USB port on the modem.
• Unplug the USB cable from your modem and then plug it in again.
• Plug the USB cable into another available USB port on the computer,
as the current port may not be a powered USB port.
• Uninstall and reinstall the device drivers. Refer to the instructions
for uninstalling the modem located in the Troubleshooting Tips
section this Quick Installation Guide.
• If the Modem test still fails, contact your ISP to verify the operational
status of the modem.
I ran a test using the U.S. Robotics SureConnect ADSL utility and the
Line test failed.
Either the modem is unable to communicate with the telephone company
or the router located at the central office of the telephone company is
unable to communicate with the ISP. In technical terms, the modem
was not able to confirm a physical connection to the Digital Subscriber
Line Access Multiplexer (DSLAM) located in the telephone company’s
central office or the DSLAM is receiving data but the router is unable
to forward it.
• Confirm that the telephone cable is securely plugged into the
modem and to an active telephone wall jack.
• If there is a microfilter on the same telephone cable that the modem
is attached to, remove it.
• Reset the telephone line by unplugging all devices that share that
phone number from their respective telephone wall jacks. Once they
are all unplugged, plug them back in.
• Contact the telephone company and have them inspect the external
telephone wiring.
I ran a test using the U.S. Robotics SureConnect ADSL utility, and the
Internet Connection Test failed.
The modem was able to connect to the telephone company but was
unable to reach the Internet Service Provider (ISP). There may be a
problem connecting to the Domain Name Service (DNS) maintained by
the Internet Service Provider. Try disconnecting the dial-up connection
and dialing it again. If the test still fails, call your ISP for assistance.
The installation failed – How to uninstall the modem.
You will need to uninstall the failed installation.
• Click Windows Start, select Settings and click Control Panel.
• Click Add/Remove Programs.
• Locate and select the U.S. Robotics ADSL USB Modem. You may
have to scroll down to locate this program.
• Click Add/Remove or Change/Remove in Windows 2000.

2120
• When the setup is launched, click Uninstall and select Yes if asked
to confirm the uninstall.
• Unplug the USB cable when the drivers are completely removed.
Then try to reinstall the modem.
When I complete my installation the Test tab of the U.S. Robotics
SureConnect ADSL utility displays and I can’t surf the Internet.
Click the Test button in the Test tab to initiate a test on the modem.
The cause of the failure will be identified in the lower half of the screen.
While trying to surf the Internet, I received a “Page Not Found”
or similar error.
Your computer may not have acquired an IP address from your provider’s
DHCP server when you established the dial-up connection. Disconnect
your dial-up connection, and then reconnect it to force a new request.
The drivers are installed, the PWR LED is on, the phone line is connected,
but the ADSL LED is off or keeps flashing.
• Review the Troubleshooting Checklist at the beginning of this section.
• Unplug the USB cable from the modem for two to three minutes, but
leave the phone line connected. Plug the USB cable back into the
modem. This should cause the modem to reconnect.
• Open up the U.S. Robotics SureConnect ADSL utility by clicking the
icon on the Task Bar. Go to the Monitor tab and press the Reset
button once. The modem will re-establish the connection; this may
take a moment.
• Open up the U.S. Robotics SureConnect ADSL utility by clicking the
icon on the Task Bar. Go to the Test tab and run a test on the modem
in order to identify the cause of failure.
• Call the ISP.
I can’t connect to the Internet.
• Review the Troubleshooting Checklist at the beginning of this section.
• Open up the U.S. Robotics SureConnect ADSL utility by clicking the
icon on the Task Bar. Go to the Test tab and run a test on the modem
in order to identify the cause of failure.
• Call your ISP’s help desk for further information on Internet Service
Provider connection and registration.
Technical Support
•Go to the Support section of the U.S. Robotics Web site at
www.usr.com/support. Many of the most common difficulties
users experience have been addressed in the FAQ and
Troubleshooting Web pages for your specific product.
•If you can’t connect to the Internet, contact your ISP for
assistance.
•If your ISP is unable to help you and you still can’t connect
to the Internet, call the U.S. Robotics Technical Support
Department. Technical questions about U.S. Robotics
products can be answered by technical support specialists.
Refer to the User Guide located in the Manuals folder on the
Installation CD-ROM to obtain the telephone number for the
Technical Support Department in your area.
For current support contact information, go to the following
Web site: http://www.usr.com/support

2322
UL Listing/C-UL Listing
This information technology equipment is UL Listed and C-UL Listed for both the US
and Canadian markets respectively.
FCC Part 68 Registration
This equipment complies with Part 68 of the FCC rules. This unit bears a label, which
contains the FCC registration number and ringer equivalence number (REN). If
requested, this information must be provided to the telephone company.
This equipment uses the following standard jack types for network connection: RJ11-6.
This equipment contains an FCC compliant modular jack. It is designed to be
connected to the telephone network or premises wiring using compatible modular
plugs and cabling which comply with the requirements of FCC Part 68 rules.
In the unlikely event that this equipment causes harm to the telephone network,
the telephone company can temporarily disconnect your service. The telephone
company will try to warn you in advance of any such disconnection, but if advance
notice isn’t practical, it may disconnect the service first and notify you as soon as
possible afterwards. In the event such as disconnection is deemed necessary, you
will be advised of your right to file a complaint with the FCC.
From time to time, the telephone company may make changes in its facilities,
equipment, or operations, which could affect the operation of this equipment. If this
occurs, the telephone company is required to provide you with advance notices so
you can make the modifications necessary to maintain uninterrupted service.
If you experience difficulties, check your connection and software configurations.
There are no user repairs that can be done on the unit.
For Canadian Modem Users
Utilisateurs de modems au Canada
Industry Canada (IC)
This digital apparatus does not exceed the Class B limits for radio noise emissions
from digital apparatus set out in the interference-causing equipment standard
entitled Digital Apparatus, ICES-003 of Industry Canada.
Le présent appareil numérique n’émet pas de bruits radio-électriques dépassant les
limites applicables aux appareils numériques de la classe B prescrites dens le
Règlement sur le brouillage radioélectrique édicté par l’Industrie. NMB-003
AVIS : Le nombre équivalent de sonneries (REN) affecté à chaque terminal indique le
nombre maximal de terminaux qui peuvent être branchés à une interface télé-
phonique. L’équipement terminal d’une interface peut comporter toute combinaison
d’appareils, à la condition unique que le nombre équivalent total des sonneries de
tous les appareils ne dépasse pas 5. Le nombre équivalent des sonneries se trouve
sur la base du modem.
AVIS : L’étiquette d’Industrie Canada (IC) permet d’identifier le matériel homologué.
Cette homologation signifie que le matériel est conforme à certaines normes de
protection, d’exploitation et de sécurité des réseaux de télécommunications, comme
le prescrivent les documents qui portent sur les exigences techniques relatives à
l’équipement terminal. Cependant, le Ministère ne garantit pas que l’appareil
fonctionnera à la satisfaction de l’utilisateur.
Avant d’installer ce matériel, l’utilisateur doit s’assurer qu’il est permis de le raccorder
aux installations de l’entreprise locale de télécommunication. Le matériel doit
également être installé selon une méthode de raccordement autorisée. Dans
certains cas, le câblage intérieur de la compagnie étant associé à une ligne individuelle,
le service individuel peut être étendu au moyen d’un connecteur certifié (rallonge
téléphonique). L’abonné ne doit pas oublier que la conformité aux conditions
Regulatory Information
Manufacturer’s Declarations of Conformity
FCC Declaration of Conformity
We declare under our sole responsibility that the U.S. Robotics SureConnect ADSL
USB Modem to which this declaration relates, is in conformity with the following
standards or other normative documents:
ANSI C63.4-1992 Methods of measurement
Federal Communications Commission 47 CFR Part 15, subpart B
1) 15.107 (e) Class B Conducted Limits
2) 15.109 (g) Class B Radiated Emissions Limits
FCC Class B Statement
This device complies with Part 15 of the FCC Rules. Operation is subject to the
following two conditions:
this device may not cause harmful electromagnetic interference, and
this device must accept any interference received including interference
that may cause undesired operations.
Radio and Television Interference
Note: This equipment has been tested and found to comply with the limits for a Class
B digital device, pursuant to Part 15 of the FCC Rules. These limits are designed to
provide reasonable protection against harmful interference in a residential installation.
This equipment generates and uses radio frequency energy and, if not installed and
used in accordance with the instructions, may cause interference to radio communi-
cations. However, there is no guarantee that interference will not occur in a particular
installation. If this equipment does cause interference to radio or television reception,
which can be determined by turning the equipment off and on, the user is encouraged
to try to correct the interference by one or more of the following measures:
Reorient or relocate the receiving antenna or cable input device.
Increase the separation between the equipment and receiver.
Connect the equipment into an outlet on a circuit different from that to
which the receiver is connected.
Consult the dealer or an experienced radio/TV technician for help.
The user may find the following information prepared by the Federal
Communications Commission helpful:
Telephone Interference Bulletin.
This document is available on the Internet through the FCC Consumer Information
Bureau Home Page at http://www.fcc.gov/cib. Under Consumer Information
Directory>Telephone>Miscellaneous Telephone Information, select Interference
to Telephones.
Caution: Changes or modifications not expressly approved by the party responsible
for compliance could void the user’s authority to operate this equipment.
In order to maintain compliance with the limits of a Class B digital device, US
Robotics requires that you use a quality interface cable when connecting to this
device. Suggested cable type is 90-ohm USB cable for the USB port, and standard
telephone cable for the RJ-11 port, 26AWG.

2524
susmentionnées n’empêchera peut-être pas la dégradation du service dans certains
cas. À l’heure actuelle, les compagnies de téléphone n’autorisent pas les utilisateurs
à raccorder leur appareil au jack sauf dans des circonstances précises énoncées
dans les contrats et tarifs de ces compagnies.
Les réparations de matériel homologué doivent être coordonnées par un représentant
désigné par le fournisseur. L’entreprise de télécommunications peut demander à
l’utilisateur de débrancher un appareil à la suite de réparations ou de modifications
effectuées par l’utilisateur ou à cause d’un mauvais fonctionnement de l’appareil.
AVIS : L’étiquette d’Industrie Canada identifie le matériel homologué. Cette étiquette
certifie que le matériel est conforme aux normes de protection, d’exploitation et de
sécurité des réseaux de télécommunications, comme le prescrivent les documents
concernant les exigences techniques relatives au matériel terminal. Le Ministère
n’assure toutefois pas que le matériel fonctionnera à la satisfaction de
l’utilisateur.Avant d’installer ce matériel, l’utilisateur doit s’assurer qu’il est permis
de le raccorder aux installations de l’entreprise locale de télécommunication. Le
matériel doit également être installé en suivant une méthode acceptée de raccordement.
L’abonné ne doit pas oublier qu’il est possible que la conformité aux conditions
énoncées ci-dessus n’empêche pas la dégradation du service dans certaines
situations.Les réparations de matériel homologué doivent être coordonnées par un
représentant désigné par le fournisseur. L’entreprise de télécommunications peut
demander à l’utilisateur de débrancher un appareil à la suite de réparations ou
de modifications effectuées par l’utilisateur ou à cause de mauvais
fonctonnement.Canadian Modem Users, your warranty and repair centre is:
U.S. Robotics
Unit - 100
13751 Mayfield
Richmond, B.C. Canada V6V 2G9
CE Declaration of Conformity
We, U.S. Robotics Corporation of 935 National Parkway, Schaumburg, Illinois, 60173-
5157, USA, declare under our sole responsibility that the U.S. Robotics SureConnect
ADSL USB Modem, to which this declaration relates, is in conformity with the
following standards and/or other normative documents.
EN 60950: 1992 Incl Amdt 1-4
EN 55022: 1998
EN 55024: 1998
We hereby declare that the above named product is in conformity with
the essential requirements and other relevant provisions of Directive 1999/5/EC.
The conformity assessment procedure referred to in Article 10(3) and detailed in
Annex II of Directive 1999/5/EC has been followed.
Manufacturer’s Disclaimer Statement
The information in this document is subject to change without notice and does not
represent a commitment on the part of the vendor. No warranty or representation,
either expressed or implied, is made with respect to the quality, accuracy or fitness
for any particular purpose of this document. The manufacturer reserves the right to
make changes to the content of this document and/or the products associated with
it at any time without obligation to notify any person or organization of such
changes. In no event will the manufacturer be liable for direct, indirect, special,
incidental or consequential damages arising out of the use or inability to use this
product or documentation, even if advised of the possibility of such damages. This
document contains materials protected by copyright. All rights are reserved. No part
of this manual may be reproduced or transmitted in any form, by any means or for
any purpose without expressed written consent of its authors. Product names
appearing in this document are mentioned for identification purchases only. All
trademarks, product names or brand names appearing in this document are
registered property of their respective owners.
Product Specifications for ADSL USB Modem:
Standard Conformance
Basic ADSL: ANSI T1.413 Issue 2 (full rate ADSL), ITU G.992.1 (G.dmt), ITU G.992.2
(G.lite), and G.994.1 (G.hs)
Transport Protocols: RFC 1483 (IP/ATM) Now known as RFC 2684, RFC 2364
(PPP/ATM), and RFC 2516 (PPP/Ethernet)
ATM Attributes: ATM Transmission Convergence, ATM Framing (with traffic shaping),
ATM SAR/AAL5, ATM Forum UNI3.1 signaling, ATM UBR Service Class
ADSL Service
Service Type: Full rate Discrete Multi-Tone ADSL (G.dmt), and Splitterless ADSL
(G.lite)
Data Rate: G.dmt: 8Mbps (downstream), 800 Kbps (upstream) G.lite: 1.5Mbps
(downstream), 512Kbps (upstream)
Media Type: Simultaneous data/voice (can coexist with HPNA)
Service Provider: Digital Subscriber Line Access Multiplexer (DSLAM)
Media Connection: USB cable connection to computer-90-ohm shielded USB cable,
max length 5 m (16ft) RJ-11 phone wire connection to ADSL provider
Computer Requirements
Host Interface: USB Specification 1.1 or up
System Requirements:
A computer running Windows 98, Me, 2000 or XP, 32 MB of RAM (64 MB of RAM rec-
ommended) and 10 MB of hard disk space (memory extensive applications may
require more RAM) and Pentium 200 MHz (minimum)
Physical Characteristics
Port: Upstream: 1 USB Type B, USB spec. 1.1 differential and bi-directional, 12 Mbps
(high-speed device)
Downstream: RJ-11 Phone wire connection to ADSL service provider
LEDs: PWR (Power), USB and ADSL
Dimensions: Width = 7.1 in., Depth = 4.3 in., Height = 1.7 in.
Weight: 7.6 oz
Input: +5VDC, 500mA (maximum) (bus powered from USB host controller or hub)
Power
Consumption: 2.5 watt maximum (bus powered/USB powered)
Environmental
Operating Temperature: 0 to 50 degrees Celsius
Non-Operating Storage Temperature: -20 to 70 degrees Celsius
Operating Humidity: 0% to 95% non-condensing
Non-Operating Humidity: 0% to 95% non-condensing

2726
U.S. Robotics Corporation Limited Warranty
HARDWARE: U.S. Robotics warrants to the end user (“Customer”) that this hardware
product will be free from defects in workmanship and materials, under normal use
and service, for the following length of time from the date of purchase from
U.S. Robotics or its authorized reseller:
Two (2) Years
U.S. Robotics’ sole obligation under this express warranty shall be, at U.S. Robotics
option and expense, to repair the defective product or part, deliver to Customer an
equivalent product or part to replace the defective item, or if neither of the two
foregoing options is reasonably available, U.S. Robotics may, in its sole discretion,
refund to Customer the purchase price paid for the defective product. All products
that are replaced will become the property of U.S. Robotics. Replacement products
may be new or reconditioned. U.S. Robotics warrants any replaced or repaired
product or part for ninety (90) days from shipment, or the remainder of the initial
warranty period, whichever is longer.
SOFTWARE: U.S. Robotics warrants to Customer that each software program licensed
from it will perform in substantial conformance to its program specifications, for a
period of ninety (90) days from the date of purchase from U.S. Robotics or its
authorized reseller. U.S. Robotics warrants the media containing software against
failure during the warranty period. No updates are provided. U.S. Robotics sole
obligation under this express warranty shall be, at U.S. Robotics’ option and
expense, to refund the purchase price paid by Customer for any defective software
product, or to replace any defective media with software which substantially
conforms to applicable U.S. Robotics published specifications. Customer assumes
responsibility for the selection of the appropriate applications program and associated
reference materials. U.S. Robotics makes no warranty or representation that its
software products will meet Customer’s requirements or work in combination with any
hardware or applications software products provided by third parties, that the opera-
tion of the software products will be uninterrupted or error free, or that all defects in
the software products will be corrected. For any third-party products listed in the
U.S. Robotics software product documentation or specifications as being compatible,
U.S. Robotics will make reasonable efforts to provide compatibility, except where the
noncompatibility is caused by a “bug” or defect in the third party’s product or from
use of the software product not in accordance with U.S. Robotics published
specifications or User Guide.
THIS U.S. ROBOTICS PRODUCT MAY INCLUDE OR BE BUNDLED WITH THIRD-PARTY
SOFTWARE, THE USE OF WHICH IS GOVERNED BY A SEPARATE END-USER LICENSE
AGREEMENT. THIS U.S. ROBOTICS WARRANTY DOES NOT APPLY TO SUCH THIRD-
PARTY SOFTWARE. FOR THE APPLICABLE WARRANTY, PLEASE REFER TO THE
END-USER LICENSE AGREEMENT GOVERNING THE USE OF SUCH SOFTWARE.
U.S. Robotics shall not be responsible for any software, firmware, information, or
memory data of Customer contained in, stored on, or integrated with any products
returned to U.S. Robotics for repair, whether under warranty or not.
OBTAINING WARRANTY SERVICE: Customer must contact a U.S. Robotics Corporate
Service Center or an Authorized U.S. Robotics Service Center within the applicable
warranty period to obtain warranty service authorization. Dated proof of purchase
from U.S. Robotics or its authorized reseller may be required. Products returned to
U.S. Robotics Corporate Service Center must be pre-authorized by U.S. Robotics with
a Service Repair Order (SRO) number marked on the outside of the package, and
sent prepaid and packaged appropriately for safe shipment, and it is recommended
that they be insured or sent by a method that provides for tracking of the package.
The repaired or replaced item will be shipped to Customer, at U.S. Robotics’
expense, not later than thirty (30) days after U.S. Robotics receives the defective
product. Return the product to:
In The United States:
USR-Walnut
528 Spanish Lane
Walnut, CA 91789
WARRANTIES EXCLUSIVE: IF A U.S. ROBOTICS’ PRODUCT DOES NOT OPERATE AS
WARRANTED ABOVE, CUSTOMER’S SOLE REMEDY FOR BREACH OF THAT WARRANTY
SHALL BE REPAIR, REPLACEMENT, OR REFUND OF THE PURCHASE PRICE PAID, AT
U.S. ROBOTICS’ OPTION. TO THE FULL EXTENT ALLOWED BY LAW, THE FOREGOING
WARRANTIES AND REMEDIES ARE EXCLUSIVE AND ARE IN LIEU OF ALL OTHER
WARRANTIES, TERMS, OR CONDITIONS, EXPRESS OR IMPLIED, EITHER IN FACT OR
BY OPERATION OF LAW, STATUTORY OR OTHERWISE, INCLUDING WARRANTIES,
TERMS, OR CONDITIONS OF MERCHANTABILITY, FITNESS FOR A PARTICULAR
PURPOSE, SATISFACTORY QUALITY, CORRESPONDENCE WITH DESCRIPTION, AND
NON-INFRINGEMENT, ALL OF WHICH ARE EXPRESSLY DISCLAIMED. U.S. ROBOTICS
NEITHER ASSUMES NOR AUTHORIZES ANY OTHER PERSON TO ASSUME FOR IT ANY
OTHER LIABILITY IN CONNECTION WITH THE SALE, INSTALLATION, MAINTENANCE
OR USE OF ITS PRODUCTS. U.S. ROBOTICS SHALL NOT BE LIABLE UNDER THIS
WARRANTY IF ITS TESTING AND EXAMINATION DISCLOSE THAT THE ALLEGED
DEFECT OR MALFUNCTION IN THE PRODUCT DOES NOT EXIST OR WAS CAUSED BY
CUSTOMER’S OR ANY THIRD PERSON’S MISUSE, NEGLECT, IMPROPER INSTALLATION
OR TESTING, UNAUTHORIZED ATTEMPTS TO OPEN, REPAIR OR MODIFY THE
PRODUCT, OR ANY OTHER CAUSE BEYOND THE RANGE OF THE INTENDED USE, OR
BY ACCIDENT, FIRE, LIGHTNING, OTHER HAZARDS, OR ACTS OF GOD.
LIMITATION OF LIABILITY: TO THE FULL EXTENT ALLOWED BY LAW, U.S. ROBOTICS
ALSO EXCLUDES FOR ITSELF AND ITS SUPPLIERS ANY LIABILITY, WHETHER BASED
IN CONTRACT OR TORT (INCLUDING NEGLIGENCE), FOR INCIDENTAL, CONSEQUENTIAL,
INDIRECT, SPECIAL, OR PUNITIVE DAMAGES OF ANY KIND, OR FOR LOSS OF
REVENUE OR PROFITS, LOSS OF BUSINESS, LOSS OF INFORMATION OR DATA, OR
OTHER FINANCIAL LOSS ARISING OUT OF OR IN CONNECTION WITH THE SALE,
INSTALLATION, MAINTENANCE, USE, PERFORMANCE, FAILURE, OR INTERRUPTION
OF ITS PRODUCTS, EVEN IF U.S. ROBOTICS OR ITS AUTHORIZED RESELLER HAS
BEEN ADVISED OF THE POSSIBILITY OF SUCH DAMAGES, AND LIMITS ITS LIABILITY
TO REPAIR, REPLACEMENT, OR REFUND OF THE PURCHASE PRICE PAID, AT
U.S. ROBOTICS’ OPTION. THIS DISCLAIMER OF LIABILITY FOR DAMAGES WILL
NOT BE AFFECTED IF ANY REMEDY PROVIDED HEREIN SHALL FAIL OF ITS
ESSENTIAL PURPOSE.
DISCLAIMER: Some countries, states, or provinces do not allow the exclusion or limi-
tation of implied warranties or the limitation of incidental or consequential damages
for certain products supplied to consumers, or the limitation of liability for personal
injury, so the above limitations and exclusions may be limited in their application to
you. When the implied warranties are not allowed to be excluded in their entirety,
they will be limited to the duration of the applicable written warranty. This warranty
gives you specific legal rights which may vary depending on local law.
GOVERNING LAW: This Limited Warranty shall be governed by the laws of the State
of Illinois, U.S.A. excluding its conflicts of laws principles and excluding the United
Nations Convention on Contracts for the International Sale of Goods.
/