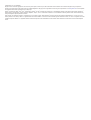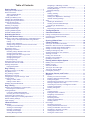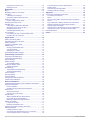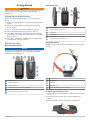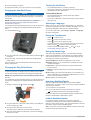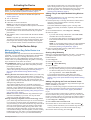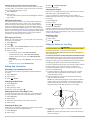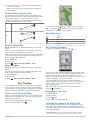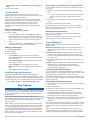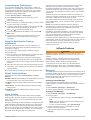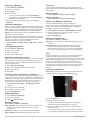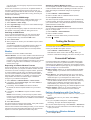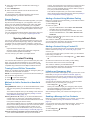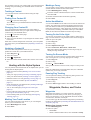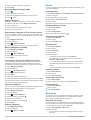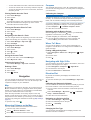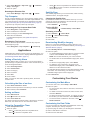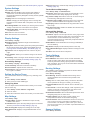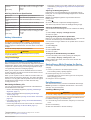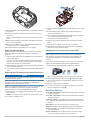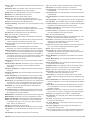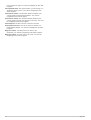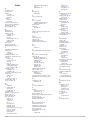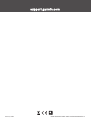Garmin Alpha 200i F et TT 15F Owner's manual
- Category
- Pet care
- Type
- Owner's manual
This manual is also suitable for
- Alpha 200i K, KT15 Fullsize Bundle, K
- Alpha 200i/KT 15 hondenvolgbundel
- Alpha 200i/TT 15 Dog Tracking Bundle
- Alpha® 200i/TT™ 15 Dog Tracking Bundle
- Pack Alpha 200i K y KT 15
- Pack Alpha 200i y TT 15
- Pack de dispositivos de seguimiento de perros Alpha 200i y TT 15
- Pack suivi de chien Alpha200i / KT15
- Pakiet urzadzen do sledzenia psow Alpha 200i K/KT 15

Alpha
®
200i with Training
Owner’s Manual

© 2020 Garmin Ltd. or its subsidiaries
All rights reserved. Under the copyright laws, this manual may not be copied, in whole or in part, without the written consent of Garmin. Garmin reserves the right to change or improve its
products and to make changes in the content of this manual without obligation to notify any person or organization of such changes or improvements. Go to www.garmin.com for current updates
and supplemental information concerning the use of this product.
Garmin
®
, the Garmin logo, Alpha
®
, ANT
®
, ANT+
®
, City Navigator
®
, inReach
®
, and Xero
®
are trademarks of Garmin Ltd. or its subsidiaries, registered in the USA and other countries. BaseCamp
™
,
Garmin Explore
™
, Garmin Express
™
, Garmin HuntView
™
, MapShare
™
, tempe
™
, and TT
™
are trademarks of Garmin Ltd. or its subsidiaries. Powered by Garmin
®
IERCC. These trademarks may
not be used without the express permission of Garmin.
Apple
®
and Mac
®
are trademarks of Apple Inc., registered in the U.S. and other countries. The BLUETOOTH
®
word mark and logos are owned by the Bluetooth SIG, Inc. and any use of such
marks by Garmin is under license. Iridium
®
is a registered trademark of Iridium Satellite LLC. microSD
®
and the microSDHC logo are trademarks of SD-3C, LLC. Wi‑Fi
®
is a registered mark of Wi-
Fi Alliance Corporation. Windows
®
is a registered trademark of Microsoft Corporation in the United States and other countries. Other trademarks and trade names are those of their respective
owners.
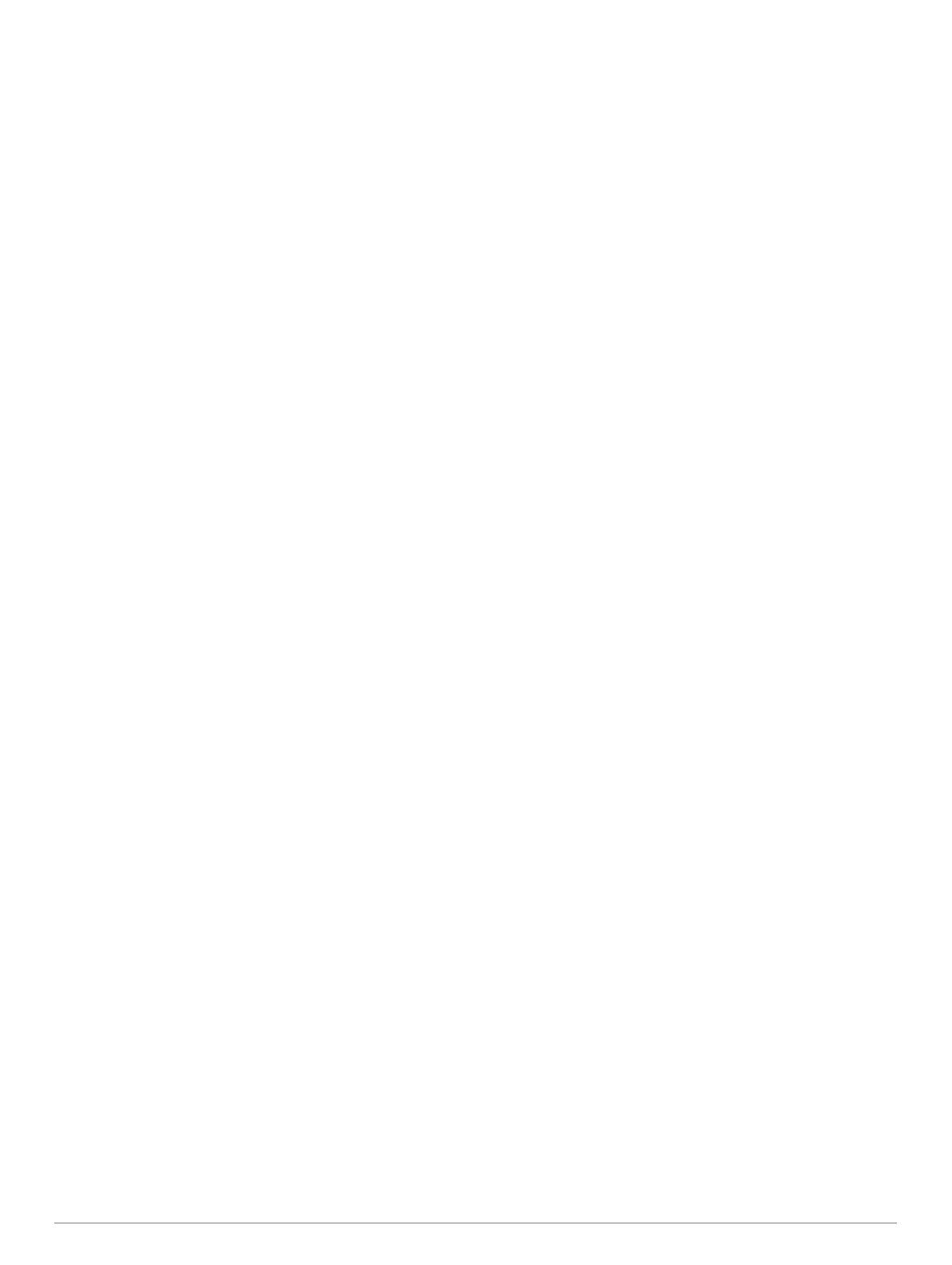
Table of Contents
Getting Started............................................................... 1
Setting Up the Alpha System...................................................... 1
Device Overviews....................................................................... 1
Alpha Handheld Device......................................................... 1
Dog Collar Device.................................................................. 1
Installing the Battery Pack.......................................................... 1
Charging the Handheld Device................................................... 2
Charging the Dog Collar Device................................................. 2
Turning On the Device................................................................ 2
Turning Off the Device........................................................... 2
Selecting a Language................................................................. 2
Using the Touchscreen............................................................... 2
Using the Status Page................................................................ 2
Acquiring Satellite Signals.......................................................... 2
Iridium® Satellite Network.......................................................... 2
Activating the Device..................................................... 3
Dog Collar Device Setup................................................ 3
Methods to Add a Dog Collar Device to a Handheld Device...... 3
Adding a Dog to the Alpha Handheld Using Wireless
Pairing.................................................................................... 3
Sharing a Dog Wirelessly.......................................................3
Adding a Dog Using the Track and Control Codes................ 3
VHF Radio Information.......................................................... 4
Managing a Group...................................................................... 4
Editing Dog Information.............................................................. 4
Resetting a Dog's Statistics and Track.................................. 4
Changing the Dog Name....................................................... 4
Changing the Color of the Dog's Track.................................. 4
Changing the Dog Type......................................................... 4
Changing the Dog ID............................................................. 4
Removing a Dog.................................................................... 4
Fitting the Collar on Your Dog.................................................... 4
Communication with the Collar................................................... 5
Entering Sleep Mode.................................................................. 5
Exiting Sleep Mode................................................................ 5
Dog Tracking.................................................................. 5
Tracking Your Dog on the Map................................................... 5
Dog Status Icons........................................................................ 5
Dog Tracking Compass.............................................................. 5
Navigating to Your Dog...............................................................5
Changing the Length of the Dog's Track.................................... 5
Location Alerts............................................................................ 6
Setting Location Alerts........................................................... 6
Editing Location Alerts........................................................... 6
Disabling Dog Data Broadcast....................................................6
Dog Training................................................................... 6
Selecting and Installing the Contact Points................................ 6
Removing the Contact Points................................................ 6
Training Methods........................................................................ 6
Linear and Traditional Stimulation......................................... 6
Choosing the Correct Intensity Level..................................... 6
Customizing the Training Keys................................................... 7
Using the Hard Keys for Training Adjustments........................... 7
Default Training Settings............................................................ 7
Collar Training............................................................................ 7
inReach Features........................................................... 7
Messages................................................................................... 7
Sending a Preset Message.................................................... 7
Sending a Text Message....................................................... 7
Replying to a Message.......................................................... 8
Checking for Messages......................................................... 8
Viewing Message Details....................................................... 8
Navigating to a Message Location
......................................... 8
Including Location Coordinates in a Message....................... 8
Deleting Messages................................................................ 8
Messages Settings.................................................................8
Tracking...................................................................................... 8
Starting Tracking.................................................................... 8
Stopping Tracking.................................................................. 8
Sharing Your MapShare™ Web Page................................... 8
inReach Tracking Settings..................................................... 8
SOS............................................................................................ 8
Initiating an SOS Rescue....................................................... 8
Sending a Custom SOS Message......................................... 9
Canceling an SOS Rescue.................................................... 9
Weather...................................................................................... 9
Requesting an inReach Weather Forecast............................ 9
Testing the Device.......................................................... 9
Connected Features....................................................... 9
Pairing a Smartphone with Your Device..................................... 9
Connecting to a Wireless Network..............................................9
Garmin Explore......................................................................... 10
Syncing inReach Data.................................................. 10
Contact Tracking.......................................................... 10
Turning On and Off the Transmitter.......................................... 10
Methods to Add a Contact to a Handheld Device..................... 10
Adding a Contact Using Wireless Pairing................................. 10
Adding a Contact Using a Contact ID....................................... 10
Initiating an Emergency Alert.................................................... 10
Sending a Message to Your Contacts...................................... 10
Tracking a Contact....................................................................11
Finding Your Contact ID........................................................... 11
Changing Your Contact ID........................................................ 11
Updating a Contact ID.............................................................. 11
Hunting with the Alpha System...................................11
Marking Your Truck Location.................................................... 11
Marking a Covey....................................................................... 11
Active Hunt Metrics................................................................... 11
Turning On the Collar Light.......................................................11
Turning On Rescue Mode.........................................................11
Pausing Dog Tracking.............................................................. 11
Waypoints, Routes, and Tracks.................................. 11
Waypoints................................................................................. 11
Marking Your Current Location............................................ 11
Marking a Waypoint Using the Map..................................... 12
Editing a Waypoint............................................................... 12
Repositioning a Waypoint to Your Current Location............ 12
Moving a Waypoint on the Map........................................... 12
Increasing the Accuracy of a Waypoint Location................. 12
Projecting a Waypoint.......................................................... 12
Deleting a Waypoint............................................................. 12
Routes...................................................................................... 12
Creating a Route.................................................................. 12
Editing the Name of a Route................................................ 12
Navigating a Saved Route................................................... 12
Editing a Route.................................................................... 12
Reversing a Route............................................................... 12
Viewing the Active Route..................................................... 12
Deleting a Route.................................................................. 12
Recordings................................................................................12
Recording Track Logs.......................................................... 12
Viewing Details about the Track.......................................... 13
Viewing the Elevation Plot of a Track.................................. 13
Navigating to the Start of a Track........................................ 13
Changing the Track Color.................................................... 13
Saving the Current Track..................................................... 13
Table of Contents i

Clearing the Current Track...................................................13
Deleting a Track................................................................... 13
Navigation..................................................................... 13
Map........................................................................................... 13
Measuring Distance on the Map............................................... 13
Compass...................................................................................13
Calibrating the Compass......................................................13
Navigating with the Bearing Pointer..................................... 13
Where To? Menu...................................................................... 13
Finding a Waypoint by Name............................................... 13
Navigating with Sight 'N Go...................................................... 13
Elevation Plot............................................................................ 13
Calibrating the Barometric Altimeter.................................... 13
Navigating to a Point on the Plot......................................... 13
Changing the Plot Type....................................................... 13
Resetting the Elevation Plot................................................. 14
Trip Computer........................................................................... 14
Customizing the Trip Computer Data Fields........................ 14
Resetting the Trip Computer................................................ 14
Applications.................................................................. 14
Setting a Proximity Alarm......................................................... 14
Calculating the Size of an Area................................................ 14
Setting an Alarm....................................................................... 14
Using the Competition Timer.................................................... 14
Satellite Page............................................................................14
Changing the Satellite View................................................. 14
Turning Off GPS.................................................................. 14
Simulating a Location...........................................................14
Downloading BirdsEye Imagery................................................14
Customizing Your Device............................................ 14
Customizing the Main Menu..................................................... 14
Customizing the Data Fields..................................................... 14
System Settings........................................................................ 15
Display Settings........................................................................ 15
Accessibility Settings........................................................... 15
Setting the Device Tones..........................................................15
Setting Dog Alerts................................................................ 15
Map Settings............................................................................. 15
Tracked Devices Map Settings............................................ 15
Advanced Map Settings....................................................... 15
Tracks Settings......................................................................... 15
Routing Settings....................................................................... 15
Sensors Settings.......................................................................15
Changing the Units of Measure................................................ 16
Position Format Settings...........................................................16
Device Information....................................................... 16
Viewing E-label Regulatory and Compliance Information........ 16
Support and Updates................................................................ 16
Product Updates.................................................................. 16
Updating the Dog Collar Device Software........................... 16
Device Care.............................................................................. 16
Cleaning the Device............................................................. 16
Cleaning the Touchscreen................................................... 16
Specifications............................................................................16
Alpha Handheld Device Specifications................................ 16
Dog Collar Device Specifications......................................... 16
Mini Dog Collar Device Specifications................................. 17
Battery Information................................................................... 17
Long-Term Storage.............................................................. 17
Maximizing the Battery Life.................................................. 17
Saving Energy While Charging the Device............................... 17
Data Management.................................................................... 17
Installing a Memory Card..................................................... 17
Connecting the Handheld Device to a Computer................ 18
Connecting the Collar to a Computer.................................. 18
Transferring Dog Tracks to BaseCamp™
............................ 18
Deleting Files....................................................................... 18
Disconnecting the USB Cable..............................................18
Resetting Data and Settings................................................ 18
Appendix....................................................................... 18
Accessories and Replacement Parts........................................ 18
Purchasing Accessories.......................................................18
tempe................................................................................... 18
Tips for Pairing ANT+ Accessories with Your Garmin
Device.................................................................................. 18
Dog Collar Device Battery Replacement Instructions.......... 19
Replacing the Mini Dog Collar Device Battery..................... 19
Replacing the Collar Strap................................................... 20
Replacing the VHF Antenna in the Dog Collar Device........ 20
Changing the Fuse in the Vehicle Power Cable.................. 20
Data Field Options.................................................................... 20
Index.............................................................................. 23
ii Table of Contents

Getting Started
WARNING
See the Important Safety and Product Information guide in the
product box for product warnings and other important
information.
Setting Up the Alpha System
Before you can use the Alpha system, you must set up the
devices.
1
Charge the handheld device (Charging the Handheld Device,
page 2).
2
Charge the dog collar device (Charging the Dog Collar
Device, page 2).
3
Turn on the devices (Turning On the Device, page 2).
4
Select a language (Selecting a Language, page 2).
5
If necessary, pair the dog collar device with the handheld
device (Methods to Add a Dog Collar Device to a Handheld
Device, page 3).
6
If necessary, calibrate the compass on the handheld device
(Calibrating the Compass, page 13).
Device Overviews
Alpha Handheld Device
NOTICE
Avoid using a high-powered radio (greater than 5 W) in close
proximity to the handheld device. It may cause irreversible
damage to the handheld device.
Satellite antenna
VHF radio antenna
Mounting spine
microSD
®
memory card slot (under battery)
Battery cover D-ring
Micro-USB port (under weather cap)
Alpha Device Keys
Power key
Customizable training keys
Training up
Training down
Training enter
SOS key (under protective cap)
Dog Collar Device
NOTE: Your dog collar device may look different than the device
pictured.
VHF antenna
GPS antenna
Power key
Contact points
Status LED and flashing beacon LEDs
Installing the Battery Pack
1
Turn the D-ring counter-clockwise, and pull up to remove the
cover.
2
Locate the metal contacts on the end of the lithium-ion
battery.
3
Insert the battery into the compartment, contacts first.
Getting Started 1

4
Press the battery into place.
5
Replace the battery cover, and turn the D-ring clockwise.
Charging the Handheld Device
NOTICE
To prevent corrosion, thoroughly dry the USB port, the weather
cap, and the surrounding area before charging or connecting to
a computer.
NOTE: The device does not charge when it is outside the
approved temperature range (Alpha Handheld Device
Specifications, page 16).
You should fully charge the battery before you use the device for
the first time. Charging a fully depleted battery takes about 4
hours.
1
Lift the weather cap .
2
Plug the small end of the power cable into the USB port on
the device.
3
Plug the other end of the power cable into an appropriate
power source.
The LCD display on the handheld device shows the current
battery charge level.
Charging the Dog Collar Device
NOTICE
To prevent corrosion, thoroughly dry the contacts on the collar
and the surrounding area before connecting the charging clip.
NOTE: Your dog collar device may look different than the device
pictured.
You should fully charge the battery before you use the device for
the first time. Charging a fully depleted battery takes about five
hours.
1
Snap the charging clip onto the device .
2
Plug the small end of the power cable into the mini-USB port
on the charging clip cable.
3
Plug the power cable into a power source.
The status LED is solid red when the collar is charging.
4
After the status LED turns solid green, remove the charging
clip from the collar.
Turning On the Device
• On the handheld device, press the power key.
• On the dog collar device, hold the power key until the status
LED flashes and the collar beeps.
Turning Off the Device
• On the handheld device, hold the power key until the
LCD screen turns off.
• On the dog collar device, hold the power key until the status
LED turns red.
Selecting a Language
When you turn on your device for the first time, you will select
the device language from a list of available languages. You can
change the language setting from the System settings.
1
From the main menu, select Setup > System > Language.
2
Select a language.
Using the Touchscreen
• Select to open a menu.
• Select to return to the home screen.
• Select to return to the previous page.
• If you are more than one menu away from the home screen,
select and hold to return to the home screen.
• If scroll controls are enabled, select and to scroll
(Accessibility Settings, page 15).
Using the Status Page
The status page displays the time, your GPS signal strength,
and the device battery life. It also allows you to adjust settings
and access shortcuts. You can open the status page from any
other page by pressing the power key.
Screen brightness: Adjusts the brightness of the screen.
Messages: Allows you to send inReach
®
messages and view
received messages.
Lock Screen: Locks the touchscreen to prevent inadvertent
screen touches.
Lock Keys: Locks the device keys to prevent inadvertent key
presses.
My ID: Displays your device ID and allows you to transmit your
device information to a compatible handheld device. You can
also turn the transmitter on and off.
Alerts: Displays unread dog alerts.
Acquiring Satellite Signals
Both the collar and handheld device must acquire satellite
signals before you put the collar on your dog. Acquiring satellites
can take a few minutes.
1
Go outdoors to an open area.
2
Turn on both devices (Turning On the Device, page 2).
in the status bar shows the GPS signal strength.
When the collar has acquired satellite signals, the status LED
flashes a double-blink or triple-blink in green.
Iridium
®
Satellite Network
Your device requires a clear view of the sky to transmit
messages and track points over the Iridium satellite network.
Without a clear view of the sky, your device attempts to send the
information until it acquires satellite signals.
TIP: For the best connection with satellites, hold the device with
the antenna pointed toward the sky.
2 Getting Started

Activating the Device
WARNING
Before you can use the inReach features of your Alpha 200i
device, you must activate it (inReach Features, page 7).
1
Create an account, and select a satellite subscription at
explore.garmin.com.
2
Turn on the device.
3
Select Activate.
4
Follow the on-screen instructions.
NOTE: You must enter the device IMEI number and
authorization code to complete the online portion of activation
before you go outdoors.
5
Go outdoors to an open area with a clear view of the sky, and
point the antenna on the device toward the sky for optimal
performance.
6
Wait while the device communicates with the Iridium satellite
network.
NOTE: It may take up to 20 minutes to activate your device.
The device must send and receive several messages, which
takes longer than sending a single message during regular
use. You should remain outdoors until activation completes.
Dog Collar Device Setup
Methods to Add a Dog Collar Device to a
Handheld Device
If you purchased the dog collar device and the handheld device
separately, you must add the dog collar device to the handheld
device. You can add up to 100 dog collar devices to one
handheld device by using MURS/VHF, entering the track and
control codes, or by sharing wirelessly using ANT+
®
technology.
Up to 20 devices can be active at one time.
Using MURS/VHF: Allows you to add a dog collar device after
you have placed the dog collar device into pairing mode by
pressing the power key.
This method is helpful when you are adding a new accessory
collar to the system prior to leaving for the hunt (Adding a
Dog to the Alpha Handheld Using Wireless Pairing,
page 3).
Entering the track and control codes: Allows you to add a dog
collar device that you do not own and that is not in the area.
The dog's owner must determine if you can only track the dog
or can track and control the dog. This method requires the
dog's owner to find and communicate the codes to the person
adding the dog collar device.
This method is helpful when you would like to add a dog
collar device during a hunt, but you are not near the dog. For
example, you are adding another member of your hunting
party's dog collar device to your handheld device, but you do
not own the dog collar device (Adding a Dog Using the Track
and Control Codes, page 3).
NOTE: This feature varies based on dog collar device type
and feature availability in your area. You may see track
codes only or track and control codes.
Sharing wirelessly using ANT+ wireless technology: Allows
you to add a dog collar device that you do not own and that is
not in the area. The dog's owner must determine if you can
only track the dog or can track and train the dog. This method
does not require the dog's owner to find and communicate
the codes to the person adding the dog collar device. This
method also adds dog information, such as the dog's name,
communication settings, and initial position, from the sending
handheld device to your device. The two handheld devices
must be within range 3 m (10 ft.) to share data wirelessly.
This method is helpful when you want to add a dog collar
device during a hunt, but you are not near the dog. For
example, the dogs have already been let loose, and you are
near the dog owner, who can share the dog wirelessly
(Sharing a Dog Wirelessly, page 3).
Adding a Dog to the Alpha Handheld Using Wireless
Pairing
1
If the dog collar device is on, turn off the dog collar device
(Turning Off the Device, page 2).
2
Hold the power key on the dog collar device until the device
emits two series of beeps (about 2 seconds), and then
release the power button.
The status LED flashes rapidly in green. The dog collar
device is now ready to be linked, or paired, with a handheld
device.
3
On the handheld device, select Dog List > Add Dog.
4
Select an option:
• If you are near the dog collar device, select Pair Collar,
and follow the on-screen instructions.
• To pair a dog collar device by receiving the information
from another handheld device, select Receive from
Handheld.
NOTE: To successfully pair the device, the other handheld
device must be wirelessly sharing the dog collar device
information (Sharing a Dog Wirelessly, page 3).
5
After successfully adding the dog collar device, enter the
name of the dog, and select .
Sharing a Dog Wirelessly
Before you can share data wirelessly over ANT+, you must bring
your Alpha handheld device within 3 m (10 ft.) of the other
handheld device.
1
Select Dog List.
2
Select the dog to share.
3
Select > Share Wirelessly.
4
Select an option:
• To allow the other person to track your dog's location with
the map and dog tracking compass, select Track Only.
• To allow the other person to track your dog and correct
your dog's behavior, select Track and Train.
To successfully share the dog collar device, the other
handheld device must be receiving the device information
(Adding a Dog to the Alpha Handheld Using Wireless Pairing,
page 3).
Adding a Dog Using the Track and Control Codes
NOTE: This feature varies based on dog collar device type and
feature availability in your area.
Before you can add a dog using the track and control codes, the
dog owner must find the track and control codes (Finding the
Dog ID and Track and Control Codes, page 4) and tell them
to you.
You can use track and control codes to authorize a handheld
device to interact with your dog collar device. If you are not near
the dog you want to add or you cannot put the collar into pairing
mode, you can add the dog using the track and control codes.
1
Select Dog List > Add Dog.
2
Select Enter Track or Control Code.
3
Enter the track or control code for the collar, and select .
The dog’s track code allows you to track the dog. The dog’s
control code allows you to both track and train the dog.
4
Enter the name of the dog, and select .
Activating the Device 3

Finding the Dog ID and Track and Control Codes
You can share a dog’s track code so another person can track
your dog. Also, you can share a dog’s control code so another
person can track and train your dog.
1
Select Dog List.
2
Select a dog.
The track code and the control code are displayed under the
dog's name.
VHF Radio Information
This product may be used only on specific radio frequencies,
which vary depending on the country of use. The handheld
device and the dog device allow the user to install a different
antenna. Changing the antenna can result in improved radio
performance and higher radiated power. You must not use the
device with a third party antenna or an antenna not approved by
Garmin
®
. Go to www.garmin.com/tracking-legal for details about
the performance and radio frequency of this product, lawful
accessories, and power limits for countries.
Managing a Group
Before you can create a group, you must pair one or more dog
devices to your handheld.
1
Select Dog List.
2
Select .
3
If necessary, select Create Group, and enter a group name.
4
Select a group from the list.
5
Select an option:
• To activate the group, select Activate Group.
• To deactivate the group, select Deactivate Group.
• To add a device to the group, select Manage Group >
Add Device.
• To rename the group, select Rename, and enter a new
name.
• To delete the group, select Delete Group.
Editing Dog Information
Resetting a Dog's Statistics and Track
You might want to clear the dog statistics and track before a
new hunt.
1
Select Dog List.
2
Select a dog.
3
Select > Reset.
Changing the Dog Name
1
Select Dog List.
2
Select a dog.
3
Select the dog’s name.
4
Enter the name, and select .
Changing the Color of the Dog's Track
You can change the track color of the dog. It is helpful to have
the track color match the color of the collar strap, if possible.
1
Select Dog List.
2
Select a dog.
3
Select the colored square next to the dog’s name.
4
Select a color.
Changing the Dog Type
Before you can change the dog type, the collar must be turned
on and within range of the handheld device.
1
Select Dog List.
2
Select a dog.
3
Select > Change Dog Type.
4
Select a dog type.
Changing the Dog ID
Before you can change the dog ID, the collar must be turned on
and within range of the handheld device.
If you are experiencing interference from other collars or
handheld devices in the area, you might need to change the ID
for the dog.
1
Select Dog List.
2
Select a dog.
3
Select > Change ID.
4
Select an available ID.
If another handheld device is tracking this dog, for best results,
remove the dog from the device, and use the track and control
codes to add the dog again (Adding a Dog Using the Track and
Control Codes, page 3).
Removing a Dog
1
Select Dog List.
2
Select a dog.
3
Select > Remove.
Fitting the Collar on Your Dog
CAUTION
To prevent irritation from the contact points, remove the collar
for at least eight hours out of every 24-hour period.
This device is not intended for human use. Do not attempt to
use on any person.
Do not spray the device or collar with harsh chemicals including
but not limited to flea or tick spray. Always ensure that any flea
or tick spray that is applied to the dog is completely dry before
placing the collar on the dog. Small amounts of harsh chemicals
can damage the plastic components and collar laminate.
In order to effectively train the dog, the collar and device must fit
the dog properly. If the collar is too loose or positioned
incorrectly, stimulation may be inconsistent. This can delay or
prevent successful training.
1
Position the device at the front of the dog's neck, with the
status LED facing toward the dog's chin and the contact
points against the throat.
2
Tighten the strap so that it is very snug around the dog's
neck, and fasten the buckle.
NOTE: The collar should fit tightly and should not be able to
rotate or slide on the dog's neck. The dog must be able to
swallow food and water normally. You should observe your
dog's behavior to verify that the collar is not too tight.
3
Wiggle the device to work the contact points through the
dog's coat.
NOTE: The contact points must have contact with the dog's
skin to be effective.
4 Dog Collar Device Setup

4
If the strap is too long, cut off the excess, leaving at least
8 cm (3 in.) to spare.
TIP: You can mark the hole used to fasten the buckle for
future reference.
Communication with the Collar
You should keep an unobstructed line of sight between your
handheld device and the dog collar device to produce the best
communication signal. To achieve the best line-of-sight
conditions, you should move to the highest elevation point in
your area (for example, on the top of a hill).
Best
Good
Poor
Entering Sleep Mode
NOTE: This feature is not available with all dog collar device
models.
Before you can enter sleep mode, you must track your dog's
location using the compatible dog collar device.
When connected with the handheld device, the dog collar device
can be put into sleep mode to conserve the battery when you
are not actively tracking your dog.
1
Select Dog List.
2
Select a dog.
3
Select > Adjust Collar Sleep Mode > Sleep.
Exiting Sleep Mode
NOTE: This feature is not available with all dog collar device
models.
You can exit sleep mode on the compatible dog collar device
while you are not actively tracking your dog.
1
Select Dog List.
2
Select a dog.
3
Select > Adjust Collar Sleep Mode > Wake.
Dog Tracking
The handheld device allows you to track your dog or multiple
dogs, using the tracking compass or map. The map displays
your location and your dog's location and tracks. The compass
pointer indicates the direction of the dog's current location.
Tracking Your Dog on the Map
Before you can track a dog on the map, you must add it to the
handheld device (Adding a Dog to the Alpha Handheld Using
Wireless Pairing, page 3).
You can view the dog's location on the map.
1
From the home screen, select .
2
If necessary, select and to zoom in and out of the map.
TIP: You can select to track the dog using the dog tracking
compass (Dog Tracking Compass, page 5).
Dog Status Icons
Sitting
Running
On point
Treed
Unknown
1
Dog Tracking Compass
To open the dog tracking compass, select .
You can use the dog tracking compass to view the direction and
distance to your dog, your vehicle, and any paired devices. The
dog tracking compass also shows the dog's status, such as
running or on point (Dog Status Icons, page 5). The color of the
pointer corresponds to the color of the track.
The dog tracking compass is most accurate when the dog,
vehicle, or paired device is more than 9.1 m (30 ft.) away. When
the dog, vehicle, or paired device is less than 9.1 m (30 ft.)
away, "Near" appears.
TIP: You can open an alternative view of the compass by
selecting > Pro View.
Navigating to Your Dog
1
Select Dog List.
2
Select the dog.
3
Select > Go.
4
Follow the colored line to the dog.
Changing the Length of the Dog's Track
You can adjust the length of time the dog track appears on the
map. Reducing the duration of the track can reduce the clutter
on the map. Changing the map does not affect the tracks stored
in the handheld device.
1
The unknown status icon indicates that the collar has not acquired a satellite
signal and that the handheld device cannot determine the location of the dog.
Dog Tracking 5

1
Select Setup > Map > Tracked Devices > Dog Tracks on
Map.
2
Select a time frame.
Location Alerts
Location alerts notify you when your dogs enter or exit a
particular location. You can create a custom geofence or use a
radius around your current location.
A geofence is an invisible boundary around an area and is
created using points on the map. The virtual boundaries of a
geofence are accurate up to approximately 3 m (10 ft.).
Geofences perform best when sized to cover an area
encompassing an average sized backyard (approximately
¼ acre).
Setting Location Alerts
1
Select Location Alerts > Add Alert.
2
Select an option:
• To create a geofence alert, select Geofence, select a
point for the first corner of the geofence, select Use, and
select additional points to define the geofence boundary.
You must select at least 3 points to create a geofence
alert.
• To create a radius alert, select Radius, select the unit of
measurement, and enter the radius distance.
Editing Location Alerts
1
Select Location Alerts.
2
Select an alert.
3
Select an option:
• Select Disable to turn off notifications for this alert.
• Select Set Alert Type to set the way the device notifies
you for this alert.
• Select Set Alert Mode to set the notification to sound on
exit, entrance, or both.
• Select View Map to view a geofence on the map.
NOTE: This feature is not available for the radius alert
type.
• Select Delete to remove the alert.
Disabling Dog Data Broadcast
By default, the handheld device broadcasts dog data to
compatible devices. You can disable data broadcasting to keep
your data from being seen on other compatible devices. See the
owner's manual for your compatible device for more information.
Select Setup > System > Broadcast Dog Data > Off.
Dog Training
NOTICE
You should research and investigate the training methods best
suited for you, your dog, and your needs. This manual provides
some basic guidelines for training, but each dog has unique
training needs.
When used properly, the Alpha training system is a very
effective training tool to aid your dog in reaching its full potential.
The use of the training system should be part of an overall
training program.
Begin training your dog on a leash, without the Alpha training
system. You should train your dog how to heel, sit, and come to
you. After the dog understands these three basic commands,
you can begin training with the dog collar device and the leash.
Finally, when the dog consistently obeys commands using the
leash and collar, you may be able to remove the leash to train
with only the dog collar device.
Selecting and Installing the Contact Points
For best results, select the correct contact points based on your
dog's coat.
1
Select the correct contact point length for your dog's coat
type:
• For dogs with thicker coats, use the longer contact points.
• For dogs with shorter coats, use the shorter contact
points.
2
If necessary, use the included wrench to remove the contact
points.
3
Twist the contact points into the collar.
4
Tighten with the included wrench, but do not overtighten.
When you put the collar on the dog, make sure the contact
points are tight against the neck.
Removing the Contact Points
When you are not training the dog using the training keys,
remove the contact points.
1
Use the included wrench to remove both contact points.
2
Place the cap over the contact point holes.
Training Methods
NOTE: Training features are not available in all areas for
tracking collars.
Momentary stimulation: Applies a brief stimulation when you
press the training key, regardless of how long the key is
depressed.
Continuous stimulation: Applies stimulation to the dog the
entire time you press the training key, for a maximum of 8
seconds. Your stimulations should typically be much shorter
than 8 seconds.
Tone: Activates an audible tone the entire time you press the
training key.
Vibration: Applies vibration to the dog the entire time you press
the training key, for a maximum of 8 seconds. The
effectiveness of vibration may vary based on the dog's
temperament and experience.
Linear and Traditional Stimulation
You can use linear or traditional stimulation to customize your
training experience. The default intensity method is linear, which
allows progressive stimulation from level 1 to level 18.
Traditional stimulation allows you to make quick changes using
low, medium, and high settings within predetermined stimulation
levels (1 through 6).
Choosing the Correct Intensity Level
1
Set the intensity to the lowest level (Customizing the Training
Keys, page 7).
2
Select a training key.
3
Observe the dog for a reaction, such as a head shake, neck
movement, or just a change in expression.
Sometimes dogs will vocalize due to the surprise of the
electrical stimulation. If the dog vocalizes more than once,
the intensity level is too high for beginning training.
4
If there is no reaction, increase the intensity level by one level
until the dog has a slight but recognizable reaction to the
stimulation.
The intensity level that causes a slight but recognizable reaction
is your dog's baseline level for beginning collar training. You do
not need to, and should not, apply this intensity selection test
again.
After you begin training, the dog’s performance guides your
intensity selection. As the dog advances in training, you may
need to change the level depending upon the training situation.
6 Dog Training

Customizing the Training Keys
You can assign an application, device action, or utility to a
training key. If a compatible dog collar is paired, you can also
add a dog training command to a training key. You can add
multiple pages of training key settings. For example, this is
useful when training multiple dogs.
1
Select Training Setup > Training Keys.
2
Select Add Item Here below the empty key you are
customizing.
3
Select a command category.
4
Select a command or, if selecting a training command, select
the name of the dog to command.
5
If selecting a dog training command, select momentary (M),
continuous (C), tone (T), vibration (V), or light (L).
6
Select or to choose the intensity level.
7
If you are using traditional stimulation mode, select LOW,
MED, or HI.
8
If you want to customize more than three keys, use the
additional rows to add another page of training key
commands.
Using the Hard Keys for Training
Adjustments
Before you can use this feature, you must customize your
training keys with dog training commands (Customizing the
Training Keys, page 7).
You can access and adjust training commands using the
device's hard keys.
1
From any screen, press the training up and down keys until
the command page you want to adjust appears.
2
Press the training enter key to select the command page.
3
Use the training up and training down keys to highlight the
training command you want to change, and press the training
enter key.
4
Select the command mode, and press the training enter key.
5
If necessary, use the training up and down keys to adjust the
command setting.
6
Press the training enter key to return to the previous screen.
Default Training Settings
From the main menu, select Training Setup > Training
Defaults.
Add When Paired: Automatically sets default training modes for
each button when a new dog collar is paired.
Left Button: Sets the default training mode for the left training
button.
Center Button: Sets the default training mode for the center
training button.
Right Button: Sets the default training mode for the right
training button.
Collar Training
Begin training your dog on a leash, without using the Alpha
training system. After the dog shows a grasp of the commands
"heel," "sit," and "here," you can begin training with the collar
and the leash.
During the initial stage of collar introduction, the dog learns that
collar stimulation means the same thing as a tug on the leash.
At first, the dog may be alarmed by the electronic stimulation.
The key is to be patient and consistent and not to start off at too
high of an intensity. Be fair and consistent, and use repetition
and praise when using the collar as a training tool.
If the dog does not respond to the stimulation level you have
selected (Choosing the Correct Intensity Level, page 6),
increase the stimulation one level at a time until you achieve the
appropriate response. After you achieve the desired response,
you can lower the stimulation level as long as the dog maintains
consistency.
As the dog becomes more proficient with the commands, you
can begin to introduce distractions, such as rolling a ball in front
of the dog or walking him in the presence of others.
After the dog begins to respond consistently to the command
during collar training, you can remove the leash and train with
just the collar.
NOTE: You should train without a leash only when it is
appropriate for your environment and your dog's temperament.
You should follow all laws and regulations for your area
regarding the use of dog leashes.
Eventually in most training situations, your commands will not
require stimulation to be given with the command. You should
only use stimulation when you need to repeat a command
because the dog did not obey the first one.
As the dog becomes better trained, you can decrease the use of
collar training. Continue to have the dog wear the collar until you
feel certain that it is no longer needed to reinforce known
commands. Abandoning the collar too early can lead to
problems in the future.
inReach Features
WARNING
Messaging, tracking, and SOS functions require an active
satellite subscription. Always test your device before you use it
outdoors.
Ensure you have a clear view of the sky when using the
messaging, tracking, and SOS functions, because these
features require satellite access to operate properly.
To get the most out of your device, you should activate it.
Activating the device allows you to use inReach features,
including messaging, SOS, tracking, and inReach Weather.
Messages
Your Alpha 200i device sends and receives text messages using
the Iridium satellite network. You can send messages to an SMS
phone number, an email address, or another device that uses
inReach technology. Each message you send includes your
location details where allowed.
Sending a Preset Message
Preset messages are messages that you created at
explore.garmin.com. Preset messages have predefined text and
recipients.
1
Select inReach > Messages > Send Preset.
2
Choose a preset message, and select Send Preset.
Sending a Text Message
1
Select inReach > Messages > New Message.
2
Select an option:
• To start with a pre-written message, select Send Quick
Text.
NOTE: You can add and edit quick text messages on the
Garmin Explore
™
website.
• To write a custom message, select Type Message.
3
Choose recipients from your contacts list, or enter a
recipient's contact information.
4
After you have finished your message, select Send
Message.
inReach Features 7

Replying to a Message
1
Select inReach > Messages.
2
Select a conversation.
3
Select Reply.
4
Select an option:
• To write a custom message, select Type Message.
• To start with a pre-written message, select Send Quick
Text and select a message.
5
When you have finished your message, select Send
Message.
Checking for Messages
When you send a message, your device listens for replies for 10
minutes. The device also checks for new messages every hour.
When you are using the inReach tracking feature, your device
automatically checks for messages at your tracking interval.
NOTE: Your device must be in view of a satellite at the time of
the listen to receive messages.
You can force a check for messages by manually checking for
messages, sending a message, or sending a track point. During
a check, your device connects to satellites and receives
messages waiting to be sent to your device.
Select inReach > inReach Utilities > Mail Check > Check
Mailbox.
Viewing Message Details
1
Select inReach > Messages.
2
Select a conversation.
3
Select a message.
4
Select the information tab.
Navigating to a Message Location
When you receive a message from another device with inReach
technology, the message may include location information. For
these messages, you can navigate to the location from which
the message was sent.
1
Select inReach > Messages.
2
Select a conversation with location information.
3
Select the map tab.
4
Select Go.
Including Location Coordinates in a Message
If you are sending a message to a recipient who may not have
internet access, you can include your location coordinates in the
message. For example, if your recipient has an older model cell
phone that does not support viewing maps or is outside of a
mobile data coverage area and cannot view a web page.
1
Select inReach > Messages > New Message > Send
Location.
2
Enter one or more recipients.
3
If necessary, enter a message.
4
Select Send Message.
Deleting Messages
1
Select inReach > Messages.
2
Select a conversation.
3
Select > Delete Thread.
Messages Settings
Select Setup > inReach > Messages.
Ring Until Read: Sets the device to ring until you read a new
message. This feature is helpful if you are in a noisy
environment.
Notifications: Alerts you to incoming inReach messages.
Show On Map: Displays inReach messages on the map.
Tracking
You can use the tracking feature to record track points and
transmit them over the Iridium satellite network at the specified
send interval.
Starting Tracking
Select inReach > Tracking > Start Tracking.
Stopping Tracking
Select inReach > Tracking > Stop Tracking.
Sharing Your MapShare
™
Web Page
You can enable MapShare at explore.garmin.com.
You can share a link to your MapShare web page with other
people. The system automatically adds text, including link
information, to the end of your message.
1
Select inReach > Tracking > Send MapShare > Share.
2
Choose recipients from your contacts list, or enter a
recipient's contact information.
3
Select Send Message.
inReach Tracking Settings
Select Setup > inReach > Tracking.
Auto Track: Sets the device to start tracking when you turn on
the device.
Moving Interval: Sets the frequency at which the device
records a track point and transmits it over the satellite
network when you are moving. If you are on a professional
plan, you can specify the interval when you are stationary.
SOS
During an emergency, you can use your Alpha 200i device to
contact the Garmin International Emergency Response
Coordination Center (IERCC) to request help. Pressing the SOS
button sends a message to the rescue coordination center, and
they notify the appropriate emergency responders of your
situation. You can communicate with the rescue coordination
center during your emergency while you wait for help to arrive.
You should only use the SOS function in a real emergency
situation.
Initiating an SOS Rescue
NOTE: While in SOS mode, the device cannot be turned off.
1
Lift the protective cap from the SOS button .
2
Hold the SOS button.
3
Wait for the SOS countdown.
The device sends a default message to the emergency
response service with details about your location.
4
Reply to the confirmation message from the emergency
response service.
Your reply lets the emergency response service know that
you are capable of interacting with them during the rescue. If
8 inReach Features

you do not reply, the emergency response service will still
initiate a rescue.
For the first 10 minutes of your rescue, an updated location is
sent to the emergency response service every minute. To
conserve battery power after the first 10 minutes, an updated
location is sent every 10 minutes when moving, and every 30
minutes when stationary.
Sending a Custom SOS Message
After pressing the SOS button to initiate an SOS rescue, you
can reply with a custom message using the SOS page.
1
Select inReach > SOS > Reply.
2
Select Type Message to compose a custom SOS message.
3
Select Send Message.
Your reply lets the emergency response service know that you
are capable of interacting with them during the rescue.
Canceling an SOS Rescue
If you no longer need assistance, you can cancel an SOS
rescue after it is sent to the emergency response service.
1
Lift the protective cap, and hold the SOS button.
2
Select Cancel SOS.
3
When prompted to confirm your cancellation request, select
Cancel SOS.
Your device transmits the cancellation request. When you
receive a confirmation message from the emergency
response service, the device returns to normal operation.
Weather
Your device can receive weather information.
inReach Weather: You can receive weather information through
your inReach subscription. Your device can send an inReach
message to request basic, premium, or marine weather
forecasts. You can receive weather forecasts for your current
location, a waypoint, GPS coordinates, or a location you
choose on the map.
Requesting an inReach Weather Forecast
For the best results, you should ensure your device has a clear
view of the sky when you request an inReach weather forecast.
Your device can send a message to request a basic, premium,
or marine weather forecast using your inReach subscription.
You can receive weather forecasts for your current location, a
waypoint, GPS coordinates, or a location you choose on the
map. Weather forecasts incur data charges or additional
charges on your inReach subscription.
1
Select inReach > inReach Weather > New Forecast.
2
If necessary, select Forecast Type, and select a Basic or
Premium weather forecast.
3
If necessary, select Location, and select a location.
By default, the device requests weather for your current
location.
4
If necessary, select Marine to request a marine weather
forecast.
NOTE: For best results, you should only request a marine
forecast for a location away from shore and over a large body
of water. Marine forecasts are not available for land locations
or inland lakes.
5
Select Get Forecast.
The device sends a request for the forecast. It may take several
minutes to receive the weather forecast data.
After the device finishes downloading the data, you can view the
forecast at any time until all the information in the forecast has
expired. You can also update the forecast at any time.
Updating an inReach Weather Forecast
You can update an inReach weather forecast that has expired or
contains outdated information. Updating a forecast incurs the
same data charges or additional charges as requesting a
forecast.
1
Select inReach > inReach Weather.
2
Select a location with an outdated weather forecast.
3
Select Update Forecast.
The device requests an updated forecast. If you update the My
Location forecast, the device requests an updated forecast for
your current location. It may take several minutes to receive the
updated weather forecast data.
Deleting an inReach Weather Forecast
You can delete an expired forecast or a forecast for a location
that you no longer need.
1
Select inReach > inReach Weather.
2
Select a weather location.
NOTE: You cannot delete the My Location forecast.
3
Select > Delete.
Testing the Device
CAUTION
You should test the device outdoors before using it on a trip to
ensure your satellite subscription is active.
Select inReach > inReach Utilities > > Test.
Wait while the device sends a test message. When you
receive a confirmation message, your device is ready to use.
Connected Features
Connected features are available for your Alpha device when
you connect the device to a wireless network or a compatible
smartphone using Bluetooth
®
technology. Some features require
you to install the Garmin Explore app on your smartphone. Go to
garmin.com/apps for more information.
BirdsEye imagery: Allows you to download BirdsEye Satellite
Imagery directly to your device when connected to a Wi‑Fi
®
network.
Garmin Explore: The Garmin Explore app syncs and shares
waypoints, tracks, and routes with your device. You can also
download maps to your smartphone for offline access.
Tracking: Allows you to record track points and transmit them
over the Iridium satellite network. You can invite contacts by
sending them an inReach message from the field. This
feature allows your contacts to view your live data on a
MapShare tracking page using your Garmin Explore account.
Software Updates: Allows you to receive updates for your
device software when connected to a Wi‑Fi network.
Pairing a Smartphone with Your Device
1
Bring your compatible smartphone within 10 m (33 ft.) of your
device.
2
From the main menu on your device, select Setup >
Bluetooth.
3
On your compatible smartphone, enable Bluetooth
technology, and open the Garmin Explore app.
4
From the Garmin Explore app, select Devices > Pair Device.
5
Follow the on-screen instructions in the Garmin Explore app
to pair your device.
Connecting to a Wireless Network
1
Select Setup > Wi-Fi.
Testing the Device 9

2
Select the toggle switch to enable Wi‑Fi technology, if
necessary.
3
Select Add Network.
4
Select a wireless network from the list and enter the
password, if necessary.
The device stores the network information and connects
automatically when you return to this location.
Garmin Explore
The Garmin Explore website and mobile app allow you to plan
trips and use cloud storage for your waypoints, routes, and
tracks. They offer advanced planning both online and offline,
allowing you to share and sync data with your compatible
Garmin device. You can use the mobile app to download maps
for offline access, and then navigate anywhere without using
your cellular service.
You can download the Garmin Explore app from the app store
on your smartphone, or you can go to explore.garmin.com.
Syncing inReach Data
You can sync data from your Garmin Explore account to your
device using the Garmin Explore app. After you make edits to
your data, such as contacts, preset messages, or quick text
messages, you must sync them to your device using the mobile
app.
Open the Garmin Explore app.
Changes made to data such as collections, waypoints,
routes, and tracks update automatically.
You can now sync your data to your Alpha device.
Contact Tracking
You can track other hunters so you know where they are at all
times. You can also send messages to your contacts. One
Alpha handheld device can track up to 20 devices, including
compatible dog collar devices and Alpha handheld devices.
Turning On and Off the Transmitter
Before you can add a contact or initiate an emergency alert, you
must ensure the transmitter is enabled.
NOTE: In cold temperatures, if you transmit when the battery is
low, the device may shut down.
1
Press to open the status page.
2
Select My ID > Transmitting.
Methods to Add a Contact to a Handheld
Device
Using MURS/VHF: Allows you to add a handheld device contact
after you have placed your handheld device into pairing
mode.
This method is helpful when you are adding a new device to
the system prior to leaving for the hunt (Adding a Contact
Using Wireless Pairing, page 10).
Entering the device ID: Allows you to add a handheld device
contact that is not in the area. This method requires the
contact to find and communicate their handheld device code
to the person adding the device contact.
This method is helpful when you would like to add a handheld
device contact during a hunt, but you are not near the device.
For example, if you are adding another member of your
hunting party to your handheld device, but you do not own
the device (Adding a Contact Using a Contact ID, page 10).
Sharing wirelessly using ANT+ wireless technology: Allows
you to add a handheld device that you do not own as a
contact. This method does not require the contact to find and
communicate their device code to the person adding the
device. The two handheld devices must be within a range of
3 m (10 ft.) to share data wirelessly.
This method is helpful when you want to add a handheld
device during a hunt without entering the device ID (Adding a
Contact Using Wireless Pairing, page 10).
Adding a Contact Using Wireless Pairing
Before you can add a contact wirelessly, you should be near the
contact's handheld device.
1
Select Dog List > .
2
Select an option:
• On your handheld device select Add > Pair Handheld,
and follow the on-screen instructions.
• To add a contact by receiving the information from the
contact's handheld device, select Add > Receive from
Handheld.
3
After successfully adding the contact, enter the name of the
contact, and select .
The contact is added to your handheld device.
You can repeat this procedure using another hunter's handheld
device to add your contact ID to that device.
Adding a Contact Using a Contact ID
Before you can add a hunter using a contact ID, the hunter must
find the contact ID (Finding Your Contact ID, page 11) and
send it to you.
If you are not near the hunter you want to add, you can add the
hunter using a contact ID.
1
On your handheld device, select Dog List > > Add > Enter
ID.
2
Select the contact ID for the contact you are adding.
3
Enter the name of the contact, and select .
The contact is added to your handheld device.
You can repeat this procedure using another hunter's handheld
device to add your contact ID to that device.
Initiating an Emergency Alert
Before you can initiate an emergency alert, you must turn on the
transmitter (Turning On and Off the Transmitter, page 10).
Before someone can receive your emergency alert, someone
must add you as a contact (Adding a Contact Using Wireless
Pairing, page 10).
You can use an emergency alert when you need immediate
assistance and you are away from your group.
Select Dog List > > > Yes.
When your contact accepts your emergency alert request,
the device displays a message indicating that your contact
has started navigating to your location.
After receiving the alert, your contacts can navigate to your
location.
Sending a Message to Your Contacts
Before you can send a message to your contacts, you must turn
on the transmitter (Turning On and Off the Transmitter,
page 10).
You can send and receive automated messages. There are 18
messages you can choose from, such as "Help" and "I'm
Coming."
1
Select Dog List > > Message.
2
Select a message.
10 Syncing inReach Data

The message is sent to your contacts with your name before the
message. Anyone tracking your handheld device receives the
message.
Tracking a Contact
You can keep track of contacts' locations using the map.
Select .
Finding Your Contact ID
Press to open the status page.
The contact ID for your handheld device is listed under the
My ID option.
Changing Your Contact ID
If you are experiencing interference from other collars or
handheld devices in the area, you might need to change the
contact ID for your handheld device.
1
Press to open the status page.
2
Select My ID > ID.
3
Select a contact ID that is not yet assigned to another device
in the area.
Each time a contact changes their contact ID, you must update
the contact ID in your handheld device (Updating a Contact ID,
page 11).
Updating a Contact ID
If a contact has changed their contact ID, you can quickly
update the contact ID in your handheld device.
1
Select Dog List > .
2
Select the contact.
3
Select > Update ID.
4
Select the contact ID that matches the contact's new contact
ID.
Hunting with the Alpha System
You can perform various tasks that can be helpful when you are
hunting with the Alpha system.
• Mark your truck's location (Marking Your Truck Location,
page 11).
• Track your dogs (Tracking Your Dog on the Map, page 5).
• Track your fellow hunters (Tracking a Contact, page 11).
• Mark the location of a covey (Marking a Covey, page 11).
• View your active hunt metrics (Active Hunt Metrics,
page 11).
• Send messages to your fellow hunters (Sending a Message
to Your Contacts, page 10).
• Turn on the collar light (Turning On the Collar Light,
page 11).
• Put the collar into rescue mode to save battery power
(Turning On Rescue Mode, page 11).
• Pause tracking while you move the dogs (Pausing Dog
Tracking, page 11).
Marking Your Truck Location
You can mark the location of the truck, so you can navigate
back to your truck after the hunt.
1
Select Mark Waypoint > Truck.
2
Select Save.
Marking a Covey
You can mark a covey location and enter the estimated number
of birds flushed and the number of birds taken.
1
Select Mark Waypoint > Covey.
2
Enter the number of birds flushed, the number of birds taken,
and select OK.
3
Review and edit location information (optional).
4
Select Save.
Active Hunt Metrics
You can select Hunt from the main menu to view the active hunt
metrics. The active hunt metrics page displays the active hunt
time and distance traveled for your handheld device and each
paired dog collar device. It also shows the dog status, such as
on point, treed, or barking, if available. When you select End
Hunt, the hunt timer and distance traveled stop recording.
Turning On the Collar Light
You can turn on the LEDs on the collar at night to help locate a
dog or to warn drivers if a dog wanders near a road. The light is
visible for up to 100 yards.
1
Select Dog List.
2
Select a dog.
3
Select Adjust Collar Light.
4
Select Continuous, Blink Slow, or Blink Fast.
TIP: Select different light setting for each dog to help you
identify the dogs in the field.
Turning On Rescue Mode
You can turn on rescue mode to conserve battery power at the
end of a long hunt or if your dog might get out of range.
1
Select Dog List.
2
Select a dog.
3
Select > Rescue Mode.
After you have turned on rescue mode, it stays on until you turn
it off.
When the collar battery power falls below 25%, the collar data
updates only once every 2 minutes.
Pausing Dog Tracking
You can pause the tracking of a single dog during a hunt. This
can be helpful if the dog is taking a break.
1
Select Dog List.
2
Select a dog.
3
Use the Active toggle switch to turn tracking on and off.
Waypoints, Routes, and Tracks
Waypoints
Waypoints are locations you record and store in the device.
Waypoints can mark where you are, where you are going, or
where you have been. You can add details about the location,
such as name, elevation, and depth.
You can add a .gpx file that contains waypoints by transferring
the file to the GPX folder (Connecting the Handheld Device to a
Computer, page 18).
Marking Your Current Location
1
Select Mark Waypoint.
2
Select an option:
• Select New.
• Select a default location name, such as Truck or Camp.
Hunting with the Alpha System 11

3
Edit the location information (optional).
4
Select Save.
Marking a Waypoint Using the Map
1
Select .
2
Select a location on the map.
3
Select the information bar at the top of the screen.
4
Select > OK.
Editing a Waypoint
Before you can edit a waypoint, you must create a waypoint.
1
From the main menu, select Waypoint Manager.
2
Select a waypoint.
3
Select an item to edit, such as the name.
4
Enter the new information.
Repositioning a Waypoint to Your Current Location
You can change the position of a waypoint. For example, if you
move your vehicle, you can change the location to your current
position.
1
Select Waypoint Manager.
2
Select a waypoint.
3
Select > Reposition Here.
The waypoint location changes to your current location.
Moving a Waypoint on the Map
1
Select Waypoint Manager.
2
Select a waypoint.
3
Select > Move Waypoint.
4
Select the new location on the map.
5
Select Move.
Increasing the Accuracy of a Waypoint Location
You can refine a waypoint location for more accuracy. When
averaging, the device takes several readings at the same
location and uses the average value to provide more accuracy.
1
Select Waypoint Manager.
2
Select a waypoint.
3
Select > Average Location.
4
Move to the waypoint location.
5
Select Start.
6
Follow the on-screen instructions.
7
When the confidence status bar reaches 100%, select Save.
For best results, collect 4 to 8 samples for the waypoint, waiting
at least 90 minutes between samples.
Projecting a Waypoint
You can create a new location by projecting the distance and
bearing from a marked location to a new location.
1
Select Waypoint Manager.
2
Select a waypoint.
3
Select > Project Waypoint.
4
Enter the bearing, and select .
5
Select a unit of measure.
6
Enter the distance, and select .
7
Select Save.
Deleting a Waypoint
1
Select Waypoint Manager.
2
Select a waypoint.
3
Select > Delete > Delete.
Routes
A route is a sequence of waypoints or locations that leads you to
your final destination.
Creating a Route
1
Select Route Planner > Create Route > Select First Point.
2
Select a category.
3
Select the first point on the route.
4
Select Use > Select Next Point.
5
Select a point.
6
Repeat steps 3 through 5 to add all the points in the route.
Editing the Name of a Route
1
Select Route Planner.
2
Select a route.
3
Select Change Name.
4
Enter the new name, and select .
Navigating a Saved Route
1
Select Route Planner.
2
Select a route.
3
Select View Map > Go.
Editing a Route
1
Select Route Planner.
2
Select a route.
3
Select Edit Route.
4
Select a point.
5
Select an option:
• To view the point on the map, select Review.
• To change the order of the points on the route, select
Move Up or Move Down.
• To insert an additional point on the route, select Insert.
The additional point is inserted before the point you are
editing.
• To remove the point from the route, select Remove.
Reversing a Route
1
Select Route Planner.
2
Select a route.
3
Select Reverse Route.
Viewing the Active Route
1
Select Active Route.
2
Select a point in the route to view additional details.
Deleting a Route
1
Select Route Planner.
2
Select a route.
3
Select Delete Route.
Recordings
Your device records your path as an activity. Activities contain
information about points along your recorded path, including
time, location, and elevation for each point.
Recording Track Logs
By default, the device automatically starts recording your path
as a track when it is turned on and has acquired satellite signals.
You can pause and start recording manually.
1
Select Track Manager > My Track.
2
Select an option:
• To control the current track recording, select the current
track tab.
12 Waypoints, Routes, and Tracks

• To view data fields for the track, select the information tab.
• To view the current track on the map, select the map tab.
• To view the elevation plot for the current track, select the
elevation plot tab.
Viewing Details about the Track
1
Select Track Manager.
2
Select a track.
3
Select .
The beginning and the end of the track are marked by flags.
4
Select the information bar along the top of the screen.
Information about the track is listed.
Viewing the Elevation Plot of a Track
1
Select Track Manager.
2
Select a track.
3
Select .
Navigating to the Start of a Track
You can navigate back to the beginning of a track. This can be
helpful when finding your way back to camp or the trail head.
1
Select Track Manager > My Track > .
2
Select TracBack.
Changing the Track Color
1
Select Track Manager.
2
Select a track.
3
Select > Color.
4
Select a color.
Saving the Current Track
1
From the main menu, select Track Manager.
2
Select My Track > Save.
Clearing the Current Track
Select Track Manager > My Track > Discard.
Deleting a Track
1
Select Track Manager.
2
Select a track.
3
Select > Delete.
Navigation
You can navigate routes and tracks to a waypoint, geocache, or
any saved location in the device. You can use the map or the
compass to navigate to your destination.
Map
represents your location on the map. As you travel, the icon
moves and leaves a track log. Waypoint names and symbols
appear on the map. When you are navigating to a destination,
your route is marked with a line on the map.
When the map orientation is Track Up, objects on the map
appear to rotate around your position. As you travel, the entire
map reorients in the direction you are facing. You can stabilize
the objects by setting the orientation to North Up (Map Settings,
page 15).
To open the map, select .
Measuring Distance on the Map
You can measure the distance between two locations.
1
From the map, select a location.
2
Select > Measure Distance > Use.
3
Move the pin to another location on the map.
Compass
The handheld device has a 3-axis, tilt-compensated compass.
You can use a bearing pointer or a course pointer to navigate to
your destination.
Calibrating the Compass
NOTICE
Calibrate the electronic compass outdoors. To improve heading
accuracy, do not stand near objects that influence magnetic
fields, such as vehicles, buildings, and overhead power lines.
You should calibrate the compass after moving long distances,
experiencing temperature changes, or removing the battery.
1
Select Compass > > Calibrate Compass > Start.
2
Follow the on-screen instructions.
Navigating with the Bearing Pointer
When navigating to a destination, points to your destination,
regardless of the direction you are moving.
1
While navigating to a destination, select Compass.
2
Turn until points toward the top of the compass, and
continue moving in that direction to the destination.
Where To? Menu
You can use the Where To? menu to find a destination to
navigate to. Not all Where To? categories are available in all
areas and maps.
Finding a Waypoint by Name
1
Select Navigation > Where To? > Waypoints > > Spell
Search.
2
Enter the name.
3
Select .
Navigating with Sight 'N Go
You can point the device at an object in the distance, lock in the
direction, and navigate to the object.
1
Select Navigation > Compass > > Sight 'N Go.
2
Point the device at an object.
3
Select Lock Direction > Set Course.
Elevation Plot
By default, the elevation plot displays the elevation for an
elapsed time.
To open the elevation plot, select Track Manager > My Track >
.
Calibrating the Barometric Altimeter
You can calibrate the barometric altimeter manually if you know
the correct elevation or the correct barometric pressure.
1
Go to a location where the elevation or barometric pressure
is known.
2
Select Track Manager > My Track > > > Altimeter
Setup > Calibrate Altimeter.
3
Follow the on-screen instructions.
Navigating to a Point on the Plot
1
Select Track Manager > My Track > .
2
Select an individual point on the plot.
3
Select > View Map.
4
Select Go.
Changing the Plot Type
You can change the elevation plot to display pressure and
elevation over time or distance.
Navigation 13

1
Select Track Manager > My Track > > > Altimeter
Setup > Plot Type.
2
Select an option.
Resetting the Elevation Plot
Select Track Manager > My Track > > > Reset.
Trip Computer
The trip computer displays your current speed, average speed,
maximum speed, trip odometer, and other helpful statistics. You
can customize the trip computer layout, dashboard, and data
fields (Customizing the Trip Computer Data Fields, page 14).
To open the trip computer, select Trip Computer.
Customizing the Trip Computer Data Fields
1
Select Navigation > Trip Computer.
2
Select a data field to customize.
3
Select a category or select All Categories.
4
Select the new data field.
For data field descriptions, see (Data Field Options,
page 20).
Resetting the Trip Computer
For more accurate trip information, reset the trip computer
before beginning a trip.
Select Navigation > Trip Computer > > Reset Trip.
Applications
Additional device features can be found in the applications. You
can customize the main menu to display additional applications
(Customizing the Main Menu, page 14).
Setting a Proximity Alarm
Proximity alarms alert you when you or your dogs are within a
specified range of a particular location. A tone sounds when you
enter the designated radius.
1
Select Proximity Alarms.
2
Select Create Alarm.
3
Select a category.
4
Select a location.
5
Select Use.
6
Enter a radius.
When you enter an area with a proximity alarm, the device
sounds a tone.
Calculating the Size of an Area
1
Select Area Calculation > Start.
2
Walk around the perimeter of the area you want to calculate.
3
When finished, select Calculate.
Setting an Alarm
1
Select Alarm Clock.
2
Select and to set the time.
3
Select Turn Alarm On.
The alarm sounds at the selected time. If the device is off at the
alarm time, the device turns on and sounds the alarm.
Using the Competition Timer
1
Select Competition Timer.
2
Select an option:
• Select to start and pause the competition timer.
• Select to reset the competition timer.
• Select to set the competition timer duration and alerts.
• Select from the list to create a customized timer that
counts up from zero.
Satellite Page
The satellite page shows your current location, GPS accuracy,
satellite locations, and signal strength.
Changing the Satellite View
By default, the satellite view is with North at the top. You can
change the view of the satellites to be oriented with your current
track toward the top of the screen.
Select Satellite > > Track Up.
Turning Off GPS
Select Satellite > > Satellite Setup > Demo Mode.
Simulating a Location
1
Select Satellite > > Demo Mode.
2
Select > Set Location On Map.
3
Select a location.
4
Select Use.
Downloading BirdsEye Imagery
Before you can download BirdsEye imagery directly to your
device, you must connect to a wireless network (Connecting to a
Wireless Network, page 9).
1
Select BirdsEye Direct > Download Imagery.
2
Select an option:
• To download BirdsEye imagery files for a specific location
or area, select Location, and select a category.
NOTE: The location defaults to your current location.
• To edit the name of the downloaded imagery files, select
Name.
• To select an image quality option, select Detail.
• To define the size of the area to be shown in the
downloaded imagery files, select Radius, and enter a
distance from the selected location.
An estimated file size appears for the selected image quality
and radius. You should verify your device has enough
available storage space for the imagery file.
3
Select Download.
Customizing Your Device
Customizing the Main Menu
1
From the main menu, select Setup > Main Menu.
2
Select an option:
• To move a menu item, select a menu item, and select a
new location.
• To delete a menu item from the list, select a menu item,
and select Remove.
• To add a new menu item to the list, or to place an item on
the list after you have removed it, select Add Item Here.
• To reset the order of all items in the menu, select >
Restore Defaults.
Customizing the Data Fields
You can customize the data fields and dashboards of the map,
compass, elevation plot, and trip computer.
1
Open the page for which you will change the data fields.
2
Select a data field to customize.
3
Select the new data field.
14 Applications

For data field descriptions, see Data Field Options, page 20.
System Settings
Select Setup > System.
Satellite: Sets the satellite system options and enables or
disables the use of Wide Area Augmentation System/
European Geostationary Navigation Overlay Service (WAAS/
EGNOS) data.
Language: Sets the text language on the device.
NOTE: Changing the text language does not change the
language of user-entered data or map data, such as street
names.
Mass Storage Mode: Sets whether your device goes into mass
storage mode when it is connected to the computer.
Broadcast Dog Data: Automatically sends dog data to
compatible devices.
Units: Sets the units of measure.
Time: Sets the time zone and format.
Display Settings
Select Setup > Display.
Backlight Timeout: Adjusts the length of time before the
backlight turns off.
Battery Save: Saves the battery power and prolongs the battery
life by turning off the screen when the backlight times out
(Turning On the Handheld Battery Save Mode, page 17).
Appearance: Sets the displayed accent colors for day and
night.
Screen Capture: Allows you to save the image on the device
screen.
Accessibility: Adds or changes device features to make your
device more accessible (Accessibility Settings, page 15).
Accessibility Settings
Select Setup > Display > Accessibility.
Touch Sensitivity: Sets the touchscreen sensitivity.
Review Text Size: Adjusts the size of the text.
Scroll Controls: Adds scroll arrows to the screen when a menu,
list, or grid is scrollable.
Setting the Device Tones
You can customize tones for messages, keys, warnings, and
alarms.
1
Select Setup > Tones & Alerts.
2
Select a tone for each audible type.
Setting Dog Alerts
You can adjust how the handheld device alerts you to certain
actions of the dog.
1
Select Setup > Tones & Alerts > Dog Alerts.
2
Select an action.
3
Select the method the device uses to alert you for this action.
Map Settings
Select Setup > Map.
Configure Maps: Enables or disables the maps currently
loaded on the device.
Tracked Devices: Opens the map settings options for tracked
devices (Tracked Devices Map Settings, page 15).
Show Training Bar: Displays the training bar on the map.
Show Data Fields: Displays configurable data fields on the
map.
Advanced: Opens the advanced map settings (Advanced Map
Settings, page 15).
Tracked Devices Map Settings
Select Setup > Map > Tracked Devices.
Auto Zoom: Allows the map to zoom out automatically, so the
selected devices are always displayed on the map.
Dog Tracks on Map: Determines how much of the track log for
a tracked dog collar appears on the map.
Handheld Tracks on Map: Determines how much of the track
log for a tracked handheld device appears on the map.
Dog Display: Enables and disables the dog information shown
on the map.
Show Offscreen Dogs: Enables or disables the offscreen dog
indicator on the map.
Advanced Map Settings
Select Setup > Map > Advanced.
Orientation: Adjusts how the map is shown on the page. North
Up shows North at the top of the page. Track Up shows your
current direction of travel toward the top of the page.
Automotive Mode shows an automotive perspective with the
direction of travel at the top.
Shaded Relief: Shows detail relief on the map (if available) or
turns off shading.
Map Pointer: Displays the directional pointer on the map.
Show inReach Messages: Displays inReach messages on the
map.
Text Size: Sets the text size for map items.
Tracks Settings
Select Setup > Tracks.
Record Method: Sets how the device records track data. The
Smart recording option allows for longer track recordings.
The Every Second recording option provides more detailed
track recordings, but may not record entire tracks that last for
longer periods of time.
Routing Settings
The available routing settings vary based on whether Direct
Routing is enabled or disabled.
Select Setup > Routing.
Direct Routing: Enables or disables direct routing. Direct
routing calculates the most direct route possible to the
destination.
Activity: Sets an activity while routing. The device calculates
routes optimized for the type of activity you are doing.
Calculation Method: Sets the method used to calculate your
route.
Lock On Road: Locks the blue triangle, which represents your
position on the map, onto the nearest road. This is most
useful when driving or navigating on roads.
Off Route Recalculation: Sets recalculation preferences when
navigating away from an active route.
Avoidance Setup: Sets the types of roads, terrain, and
transportation methods to avoid while navigating.
Route Transitions: Sets how the device routes from one point
on the route to the next. This setting is available only for
some activities. The Distance option routes you to the next
point on the route when you are within a specified distance of
your current point.
Sensors Settings
Select Setup > Sensors.
Customizing Your Device 15

Tempe Sensor: Allows you to pair a tempe
™
sensor and turn a
paired tempe sensor on and off.
Xero: Allows you to enable or disable your sharing status and
make sharing public or private.
NOTE: You can share your location from a compatible Xero
®
device.
inReach Remote: Allows you to enable or disable the inReach
remote function and device verification.
NOTE: You can pair a compatible Garmin device and use it
to remotely send messages from your Alpha device.
Changing the Units of Measure
You can customize units of measure for distance and speed,
elevation, and temperature.
1
Select Setup > System > Units.
2
Select a measurement type.
3
Select a unit of measure for the setting.
Position Format Settings
NOTE: You should not change the position format or the map
datum coordinate system unless you are using a map or chart
that specifies a different position format.
Select Setup > System > Units > Position Format.
Position Format: Sets the position format in which a location
reading appears.
Map Datum: Sets the coordinate system on which the map is
structured.
Map Spheroid: Shows the coordinate system the device is
using. The default coordinate system is WGS 84.
Device Information
Viewing E-label Regulatory and Compliance
Information
The label for this device is provided electronically. The e-label
may provide regulatory information, such as identification
numbers provided by the FCC or regional compliance markings,
as well as applicable product and licensing information.
1
Select Setup.
2
Select About.
Support and Updates
• You can update software and maps for your handheld device
and mini dog collar device using Garmin Express
™
.
• You can update software for your dog collar device using
Garmin WebUpdater.
Product Updates
On your computer, install Garmin Express (www.garmin.com
/express).
This provides easy access to these services for Garmin devices:
• Software updates
• Map updates
• Product registration
Updating the Dog Collar Device Software
Before you can update the dog collar device software, you must
connect the dog collar device to a computer (Connecting the
Collar to a Computer, page 18).
NOTE: PC only. Updating the software does not erase any of
your data or settings.
1
Go to www.garmin.com/products/webupdater.
2
Follow the on-screen instructions.
Device Care
NOTICE
Do not store the device where prolonged exposure to extreme
temperatures can occur, because it can cause permanent
damage.
Never use a hard or sharp object to operate the touchscreen, or
damage may result.
Avoid chemical cleaners, solvents, and insect repellents that can
damage plastic components and finishes.
Secure the weather cap tightly to prevent damage to the USB
port.
Avoid extreme shock and harsh treatment, because it can
degrade the life of the product.
Cleaning the Device
NOTICE
Even small amounts of sweat or moisture can cause corrosion
of the electrical contacts when connected to a charger.
Corrosion can prevent charging and data transfer.
1
Wipe the device using a cloth dampened with a mild
detergent solution.
2
Wipe it dry.
After cleaning, allow the device to dry completely.
Cleaning the Touchscreen
1
Use a soft, clean, lint-free cloth.
2
If necessary, lightly dampen the cloth with water.
3
If using a dampened cloth, turn off the device and disconnect
the device from power.
4
Gently wipe the screen with the cloth.
Specifications
Alpha Handheld Device Specifications
Battery type Rechargeable, replaceable lithium-ion
Battery life Up to 20 hr.
Operating temperature
range
From -20° to 60°C (from -4° to 140°F)
Charging temperature
range
From 0° to 45°C (from 32° to 113°F)
Long-term storage
temperature range
From 0° to 25°C (from 32° to 77°F)
VHF wireless range Up to 14.5 km (9 mi.)
ANT+ low power wireless
range
About 3 m (10 ft.)
Wireless frequencies/
protocols
152-169 MHz @ 32.5 dBm nominal, 2.4
GHz @ 14.8 dBm nominal, 1.6 GHz @
31.7 dBm nominal
Water rating IEC 60529 IPX7
1
Dog Collar Device Specifications
Battery type Rechargeable, replaceable lithium-ion
Battery life From 20 to 40 hr.
Battery life is determined by the handheld
device in use.
Operating temperature
range
From -20° to 60°C (from -4° to 140°F)
Charging temperature
range
From 0° to 40°C (from 32° to 104°F )
ANT
®
wireless range Up to 10 m (32.8 ft.)
VHF radio range Up to 14.48 km (9 mi.)
1
The device withstands incidental exposure to water of up to 1 m for up to 30 min.
For more information, go to www.garmin.com/waterrating.
16 Device Information
Page is loading ...
Page is loading ...
Page is loading ...
Page is loading ...
Page is loading ...
Page is loading ...
Page is loading ...
Page is loading ...
-
 1
1
-
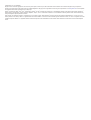 2
2
-
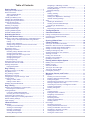 3
3
-
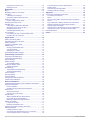 4
4
-
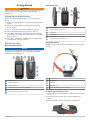 5
5
-
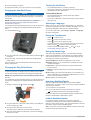 6
6
-
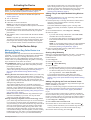 7
7
-
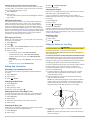 8
8
-
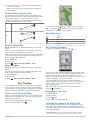 9
9
-
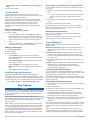 10
10
-
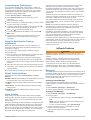 11
11
-
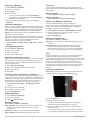 12
12
-
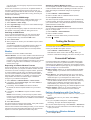 13
13
-
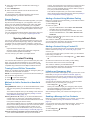 14
14
-
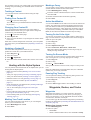 15
15
-
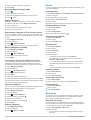 16
16
-
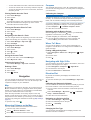 17
17
-
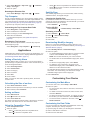 18
18
-
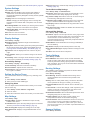 19
19
-
 20
20
-
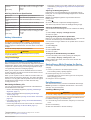 21
21
-
 22
22
-
 23
23
-
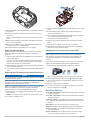 24
24
-
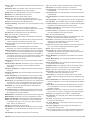 25
25
-
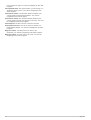 26
26
-
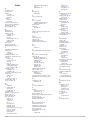 27
27
-
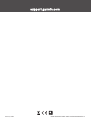 28
28
Garmin Alpha 200i F et TT 15F Owner's manual
- Category
- Pet care
- Type
- Owner's manual
- This manual is also suitable for
-
- Alpha 200i K, KT15 Fullsize Bundle, K
- Alpha 200i/KT 15 hondenvolgbundel
- Alpha 200i/TT 15 Dog Tracking Bundle
- Alpha® 200i/TT™ 15 Dog Tracking Bundle
- Pack Alpha 200i K y KT 15
- Pack Alpha 200i y TT 15
- Pack de dispositivos de seguimiento de perros Alpha 200i y TT 15
- Pack suivi de chien Alpha200i / KT15
- Pakiet urzadzen do sledzenia psow Alpha 200i K/KT 15
Ask a question and I''ll find the answer in the document
Finding information in a document is now easier with AI
Related papers
-
Garmin Pachet pentru monitorizarea cainilor Alpha 200i/T 5 Owner's manual
-
Garmin 03778 User manual
-
Garmin PRO 550 Plus, K Owner's manual
-
Garmin TT 15X/TT15 Mini Dog Collar Device User manual
-
Garmin T 5X User guide
-
Garmin TT 25 Dog Collar Device Owner's manual
-
Garmin T 20 Dog Collar Device Owner's manual
-
Garmin 190-01771-00_0A User manual
-
Garmin 100 User manual
-
Garmin Montana® 680 Owner's manual
Other documents
-
 DeLorme inReach Explorer Online Manual
DeLorme inReach Explorer Online Manual
-
 DeLorme inReach Explorer Quick start guide
DeLorme inReach Explorer Quick start guide
-
 DeLorme inReach Explorer Quick start guide
DeLorme inReach Explorer Quick start guide
-
 DeLorme inReach Explorer Quick start guide
DeLorme inReach Explorer Quick start guide
-
Smartpet VS2 User guide
-
 DeLorme inReach_Explorer Quick start guide
DeLorme inReach_Explorer Quick start guide
-
 iPets PET619-2 User manual
iPets PET619-2 User manual
-
 iPets PET619-2 User manual
iPets PET619-2 User manual
-
Holux FunTrek 130 Quick Manual
-
 GlobalSat DG Series DG-200 Quick start guide
GlobalSat DG Series DG-200 Quick start guide