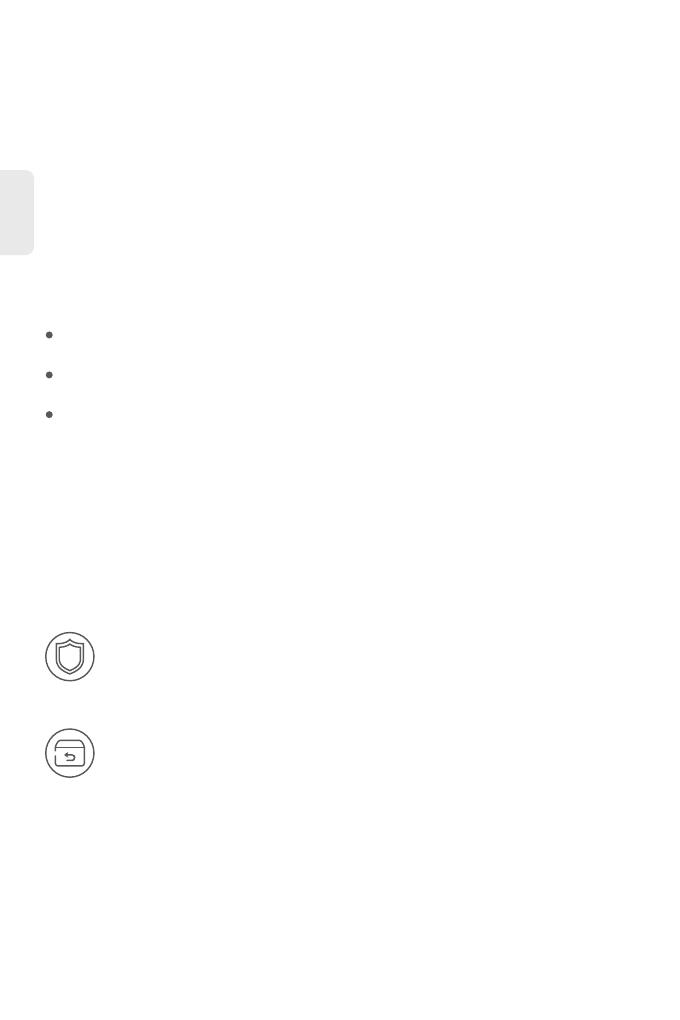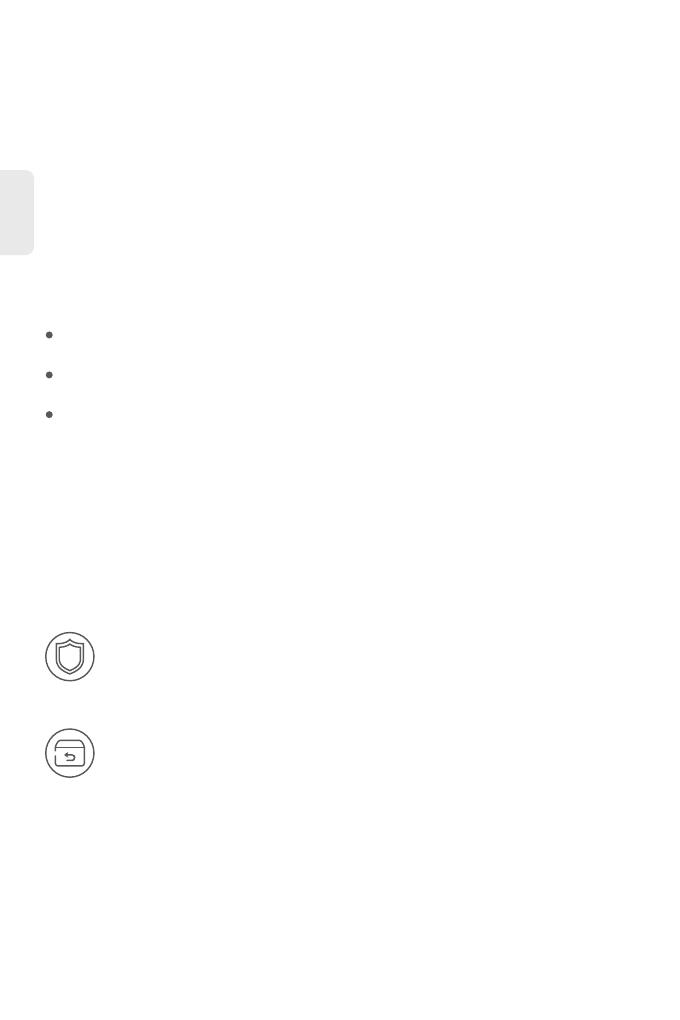
Der Bildschirm zeigt Anforderungszeitüberschreitung an
Fehlerbehebung
1. Überprüfen Sie, ob das Netzwerkkabel intakt ist.
2. Überprüfen Sie, ob die Hardwareverbindung korrekt ist.
3. Die Systemstatusanzeige auf dem Gerätepanel und die NIC-Anzeige auf dem Computer müssen
leuchten.
4. Überprüfen Sie, ob die IP-Adresseinstellung des Computers korrekt ist.
Support und andere Ressourcen
Download
Hilfecenter
Kontakt
https://www.fs.com/de/products_support.html
https://www.fs.com/de/service/fs_support.html
https://www.fs.com/de/contact_us.html
Produktgarantie
FS garantiert den Kunden, dass wir bei Schäden oder fehlerhaften Artikeln, die auf unsere
Verarbeitung zurückzuführen sind, eine kostenlose Rückgabe innerhalb von 30 Tagen nach Erhalt der
Ware anbieten. Dies gilt nicht für maßgefertigte Artikel oder maßgeschneiderte Lösungen.
Garantie: Für den Wireless LAN Controller gilt eine beschränkte Garantie von 3 Jahren auf
Material- und Verarbeitungsfehler. Weitere Einzelheiten zur Garantie finden Sie unter
https://www.fs.com/de/policies/warranty.html
Rückgabe: Wenn Sie Artikel zurückgeben möchten, finden Sie Informationen über die
Rückgabe unter
https://www.fs.com/de/policies/day_return_policy.html
3
DE
18