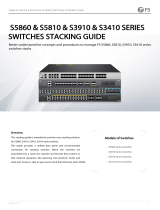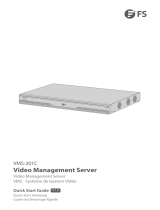MANAGED L2+ GIGABIT POE+
SWITCHES
MANAGED L2+ GIGABIT POE+ SWITCHES
SWITCHS MANAGEABLES L2+ GIGABIT POE+
Quick Start Guide V2.0
Quick-Start Anleitung
Guide de Démarrage Rapide
S3410 Series Switches

1
Introduction
Accessories
S3410-48TS-P
S3410-24TS-P
S3410-10TF-P
Thank you for choosing S3410 Series Managed PoE+ Switches. This guide is designed to familiarize
you with the layout of the switch and describes how to deploy the switch in your network.
Grounding Cable x1
Power Cord x1
M4 Screw x6
Rubber Pad x4
Mounting Bracket x2
PoE
STATUS M1 M2 PWR1PWR2 PoE
1 2 3 4 5 6 7 8 9 10 11 12 13 14 15 16 17 18 19 20 21 22 23 24
24 25 2623
Green=1000M Yellow=10/100M On=Link Flashing=ACT PoE LED:Green=Good Supply Yellow=Over Load
CONSOLE
SFP+
S3410-24TS-P PoE+
S3410-10TF-P
Cable Clamps x1
EN

2
Hardware Overview
NOTE: S3410 series PoE+ switches have dust plugs delivered with them. Keep the dust plugs
properly and use them to protect idle optical ports.
S3410-10TF-P
Grounding Cable x1
Power Cord x2
M4 Screw x8
Rubber Pad x4
Mounting Bracket x2
S3410-24TS-P/S3410-48TS-P
Front Panel Ports
Ports Description
RJ45
SFP
CONSOLE
10/100/1000BASE-T ports for Ethernet connection
SFP ports for 1G connection
An RJ45 console port for serial management
CONSOLE RJ45 SFP
EN

3
USB
CONSOLE
Reserved
An RJ45 console port for serial management
S3410-48TS-P
CONSOLE
USB RJ45 RJ45/SFP Combo
SFP+
Ports Description
RJ45
RJ45/SFP Combo
SFP+
10/100/1000BASE-T ports for Ethernet connection
One RJ45 port and one SFP slot, with one port active at a time
SFP+ ports for 1/10G connection
S3410-24TS-P
CONSOLE
USB RJ45 RJ45/SFP Combo SFP+
PoE
STATUS M1 M2 PWR1PWR2 PoE
1 2 3 4 5 6 7 8 9 10 11 12 13 14 15 16 17 18 19 20 21 22 23 24
24 25 2623
Green=1000M Yellow=10/100M On=Link Flashing=ACT PoE LED:Green=Good Supply Yellow=Over Load
CONSOLE
SFP+
S3410-24TS-P PoE+
EN

4
S3410-10TF-P
Front Panel Buttons
S3410-24TS-P
PoE
STATUS M1 M2 PWR1PWR2 PoE
1 2 3 4 5 6 7 8 9 10 11 12 13 14 15 16 17 18 19 20 21 22 23 24
24 25 2623
Green=1000M Yellow=10/100M On=Link Flashing=ACT PoE LED:Green=Good Supply Yellow=Over Load
CONSOLE
SFP+
S3410-24TS-P PoE+
PoE
PoE RESET
S3410-48TS-P
PoE
Button Description
PoE
RESET
Switch the display mode between PoE mode and switch mode.
Restart: Press and hold the RESET button for more than five seconds,
and then wait for ten seconds.
Button Description
PoE Switch the display mode between PoE mode and switch mode.
EN

5
S3410-10TF-P
Back Panels
S3410-24TS-P/S3410-48TS-P
Dual Power Supplies
Expansion Module Slot Grounding Point
Front Panel LEDs
Power Supply
Cable Clamps Holes
Grounding Point
S3410-10TF-P
STATUS
PoE RJ45
PoE(1-8) SFP
1
Power
2
Input
Module1 Module2
Output
Input
Output
EN

6
Off
Off
Off
LEDs DescriptionStatus
STATUS
Switch is not receiving power.
System is being initialized. Continuous blinking indicates
errors.
The switch is operational.
Switch is faulty.
Temperature warning, check the working environment of
the switch immediately.
Blinking Green
Solid Green
Solid Yellow
Solid Red
S3410-24TS-P
PoE
STATUS M1 M2 PWR1PWR2 PoE
1 2 3 4 5 6 7 8 9 10 11 12 13 14 15 16 17 18 19 20 21 22 23 24
24 25 2623
Green=1000M Yellow=10/100M On=Link Flashing=ACT PoE LED:Green=Good Supply Yellow=Over Load
CONSOLE
SFP+
S3410-24TS-P PoE+
RJ45
PoE(1-24)
STATUS
M1
M2
PWR1
PoE
PWR2
SFP
SFP+
S3410-48TS-P
RJ45
PoE(1-48) SFP
SFP+STATUS
M1
M2
PWR1
PoE
PWR2
M1/M2
Solid Green
PWR1/PWR2
Solid Red The power module is in place but the AC power cord or
switch is abnormal.
The power module is not in place.
There is no expansion module or the expansion module is
not correctly installed.
The expansion module is correctly installed.
Solid Green The power supply is operational.
EN

7
Solid Green
Solid Yellow
PoE
RJ45
Indicates the PoE state.
The port is not connected.
Solid Green The port is connected at 1000 Mbps.
The port is receiving or transmitting traffic at 1000 Mbps.Blinking Green
Solid Yellow The port is connected at 10/100 Mbps.
The port is receiving or transmitting traffic at 10/100 Mbps.Blinking Yellow
Indicates the switching state.
LEDs DescriptionStatus
SFP
Solid Green
Solid Yellow
Solid Yellow
Blinking Yellow
The port is not connected.
The port is not connected.
Solid Green The port is connected at 1000 Mbps.
The port is receiving or transmitting traffic at 1000 Mbps.Blinking Green
Solid Green
Blinking Green
The port is connected at 100 Mbps.
The port is receiving or transmitting traffic at 100 Mbps.
PoE (1-8)
PoE (1-24)
PoE (1-48)
PoE is not enabled.
PoE is enabled. The port is operational.
The port has a PoE fault of overload.
SFP+
The port is connected.
The port is receiving or transmitting traffic at 10 Gbps.
Off
Off
Off
Off
EN

8
Installation Requirements
Before you begin the installation, make sure that you have the followings:
Category 5e or higher RJ-45 Ethernet cables, fiber optical cables and console cable for connecting
network devices.
Phillips screwdriver.
Standard-sized, 19" wide rack with a minimum of 1U height available.
Site Environment:
Do not operate it in an area that exceeds an ambient temperature of 50°C.
The installation site must be free from leaking or dripping water, heavy dew, and humidity.
Ensure rack and working platforms are well earthed.
Standard-sized, 19" wide rack with a minimum of 1U height available.
Be sure that the switch is level and stable to avoid any hazardous conditions.
Do not install the equipment in a dusty environment.
EN

9
Desk Mounting
1. Attach four rubber pads to the bottom.
2. Place the chassis on a desk.
PoE
STATUS
M1 M2 PWR1 PWR2 PoE
12345678910 11 12 13 14 15 16 17 18 19 20 21 22 23 24
24 25 26
23
Green=1000M Yellow=10/100M On=Link Flashing=ACT PoE LED:Green=Good Supply Yellow=Over Load
CONSOLE
SFP+
S3410-24TS-P
PoE+
Mounting the Switch
1. Secure the mounting brackets to the two sides of the switch with the supplied M4 screws.
Rack Mounting
EN

10
2. Attach the switch to the rack using four M6 screws and cage nuts.
SYS
24 25 26
SFP+
C3440-24T2F2SP PoE+
Wall Mounting
1. Secure the mounting brackets to the two sides of the switch with the supplied M4 screws.
27F 28F
SFP+
EN

11
2. Use the expansion screws to securely attach the mounting brackets on the wall.
Installing the Power Supply Module
1
Power
2
Input
Module1 Module2
Output
Input
Output
PoE
Status M1 M2 PWR1PWR2 PoE
1 2 3 4 567 8 910 11 12 13 14 15 16 17 18 19 20 21 22 23 24
24 25 2623
Green=1000M Yellow=10/100M On=Link Flashing=ACT PoE LED:Green=Good Supply Yellow=Over Load
CONSOLE
SFP+
S3410-24TS-P PoE+
NOTE: Suitable for mounting on concrete or other non-combustible surface only.
S3410-24TS-P/S3410-48TS-P
EN

12
Grounding the Switch
1
Power
2
Input
Module2
Output
Input
Output
1. Connect one end of the grounding cable to a proper earth ground, such as the rack in which the
switch is mounted.
2. Secure the grounding lug to the grounding point on the switch back panel with the washers and
screws.
CAUTION: The earth connection must not be removed unless all supply connections have
been disconnected.
1. Take a new power module out of the package and confirm the input mode and the input parameters
of the power module match the requirements.
2. Remove the old power module and take the plane printed with power information as the top panel of
the power module. Hold the handle of the power module with one hand, and hold the end of the power
module with the other hand. Insert it into the chassis along the guide rail uprightly and slowly until it
clicks into place, and make sure that it is in good contact with the power slot.
1. S3410-10TF-P switch has one built-in power supply.
2. Insert the power module steadily. Please pay attention to the direction of the power
panel to avoid wrong insertion. If the position is not proper, press the plug of the power
module and hold on to the module handle with one hand to pull it out slowly, then
re-insert it.
NOTE:
EN

13
Connecting the RJ45 Ports
1. Connect an Ethernet cable to the RJ45 port of IP cameras, IP telephone, Access Points (AP), or
othernetwork devices.
2. Connect the other end of the Ethernet cable to the RJ45 port of the switch.
Connecting the Power
1
Power
2
Input
Module2
Output
Input
Output
PoE
STATUS M1 M2 PWR1PWR2 PoE
12345678910 11 12 13 14 15 16 17 18 19 20 21 22 23 24
24 25
23
Green=1000M Yellow=10/100M On=Link Flashing=ACT PoE LED:Green=Good Supply Yellow=Over Load
CONSOLE
SFP+
S3410-24TS-P PoE+
1. Plug the AC power cord into the power port on the back of the switch.
2. Connect the other end of the power cord to an AC power source.
WARNING: Do not install power cable while the power is on.
EN
PoE

14
Connecting the Console Port
PoE
STATUSM1 M2 PWR1 PWR 2 PoE
12345678910 11 12 13 14 15 16 17 18 19 20 21 22 23
Green=1000M Yellow=10/100M On=Link Flashing=ACT PoE LED:Green=Good Supply Yellow=Over Load
CONSOLE
1. Plug the compatible SFP/SFP+ transceiver into the SFP/SFP+ port.
2. Connect a fiber optic cable to the fiber transceiver. Then connect the other end of the cable to
another fiber device.
Laser beams will cause eye damage. Do not look into bores of optical modules
or optical fibers without eye protection.
WARNING:
Connecting the SFP/SFP+ Ports
1. Insert the RJ45 connector into the RJ45 console port on the front of the switch.
2. Connect the DB9 female connector of the console cable to the serial port on the computer.
EN
PoE
12345678910 11 12 13 14 15 16 17 18 19 20 21 22 23 24
24 25 26
23
Green=1000M Yellow=10/100M On=Link Flashing=ACT PoE LED:Green=Good Supply Yellow=Over Load
SFP+
S3410-24TS-P PoE+

15
S3410-24TS-P/S3410-48TS-P
The S3410-24TS-P/S3410-48TS-P switches support stacking up to 4 switches between the same series
together. The switches can be physically stacked using optical fiber cables connected to SFP+
transceivers or 10G Direct Attach Cables (DAC). S3410-24TS-P switch supports ports 25 & 26 for
physical stacking. S3410-48TS-P switch supports port 49 & 50 for physical stacking.
Stacking the Switches
PoE
STATUS M1 M2 PWR1PWR2 PoE
1 2 3 4 5 6 7 8 9 10 11 12 13 14 15 16 17 18 19 20 21 22 23 24
24 25 2623
Green=1000M Yellow=10/100M On=Link Flashing=ACT PoE LED:Green=Good Supply Yellow=Over Load
CONSOLE
SFP+
S3410-24TS-P PoE+
PoE
STATUS M1 M2 PWR1PWR2 PoE
1 2 3 4 5 6 7 8 9 10 11 12 13 14 15 16 17 18 19 20 21 22 23 24
24 25 2623
Green=1000M Yellow=10/100M On=Link Flashing=ACT PoE LED:Green=Good Supply Yellow=Over Load
CONSOLE
SFP+
S3410-24TS-P PoE+
PoE
STATUS M1 M2 PWR1PWR2 PoE
1 2 3 4 5 6 7 8 9 10 11 12 13 14 15 16 17 18 19 20 21 22 23 24
24 25 2623
Green=1000M Yellow=10/100M On=Link Flashing=ACT PoE LED:Green=Good Supply Yellow=Over Load
CONSOLE
SFP+
S3410-24TS-P PoE+
PoE
STATUSM1 M2 PWR1PWR2 PoE
1 2 3 4 5 6 7 8 9 10 11 12 13 14 15 16 17 18 19 20 21 22 23 24
24 25 2623
Green=1000M Yellow=10/100M On=Link Flashing=ACT PoE LED:Green=Good Supply Yellow=Over Load
CONSOLE
SFP+
S3410-24TS-P PoE+
NOTE: S3410-10TF-P switch can’t be stackable.
EN

16
Configuring the Switch Using the Web-based Interface
Step 1: Connect the computer to any Ethernet port of the switch using the network cable.
Step 2: Set the IP address of the computer to 192.168.1.x. ("x" is any number from 2 to 254.). Set the
subnet mask of the computer to 255.255.255.0.
?x
OK Cancel
General
IP address:
Subnet mask :
Default ga t ew a y :
You c an get IP settings assigned automatically if your ne tw or k
supports this capabilit y . Otherwise, you need to ask your net w o r k
administrator for the appropr i a t e IP settings.
In ter net Pr oto col Version 4 ( TCP/IPv4) P roperties
Use the f ollowing IP address:
Obtain an IP address automatically
Preferred DNS server:
Alternate DNS server:
Validate settings upon exit A d v a n c e d ...
. . .
. . .
. . .
21168192
0255
255255
. . .
. . .
Obtain DNS serv er addre ss automatically
Use the f ollowing DNS ser ver addresses:
Step 3: Open a browser, type http://192.168.1.1, and enter the default username and password,
admin/admin.
Step 4: Click Login to display the web-based configuration page.
IE 8/9/10/11, Google Chrome, Firefox are supported
Login
admin
*****
EN

17
Configuring the Switch Using the Console Port
Step 1: Connect a computer to the switch's console port using the console cable.
Step 2: Start the terminal simulation software such as HyperTerminal on the computer.
Step 3: Set the parameters of the HyperTerminal: 9600 bits per second, 8 data bits, no parity, 1 stop
bit and no flow control.
Step 4: After setting the parameters, click Connect to enter.
Troubleshooting
Serial port console has no output or outputs illegible characters
1/10G Port is not Working
In the case of compatible cables and transceivers, the port cannot be up, please try to modify the port
mode to adapt or force the port speed to 1/10G.
1. Change the serial port opened by the configuration software to be the one connected to the switch.
2. Check that the parameter configuration of the serial port matches that specified in the instructions.
Connecting the Switch Remotely Unsuccessfully
1. Test network connectivity through ping.
2. If the network is reachable, try restarting the switch.
3. Check if the corresponding service is enabled.
x
Quick Connect
Protocol:
The port may be manually entered or selected from the list.
Serial
Flow Control
DTR/DSR
RTS/CTS
XON/XOFF
Save sessionShow quick connect on startup
Open in a tab
Connect
Cancel
COM3
9600
8
None
1
Port:
Baud rate:
Data bits:
Parity:
Stop bits:
Name of pipe:
EN

18
The Port is not Working, the LED Indicator is Off
Product Warranty
1. Replace the twisted pair cable.
2. Check that the port configuration has the common working mode with the connected switch.
1. Ensure the switch ports are in the no shutdown state.
2. Check if the switch can read the DDM information.
3. Check if the port speed setting is correct.
4. Try looping the switch cable.
RJ45 port is not in connectivity or it is erroneous in receiving/transmitting
frames
Support and Other Resources
Download
Help Center
Contact Us
https://www.fs.com/products_support.html
https://www.fs.com/service/fs_support.html
https://www.fs.com/contact_us.html
FS ensures our customers that any damage or faulty items due to our workmanship, we will offer a
free return within 30 Days from the day you receive your goods. This excludes any custom made
items or tailored solutions.
Return: If you want to return item(s), information on how to return can be found at
https://www.fs.com/policies/day_return_policy.html
5
Warranty: S3410 Series Switches enjoy 5 years limited warranty against defect in materials
or workmanship. For more details about warranty, please check at
https://www.fs.com/policies/warranty.html
EN

19
DE
Einführung
Zubehör
S3410-48TS-P
S3410-24TS-P
S3410-10TF-P
Vielen Dank, dass Sie sich für Managed PoE+-Switches der S3410-Serie entschieden haben. Diese
Anleitung soll Sie mit dem Aufbau des Switches vertraut machen und beschreibt, wie Sie den
Switch in Ihrem Netzwerk einsetzen.
Erdungskabel x1
Netzkabel x1
M4-Schraube x6
Gummipad x4
Montagebügel x2
PoE
STATUS M1 M2 PWR1PWR2 PoE
1 2 3 4 5 6 7 8 9 10 11 12 13 14 15 16 17 18 19 20 21 22 23 24
24 25 2623
Green=1000M Yellow=10/100M On=Link Flashing=ACT PoE LED:Green=Good Supply Yellow=Over Load
CONSOLE
SFP+
S3410-24TS-P PoE+
S3410-10TF-P
Kabelklemmen x1
Page is loading ...
Page is loading ...
Page is loading ...
Page is loading ...
Page is loading ...
Page is loading ...
Page is loading ...
Page is loading ...
Page is loading ...
Page is loading ...
Page is loading ...
Page is loading ...
Page is loading ...
Page is loading ...
Page is loading ...
Page is loading ...
Page is loading ...
Page is loading ...
Page is loading ...
Page is loading ...
Page is loading ...
Page is loading ...
Page is loading ...
Page is loading ...
Page is loading ...
Page is loading ...
Page is loading ...
Page is loading ...
Page is loading ...
Page is loading ...
Page is loading ...
Page is loading ...
Page is loading ...
Page is loading ...
Page is loading ...
Page is loading ...
Page is loading ...
-
 1
1
-
 2
2
-
 3
3
-
 4
4
-
 5
5
-
 6
6
-
 7
7
-
 8
8
-
 9
9
-
 10
10
-
 11
11
-
 12
12
-
 13
13
-
 14
14
-
 15
15
-
 16
16
-
 17
17
-
 18
18
-
 19
19
-
 20
20
-
 21
21
-
 22
22
-
 23
23
-
 24
24
-
 25
25
-
 26
26
-
 27
27
-
 28
28
-
 29
29
-
 30
30
-
 31
31
-
 32
32
-
 33
33
-
 34
34
-
 35
35
-
 36
36
-
 37
37
-
 38
38
-
 39
39
-
 40
40
-
 41
41
-
 42
42
-
 43
43
-
 44
44
-
 45
45
-
 46
46
-
 47
47
-
 48
48
-
 49
49
-
 50
50
-
 51
51
-
 52
52
-
 53
53
-
 54
54
-
 55
55
-
 56
56
-
 57
57
Ask a question and I''ll find the answer in the document
Finding information in a document is now easier with AI
in other languages
- français: FS S3410 Series Mode d'emploi
- Deutsch: FS S3410 Series Benutzerhandbuch
Related papers
-
FS 8, 16, 24, 48 Port Gigabit L2 plus POE plus Managed Switch User guide
-
FS AC32 Wireless LAN Controller User guide
-
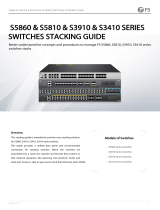 FS S Series Switches Stacking User guide
FS S Series Switches Stacking User guide
-
FS S3410 Series User guide
-
FS AP-N505L User guide
-
 FS FOLS-201 Handheld Fiber Optical Light Source User guide
FS FOLS-201 Handheld Fiber Optical Light Source User guide
-
FS AP-N505 User guide
-
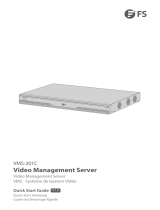 FS VMS-201C User guide
FS VMS-201C User guide
-
FS S3410 Series User guide
-
FS S5850-24XMG-U User guide
Other documents
-
TP-LINK S5500-48GP4F Installation guide
-
FS COM S5500-48T6SP-R User guide
-
Cisco WS-C2960X-48LPS-L Datasheet
-
Allied Telesis x600-24Ts User manual
-
Cisco WS-C2960XR-48LPD-I Datasheet
-
Cisco CAB-ACBZ-10A Datasheet
-
Cisco Systems 2940 User manual
-
Allied Telesis 990-002630-60 Datasheet
-
Cisco Catalyst 3560 Series Datasheet
-
Allied Telesis AT-X600-24TS Datasheet