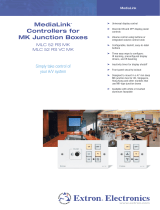Page is loading ...

1
Extron
DISPLAY
VOLUME
ON
OFF
LAPTOP
HDMI
PC
VGA
SCREEN
UP
SCREEN
DOWN
DOC
CAM
MUTE
Extron
DISPLAY
VOLUME
ON
PC
VIDEO
MUTE
OFF
LAPTOP
Extron
DISPLAY
VOLUME
ON
OFF
PC
VIDEO
MUTE
LAPTOP
Extron
DISPLAY
ON
PC
VIDEO
OFF
VOL
VOL
Extron
DISPLAY
VOLUME
LAPTOP
HDMI
PC
VGA
SCREEN
UP
SCREEN
DOWN
DOC
CAM
ON
OFF
MUTE
MLC Plus 50
MLC Plus 100
MLC Plus 200
MLC Plus 100 AAP
MLC Plus 200 AAP
MLCPlus50/100/200 Series • Setup Guide
The Extron MLCPlus50/100/200Series MediaLink
®
Controllers with IP Link
®
Pro integrate Ethernet
connection into AV systems. This allows users to remotely control, monitor, and troubleshoot AV equipment,
including display devices and switchers. Each controller includes an embedded web server and support
for Power over Ethernet (PoE). It also includes ports for bidirectional serial control, IR output, relays, digital
input, and (except for the MLC Plus 50) volume control. Each MLCPlus is shipped with a mud ring.
• All models fit standard US junction boxes or mud rings.
• The MLCPlus100AAP and MLCPlus200AAP
also include space to mount from one to four
Extron AAP plates.
This guide provides instructions to install an
MLCPlus Series controller and to create a basic
configuration. Configure the controller using Extron
GlobalConfigurator
®
(GC) software running in
Global Configurator Professional (GCProfessional) or
GlobalConfigurator Plus (GCPlus) mode. The MLC
integrates with Extron GlobalViewer
®
Enterprise (GVE)
software and the GlobalViewer web-based AV resource
management for remote control applications. Global
Configurator and other useful software applications are
available at www.extron.com.
Installation
Step 1: Get Ready
Use the following check list to prepare for the installation.
Download and install the latest version of the following:
• Global Configurator Professional or Global Configurator Plus software — for setting up and configuring the controller.
GC includes a link to the Toolbelt software and a way to upgrade the firmware of the controller. You must have an Extron
Insider account to use GC software. Contact an Extron support representative regarding training to use the full features
of GC Professional (see Locating Software, Firmware, and Driver Files on the Extron Website on page11).
• Toolbelt software — for setting up and configuring the controller
• IPLinkPro device drivers — for use with GC (Professional or Plus), to make control of other devices possible.
All are avail able from www.extron.com (see Locating Software, Firmware, and Driver Files on the Extron Website on page11).
Obtain network information for the unit from the network administrator. You will need the following details for each MLCPlus
device:
DHCP setting (on or off) Subnet mask User name
Device (MLC Plus) IP address Gateway IP address Passwords
Write down the MAC address of each IPLinkPro device (such as the MLC Plus 50/100/200) to be used.
Obtain model names and setup information for devices the MLC Plus 50/100/200 will control.
Step 2: Prepare the Installation Site
ATTENTION:
• Installation and service must be performed by authorized personnel only.
• L’installation et l’entretien doivent être effectués uniquement par un technicien qualifié.
• Extron recommends installing the MLC Plus into a grounded, UL Listed electrical junction box.
• Extron recommande d’installer le MLC Plus dans une boîte de dérivation électrique mis à la terre, certifiée UL.
Rev. B, 01/24/18:
Updated the French wording
for 2 attention notices
Rev. C: Changed French text
in the second Attention per
Christele.

2
MLC Plus 50/100/200 Series • Setup Guide (Continued)
ATTENTION:
• If the controller will be installed into fine furniture, it is best to hire a licenced, bonded craftsperson to cut the access hole
and perform the physical installation so the surface will not be damaged.
• S’il est prévu d’installer le contrôleur dans du beau mobilier, il est préférable de faire appel à un artisan autorisé et
qualifié pour couper le trou d’accès et réaliser l’installation de telle façon que la surface ne soit pas endommagée.
• Follow all national and local building and electrical codes that apply to the installation site.
• Respectez tous les codes électriques et du bâtiment, nationaux et locaux, qui s’appliquent au site de l’installation.
• For the installation to meet UL requirements and to comply with National Electrical Code (NEC), the MLC must be
installed in a ULListed junction box. The end user or installer must furnish the junction box. It is not included with the unit.
• Pour que l’installation respecte les exigences UL et soit conforme au National Electrical Code (NEC) américain, le MLC
doit être installé dans une boîte de dérivation certifiée UL. Il incombe à l’utilisateur final ou à l’installateur de fournir la
boîte de dérivation. Cet équipement n’est pas inclus avec l’unité.
Americans with Disabilities Act (ADA) compliance
When planning where to install the MLCPlus 50/100/200, you may need to consider factors affecting accessibility of the
controller such as height from the floor, distance from obstructions, and how far a user must reach to press the buttons. For
guidelines, see sections 307 (“Protruding Objects”) and 308 (“Reach Ranges”) of the 2010 ADA Standards for Accessible Design
available at http://www.ada.gov/regs2010/2010ADAStandards/2010ADAStandards.pdf.
Site preparation
Model US Gang Size
MLC Plus 50 2
MLC Plus 100 2
MLC Plus 100 AAP 4
MLC Plus 200 3
MLC Plus 200 AAP 5
Mud rings, optional ULListed junction boxes, external
junction boxes, and surface mounting boxes are available
for use with the MLCPlus. Read any installation instructions
and UL guidelines that come with the mounting devices,
protect the mounting surface to prevent damage, then
install the box or mud ring in the opening at the installation
site.
When you run cables to the mounting location, leave
enough slack for device installation. Secure the cables with
a clamp for strain relief so they do not slip back down into
the wall or furniture.
Step 3: Change a Faceplate or Button Labels (optional)
Faceplates can easily be changed, if desired, and you can replace one or more of the labels within the buttons. Some button
labels ship with the unit. You can create and print your own customized labels using Extron Button Label Generator software.
Replacing a faceplate
To replace a faceplate:
1. Remove the faceplate by holding the body of the unit with one hand, gripping the sides of the faceplate with the other hand,
and pulling the faceplate away from the unit.
2. Align the openings of the new faceplate with the buttons and knob and with the LEDs and place the faceplate against the
unit. The magnetic catches fasten the faceplate onto the unit.
TIP: You can wait until the unit is mounted to the junction box or mud ring before placing the new faceplate on the unit.
Rev. C: Changed the
note to an Attention &
added French text, per
Homi A’s requirement
for the HC products..
Wall
Mud Ring
Figure 1. Installing a Mud Ring

3
Replacing button labels
You may wish to customize the button labels. The labels can be changed at any time. Follow these steps to change the button
labels:
1. Remove the faceplate as mentioned in step 1 of Replacing a faceplate.
2. For each button label to be replaced, use the provided Extron
removal tool to gently separate the clear button cap (lens) from
its white diffuser backing as follows: insert the end of the
removal tool into the corner notch and gently twist the tool.
3. Remove the label insert from the transparent button cap.
4. Select one of the button labels from the printed label sheets
included with the MLCPlus. Remove the label from its backing
and remove the clear, protective film from the front of the label.
5. Insert the button label into the button cap. Check for correct
label orientation.
6. Align the cap with the white diffuser and the panel opening, and
press the clear cap into place on the button.
7. Reattach the faceplate to the controller (see step 2 in
Replacing a faceplate on the previous page).
Step 4: Cable All Devices
NOTE: Most examples on the following pages show the MLCPlus100. However, connector wiring and port functions
are identical for all models.
1. If the MLC Plus is not mounted to a grounded metal junction box or a grounded metal equipment rack, Extron recommends
connecting the unit to an earth ground to protect the unit from electrostatic discharge.
To ground the unit:
a. Securely terminate a grounding cable with a ring terminal.
b. Remove the grounding screw in the lower left corner of the rear panel, insert the grounding cable, replace and securely
fasten the screw. Do not over-tighten the screw. Maximum torque is 2 inch-pounds (0.2 Newton-meter).
LAN
/
PoE
POWER
12V
0.3A MAX
Tx Rx
G
Tx Rx
G1
2CGCVGS
COM 1 COM 2 VOLIR
GIN
D IN RELAYS
MLC Plus 100 Rear Panel
Figure 2. Connecting a Grounding Wire to the MLC Plus
c. Connect the other end of the grounding cable to an earth ground.
2. Cable devices to the controller (see the following features sections and see Cabling and features on page5).
3. Connect power cords and power on all the devices.
TEXT
Separate the two-
piece button here at
the corner.
Pr
y the two
pieces apar
t.
Clear Lens
Removal Tool
2
Diffuser
Base
Insert
button label.
5
Rev. C, 01/24/18:
Added a step to ground the unit.

4
MLC Plus 50/100/200 Series • Setup Guide (Continued)
Front panel features
Extron
DISPLAY
ON
PC
VIDEO
OFF
VOL
VOL
ON
OFF
PC
VOL
VOL VIDEO
E
RESET
Extron
DISPLAY
ON
PC
VIDEO
OFF
LAPTOP
MUTE
VOLUME
ON
OFF
PC
VIDEO
MUTE
LAPTOP
E
RESET
E
RESET
PC
DOC
CAM
VGA
ON
OFF
MUTE
LAPTOP
HDMI
SCREEN
UP
SCREEN
DOWN
Extron
DISPLAY
VOLUME
ON
OFF
PC
DOC
CAM
VGA
MUTE
LAPTOP
HDMI
SCREEN
UP
SCREEN
DOWN
MAC: 00-05-A6-XX-XX-XX
S/N: ####### E######
00-05-A6-XX-XX-XX
Mounting Holes (x4)
Mounting Holes (x4)
Mounting Holes (x6)
MLC Plus 50 Front Panel With Faceplate
MLC Plus 50 Front Panel
Without Faceplate
Display
Power
Buttons
Function
Buttons
Function
Buttons
Reset
LED and
Button
Reset
LED and
Button
MAC
Address
MAC
Address
Reset
LED and
Button
MAC
Address
MAC: 00-05-A6-XX-XX-XX
S/N: ####### E######
00-05-A6-XX-XX-XX
MLC Plus 100 Front Panel With Faceplate
MLC Plus 100 Front Panel
Without Faceplate
Display
Power
Buttons
Display
Power
Buttons
Volume
LEDs
and
Knob
Volume
LEDs
and
Knob
Volume
LEDs and
Knob
Function
Buttons
Faceplate
Faceplate
Faceplate
MLC Plus 200 Front Panel With Faceplate
Display
Power
Buttons
Function
Buttons
Function
Buttons
MAC: 00-05-A6-XX-XX-XX
S/N: ####### E######
00-05-A6-XX-XX-XX
Display
Power
Buttons
Volume
LEDs and
Knob
MLC Plus 200 Front Panel
Without Faceplate
Figure 3. MLCPlus50/100/200Series Front Panels With (Left) and Without (Right) Faceplates
NOTE: The AAP models are identical to the corresponding non-AAP models except that they also have room to mount from
one to four AAP devices within the faceplate to the right of the controller.

5
Rear and side panel features
NOTE: For rear panel features and cabling, the MLCPlus100, MLCPlus100AAP, MLCPlus200, and MLCPlus200AAP
are identical, so in this section the MLCPlus100 represents all of those models. The rear panel of the MLCPlus50 has one
COM port instead of two, and does not have a volume control port, but it is otherwise the same as the other models.
LAN
/
PoE
LAN
/
PoE
POWER
12V
0.3A MAX
Tx Rx
G12CGS
COM 1 IR
GIN
D IN RELAYS
POWER
12V
0.3A MAX
Tx Rx
G
Tx Rx
G1
2CGCVGS
COM 1 COM 2 VOLIR
GIN
D IN RELAYS
MLC Plus 100 Rear Panel
MLC Plus 50 Rear Panel
MLC Plus 100
Right Side
MLC Plus 50
Right Side
LAN/ PoE
Power
input
COM
(RS-232)
IR
output Relays
Digital
input
Power
input
COM
(RS-232)
IR
output Relays
Digital
input
Volume
control
LAN/PoE
(Ethernet)
connector
and LEDs
LAN/PoE
(Ethernet)
connector
and LEDs
Grounding
screw
Grounding
screw
Figure 4. MLCPlus50/100/200Series Side (Left) and Rear Panel (Right) Features
Cabling and features
Attach cables using the following wiring diagrams as a guide. Full details are available in the MLCPlus50/100/200 Series User Guide.
Power
The MLCPlus supports Power over Ethernet (PoE) (see Control and power — LAN (Ethernet) and PoE on the next page).
Alternatively, you can power the controller using an optional Extron 12 VDC, 0.5 A desktop power supply, as shown below.
T
x
Rx
G
POWER
12V
0.3A MAX
C
OM 1
RidgedSmooth
Ground
all devices.
– Return
+12 VDC input
Ridged
Smooth
External
Power Supply
(12 VDC, 0.5 A max.,
Extron P/N 28-331-57LF)
To
AC
power
Tie Wrap
3/16"
(5 mm)
Max.
Rear Panel
Power Input, External Power Supply (optional)
• Front panel buttons
blink during boot-up.
• Once the MLC Plus
is powered and
operational, the
buttons are lit
according to
conguration.
• Connect to an Extron 12 VDC,
0.5 A power supply.
• If PoE is available, the MLC Plus
uses PoE.
• If PoE is dropped (disconnects), the
controller switches seamlessly to
the external 12 VDC power supply,
if it is installed at this port.
NOTE:
Check the
polarity of the
power supply
before connecting
it to the controller.
ATTENTION:
• Always use a power supply provided by or specified by Extron. Use of an unauthorized power supply voids all regulatory
compliance certification and may cause damage to the supply and the end product.
• Utilisez toujours une source d’alimentation fournie ou recommandée par Extron. L’utilisation d’une source d’alimentation
non autorisée annule toute certification de conformité réglementaire, et peut endommager la source d’alimentation que
l’unité.
Rev. B, 01/25/18:
Updated power supply from 1.0 A to 0.5 A,
changed isometric view to ortho view.
02/19/18: Updated PoE wording per peer
review.
Rev. C:
updated
French text.

6
MLC Plus 50/100/200 Series • Setup Guide (Continued)
Control and power — LAN (Ethernet) and PoE
Pins:
12345678
Insert
Twisted Pair
Wires
MLC
Side
Panel
LAN/PoE (Ethernet and Power Over Ethernet)
Connect to an Ethernet network. This port must be congured.
Ethernet
NOTE:
MAC address information
(00-05-A6-##-##-##) is
located on the front panel
(behind the faceplate).
IMPORTANT NOTES:
• The factory congured password for this device has been
set to the device serial number. Passwords are case
sensitive. Performing a Reset to Factory Defaults (see
Reset Modes: a Brief Summary on page ) sets the
password to extron.
• DHCP is off by default
PC
Link LED: Lights green
to indicate a network
connection.
Activity LED: Blinks yellow
to indicate data is being
sent or received.
TCP/IP
Network
Extron
Devices
(Switchers,
Scalers)
Default protocol:
• MLC IP address: 192.168.254.250
• Gateway IP address: 0.0.0.0
• Subnet mask: 255.255.255.0
• DNS address: 127.0.0.1
• DHCP: off
• Link speed and duplex level:
autodetected
• Data rates: 10/100/1000Base-T
Use this port to upload conguration
les and rmware.
Power over Ethernet (PoE):
• If PoE is available, the MLC Plus uses PoE.
• If PoE is dropped (disconnects), the
controller switches seamlessly to the
external 12 VDC power supply, if it is
installed.
MAC: 00-05-A6-XX-XX-XX
S/N: ####### E######
00-05-A6-XX-XX-XX
MAC: 00-05-A6-XX-XX-XX
S/N: ####### E######
MAC
Address
Default login credentials:
• Username: admin
• Initial password:
unit serial number
• Password after a “Reset to
Factory Defaults”: extron
ATTENTION:
• Power over Ethernet (PoE) is intended for indoor use only. It is to be connected only to networks or circuits that are not
routed to the outside plant or building.
• L’alimentation via Ethernet (PoE) est destinée à une utilisation en intérieur uniquement. Elle doit être connectée
seulement à des réseaux ou des circuits qui ne sont pas routés au réseau ou au bâtiment extérieur.
Control, bidirectional — serial (COM)
Tx Rx
G
Tx Rx
G
G
S
P
OWER
12V
0
.4
A
MAX
COM 1 COM 2
IR
NOTE: If you use cable
that has a drain wire,
tie the drain wire to
ground at both ends.
Strip wires
3/16" (5 mm) max.
RS-232-
Controllable
Device
Transmit
Receive
Receive (Rx)
Transmit (Tx)
Ground
Rx
G
Tx
3-pole COM
(RS-232)
Select protocol via software. COM port default protocol:
• 9600 baud
• 8 data bits • 1 stop bit
• no parity • no ow control
NOTE: These COM ports support software ow control only.
Serial (COM) Ports
Rear Panel
To 3-pole
COM port
Heat Shrink
Over Shield Wires
Control — IR output
T
x
R
x
G
G
C
V
GS
CO
M 2 V
O
LIR
Rear
Panel
S
G
(-)
(+)
(-)
(+)
(+)
(-)
To the
IR Receiver of
a Projector,
Display, or
Source Device
Two Single IR Emitters
Ground
IR Output
Ground
IR Output
Unidirectional IR
or
3/16" (5 mm) max.
To Projector, Panel Display, or the Wired
IR Remote of a Source Device
IR Output Port
Output options:
• IR (30 kHz to 300 kHz,
with or without carrier signals)
(+)
(−)
(−)
(+)
IR Signal (+)
Ground (−)
Two Single IR Emitters
Reset Modes: a Brief Summary on page11
Rev. C: Updated
cables from CTLP
to STP 20-2P.
Corrected transmit-
receive wiring in
COM port wiring
diagram. Updated
note box styles and
cable jacket style
Ground (−)
IR Signal (+)
One Single IR Emitter

7
Control — digital input
1
2
C
G
C
V
V
O
L
GIN
D IN
R
ELAY
S
Digital Input
Congure the port with or without
+5 VDC pull-up.
Use this port to:
• Monitor or trigger events and
functions (toggle relays, issue
commands, send e-mail), once
congured.
• Power an LED or other device
that accepts a TTL signal.
Rear
Pa
nel
Switch, Sensor, LED,
Relay, or Similar Item)
12
C
G
IN
DIN
RELAYS
Rear
Panel
Normally
Open
Common
To Room
Control
Equipment
Closed
Normally
Open
All relays are
normally open.
Relays
• Connect devices for relay control.
• Do not exceed a total of 24V, 1A
for each port.
Control — volume control
GCV
10V 50mA
GCV
REMOTE
10V 50mA
GCV
10V
REMOTE
VOL/MUTE
REMOTE
VOL/MUTE
10V 50mA
G
STANDBY
10V 50mA
GCV
GCV
VOL
G
S
IR
G
IN
D
IN
GCV
VOL
Ground (Gnd)
Reference voltage input (from amplier) – This allows the MLC Plus to detect when the amp is present.
C
G
Control voltage (variable output to amp from MLC Plus) – This signal controls the amp volume.
V
Ground
Reference voltage
C
G
Control voltage
V
ML
C Plus
Rear
Panel
Control voltage output:
0 - 10 VDC
Reference
voltage: ≤10 VDC
NOTE:
Use shielded cable
and place the MLC Plus as
close as possible to the
amplier to avoid picking up
background noise via the
cable.
NOTE: When audio
mute is active, the
MLC Plus sets
control voltage output
to
0 VDC, even if the
voltage range
(minimum and
maximum voltage
limits) have been set
to levels above zero,
such as 2 V to 8 V.
Volume Control
This port can be used to control the volume and mute or unmute the audio for some
Extron audio ampliers with remote volume capability.
• Connect to an Extron audio ampier to
permit volume control via the
MLC
Plus.
• Do not exceed 25 VDC input voltage.
Settings to configure via software:
• Maximum and minimum voltage
limits
• Soft Start mode: off or on (default) − to allow
volume to gradually increase from mute to
the previous level after muting or power-on
to prevent loud audio bursts
Example:
Connecting to
Extron Amplifiers
MLC Plus
Rear Panel
C or
VOL/MUTE
V or 10V G or
MPA 401 Series
MPA 181T,
MP 101 Series
MPA 152MPA 152 PlusXPA 1002
Control — relay

8
MLC Plus 50/100/200 Series • Setup Guide (Continued)
Step 5: Set up the MLCPlus for Network Communication
1. Connect the PC that you will use for setup and the
MLCPlus to the same Ethernet subnetwork. For LAN connections
for the MLC, see Control and power — LAN (Ethernet) and PoE
on page6.
2. Start Global Configurator and use the Toolbelt feature of the
software (or use the stand-alone Toolbelt program) to set the
DHCP status or to set the IP address, subnet, gateway IP
address, and related settings. Network setup is essential prior to
configuration. Use the flowchart at right as a guide to setting up
the controller for network use.
NOTE: If using a host name instead of an IP
address, the user must enter a qualified host name
(Username.HostName.Domain).
For example: somename.somedomain.com.
Step 6: Configure the MLC Plus
The most basic steps are outlined below in the recommended order.
NOTE: See the Global Configurator Help File as needed for
step-by-step instructions and detailed information. The help file
for GC includes an introduction to the software, and how to start
a project and configuration.
1. Using GC, create a new GCPlus or GCProfessional project and
configure the controller and any installed IP Link Pro devices. The
configuration tells the controller how its ports function; how to
control other products; what to monitor; when to do things; and
whom to notify, how, and under what circumstances.
a. Configure ports on the controller.
• Select device drivers and link them to each assigned serial, IR, or Ethernet port.
• Configure settings (serial protocol, relay behavior, digital input, volume control settings) as needed.
b. Set up monitors, schedules, macros, and local variables.
c. Set up the front panel buttons: assign appropriate commands and actions, macros, timers, local variables monitors, or
feedback to the buttons.
2. Save the project.
3. Build and upload the system configuration to the controller.
Step 7: Test and Troubleshoot
1. Test the system.
• Press buttons and ensure the buttons light as desired and that the appropriate control commands or functions are triggered.
• Ensure that the audio output responds correctly to the volume knob or button. Also ensure that
the volume LEDs light correctly as you increase or decrease the audio gain.
• If the controller is connected to a network, ensure that the yellow Activity LED and
green Link LED on the LAN/PoE port light.
2. Make adjustments to wiring or configuration as needed. Remember that the rear
and side panel ports will not be accessible after the controller is mounted.
Step 8: Complete the Physical Installation
1. For AAP models, attach any optional AAP devices or blank AAP plates to the
metal AAP bracket as shown in figure 5 at right. Fasten the built-in screws to the
bracket with the provided nuts (hand tighten).
NOTE: You must purchase AAP devices and plates separately. They are not
provided with the MLC.
• Place the AAP devices as close together as possible. Do not leave gaps
between devices.
Open the Toolbelt software from within
Global Congurator (GC Professional
or GC Plus mode)
or as the stand-alone application.
Start Device Discovery.
Toolbelt displays a list of all Extron control
devices connected to the network.
Using the MAC address, locate the
desired device in the list and select it.
Enter credentials, if needed.
Network Communication Setup
Connect the controller and PC to the same
network. Apply power to all devices.
Use the Set IP feature in Toolbelt or
use the Toolbelt
Manage > Network
Settings tab feature either to enable DHCP
or to enter the IP address or host name,
subnet address, and gateway, then congure
other network settings as needed.
Figure 5. Network Setup
Rev. C, 08/2018: Deleted
reference to “during
project recovery”,
synchronized wording
with IPCP Pro & IPL Pro
guides. Updated network
setup diagram, deleted
“online method”.
Removed reference to
DHCP per peer review.
VGA
HDMI
VGA
AUDIO
USB
Figure 6. Attaching AAP Devices
or Blank AAP Plates to
the AAP Bracket
Rev. C: Condensed the AAP attachment
instructions per peer review
suggestion, though they suggested
eliminating details altogether.

9
• Place the AAP opening of the MLCPlus faceplate over the cluster of AAPs to check for correct fit. Make sure that the
edges of the AAPs all fit within the faceplate AAP opening so that no edges or corners catch or prevent the faceplate
from laying flat against the AAP mounting bracket. If needed, loosen the nuts, adjust the position of one or more AAPs,
and retighten the nuts.
2. For all models, follow instructions in “Mounting”, below.
Mounting
NOTE: Extron recommends taking safety precautions to avoid electrostatic discharge issues during installation.
Prior to mounting:
1. If it has not already been done, feed all device cables through the wall or furniture and, if applicable, through the plastic spacer.
NOTE: If the unit is not installed in a mud ring, you must install the plastic spacer. The spacer positions the unit to allow
the magnetic faceplate to attach properly and securely.
2. Ensure that cables are connected to the MLCPlus rear panel and to any AAP devices or plates.
3. Disconnect power at the source from all devices in the system.
Mount the MLCPlus as follows:
1. For AAP models, first attach AAP devices or blank AAP plates to the metal AAP bracket (see Step 8: Complete the
Physical Installation on page8.
2. For all models, insert the cabled MLCPlus into the mud ring or junction box within the wall or furniture, aligning the mounting
holes in the MLCPlus with those in box or mud ring.
3. For AAP models, fasten the MLC to the junction box, wall box or
surface mounting box, or mud ring as follows (see figure 7):
a. Insert screws through the mounting holes in the unit
or AAP bracket, then into the mud ring, or insert them
through the plastic spacer and into the wall box, and
loosely tighten the screws.
b. Align the faceplate with the MLCPlus and place
it against the front of the unit, allowing
the magnetic catches to fasten the
faceplate onto the unit. Check the
alignment and fit. The faceplate
must sit flush against the
front of the MLCPlus and
against the AAP bracket
without catching on any
LEDs, buttons, or AAP
edges, or on the edges of
the MLCPlus metal plate.
If the faceplate seats in
place correctly, remove
the faceplate, tighten the
screws, and reattach the
faceplate. The installation is
complete. If not, proceed
to step3c.
c. If necessary, remove the
faceplate, loosen the
mounting screws, and
adjust the position of the
MLCPlus, AAP mounting
bracket, or individual AAP
devices. Place the faceplate
over the unit to check the
fit, remove the faceplate, and
tighten the mounting screws once
all the elements are positioned to
allow correct alignment with the
faceplate.
RESET
E
OFF
ON
PC
VIDEO
MUTE
LAPTOP
HDMI
VGA
AUDIO
USB
Extron
DISPLAY
VOLUME
Wall
MLC Plus 100 AAP
Faceplate
Plastic Spacer
Wall
Box
55
3
3
Figure 7. Assembling the Spacer, Unit, AAP Bracket, and Faceplate
for an AAP Model

10
MLC Plus 50/100/200 Series • Setup Guide (Continued)
4. For non-AAP models, secure the MLCPlus to the junction box, wall or surface mounting box, or mud ring as follows (see
figures 8 and 9):
a. Insert the included screws through the oval
slots at the top and bottom of the
MLCPlus, through the plastic
spacer (if not using a
mud ring), and into
the corresponding
threaded holes in the
box or mud ring.
NOTE: If the unit is
not installed in a
mud ring, you must
install the plastic
spacer. The spacer
positions the unit to
allow the magnetic
faceplate to attach
properly and
securely.
b. Using a Phillips
screwdriver, lightly
tighten the screws
until snug.
RESET
E
E
VOL
VOL
VIDEO
PC
OFF
ON
Extron
DISPLAY
VOLUME
55
4
4
Wall
MLC Plus 100
Mud Ring
Faceplate
5. Attach the faceplate to the MLCPlus: align the faceplate openings with the buttons, knob, and LEDs and place the faceplate
against the unit (see
5
in figures 7, 8, and 9). The magnetic catches fasten the faceplate onto the front of the unit.
RESET
E
E
VOL
VOL
VIDEO
PC
OFF
ON
Extron
DISPLAY
VOLUME
55
4
4
Wall
Junction
Box
Faceplate
MLC Plus 100
Plastic Spacer
Figure 8. Installing the MLCPlus
in a Junction Box
Figure 9. Installing the
MLCPlus in a Mud Ring

11
Reset Modes: a Brief Summary
The MLC Plus controllers offer the following reset modes:
• Use Factory Firmware: Press and hold the Reset button while applying power to the unit. Use this mode to temporarily
revert to factory firmware in the event of a firmware failure.
• Project Recovery: See the MLC Plus 50/100/200 Series User Guide for instructions. Use this mode to recover the
project in the event of a lost user name and password.
• Toggle DHCP: Press the Reset button five times (consecutively). Release the button. Do not press the button
within 3seconds following the fifth press. Use this mode to enable or disable the DHCP client
for the LAN port.
• The Reset LED blinks 6 times if the DHCP client is enabled.
• The Reset LED blinks 3 times if the DHCP client is disabled.
NOTES:
• DHCP toggle mode is supported on firmware version 3.00.0000 or higher.
• By default DHCP is off and the unit uses a static IP address.
• When you disable DHCP, the unit uses the previous static IP address.
• Reset All IP Settings: Press and hold the Reset button for 6 seconds. After the Reset LED blinks twice, release and
momentarily press and release the Reset button within 1 second. Use this mode to reset all
network settings to factory default values without affecting user-loaded files.
• Reset to Factory Defaults: Press and hold the Reset button for 9 seconds. After the Reset LED blinks three times,
release and momentarily press and release the Reset button within 1 second. Use this mode to
return the controller to factory default settings.
For detailed information on each mode and its use, see the MLC Plus 50/100/200 Series User Guide at www.extron.com.
Resources
Obtaining Control Drivers
Extron provides an extensive selection
of device drivers available on the Extron
website. If the system requires a control
driver that is not already available, you can
request a new serial (RS-232), IR, or Ethernet
driver from Extron.
Obtaining Instructions, Information, and Assistance
A checklist of basic setup steps is provided in this guide. For additional
information see the help files and the MLCPlus50/100/200Series User
Guide, available at www.extron.com.
If you have questions during installation and setup, call the ExtronS3
Sales & Technical Support Hotline or the ExtronS3 Control Systems
Support Hotline (1.800.633.9877).
Locating Software, Firmware, and Driver Files on the Extron Website
There are three main ways to find software, firmware, and device drivers within www.extron.com:
• Via links from the Web page for the specific product
• Via the Download page (Click on the Download tab at the top of any page within www.extron.com.)
• Via links from search results
NOTES:
• For some software you have the option to click the Download Now button to begin downloading the software file. For
other software there is a link for contacting an Extron support representative who can provide you access to the latest
version.
To obtain Extron control product software, you must have an Extron Insider account. Extron provides training to our
customers on how to use the software. Access to the full features of Global Configurator Professional is available to
those who successfully complete Extron Control Professional Certification.
• New RS-232 and Ethernet drivers are required. You must use serial and Ethernet drivers developed specifically
for the IPLinkPro platform. With the exception of IR device drivers, drivers used for the previous generation IPLink
(non-Pro) controllers are not compatible.
Rev. B, 02/16/18: removed “rear panel” mentions from reset
mode summaries. The button is on the front, not the rear panel.
Rev. B: Added
new DHCP
toggle mode.
Rev. C: Corrected behavior
when DHCP is disabled from
using the firmware default
IP address to using the
previous static IP address.
Corrected FW version from
2.03 to 3.00.0000 per Tech
Sheet log 52010.
Rev. C: Removed the “About Global
Configurator (with GC Professional
and GC Plus Modes)” section (as has
been done in the IPL Pro and IPCP Pro
setup guides), which isn’t needed here
and is partially redundant with text
earlier in this guide.
Rev. C: replaced GC-specific
wording about downloads
with generic “Extron control
product software” wording.

12
MLC Plus 50/100/200 Series (Continued)
© 2015-2019 - Extron Electronics All rights reserved. www.extron.com
All trademarks mentioned are the property of their respective owners.
Worldwide Headquarters: Extron USA West, 1025 E. Ball Road, Anaheim, CA 92805, 800.633.9876
Overall Configuration Procedure for the Controller
See the network
communication setup
instructions
Create a new GC Professional or GC Plus project
and add the MLC Plus to it.
Congure ports on the controller.
Congure controller buttons.
Step 7: Test the system, make adjustments,
nalize conguration.
Save the project.
Step 4: Cable the MLC Plus, then apply power.
Cable all devices (see step 4).
Step 1: Prepare the installation site.
Step 2: Change buttons or faceplates, if desired.
Step 8: Mount the MLC Plus.
Create monitors, schedules, macros, timers,
and local variables.
Build and upload the conguration to the controller.
If desired or required, install a new
security certicate (via Toolbelt).
Step 5: Configure the IP
settings of the MLC Plus.
Within Global Configurator
(GC Professional or
GC Plus mode):
Step 6
Figure 10. Overall Configuration Steps
If you have questions during installation and setup, you can call the Extron S3 Sales & Technical Support Hotline or the Extron
S3 Control Systems Support Hotline (1.800.633.9877).
network
communication setup
instructions on page 8.
68-2806-50
Rev. C
08 19
Contact information
For information on safety guidelines, regulatory compliances, EMI/EMF compatibility, accessibility, and related topics, see the
Extron Safety and Regulatory Compliance Guide on the Extron website.
/