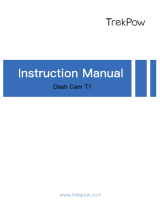11 | Page
Operation M1#Dash#Cam#Unit Status#Indicator#LED Buzzer
Using#M1#Dash#Cam#inside#your#vehicle:
Important:&Power#Button#is#
not#used#to#turn#on#the#M1#
Dash#Cam.#Simply#connect#the#
power#cord#that#came#with#
your#detector#to#your#M1#
Dash#Cam#and#start#your#
engine.
+,$*&),$&$*-.*$&/)0%)/&0*1&
2"#$%&./&/(223.$1&)"&),$&45&
60/,&7089&),$&:08$%0&#.33&
/)0%)&%$:"%1.*-&0()"80).:033;<&
=,./&#.33&03/"&)(%*&+.>?.&@A&
0()"80).:033;<
BC6&/)0;/&/)$01;&DC6&E"%&F&
/$:"*1/&0*1&),$*&:,0*-$/&)"&
G3.*H.*-&IDCCA&1(%.*-&
%$:"%1.*-<
J,"%)9&/.*-3$&G$$2&#.33&/"(*1<
J.*-3$&2%$//&"E&),$&!"#$%&
'())"*&#,.3$&%$:"%1.*-
B":H/&),$&K.1$"&0/&0*&
C8$%-$*:;&D$:"%1.*-&:3.2<&
C8$%-$*:;&%$:"%1.*-&:3.2&#.33&
*")&G$&"K$%#%.))$*&G;&*$#$%&
K.1$"&:3.2/<
BC6&G3.*H/&IDCCA&0*1&DC6&
03)$%*0)$3;&#,.3$&),$&E.3$&./&
G$.*-&/0K$1<&@*:$&),$&
C8$%-$*:;&D$:"%1.*-&:3.2&./&
/0K$19&),$&BC6&#.33&%$K$%)&G0:H&
)"&%$:"%1.*-&/)0)(/&#.),&
G3.*H.*-&IDCCA<
J,"%)9&/.*-3$&G$$2&"*&2%$//&"E&
),$&!"#$%&'())"*9&E"33"#$1&G;&
L>/$:"*1&G$$2&0)&),$&$*1&"E&
E.3$&/0K$&:"823$)."*<
!%$//&M&,"31&!"#$%&'())"*&E"%&
-%$0)$%&),0*&L&/$:"*1/
=(%*/&),$&:08$%0&0*1&+.>?.&
@??<
BC6&/)0;/&"*&/)$01;&DC6&E"%&L&
/$:"*1/&(*).3&2"#$%&./&:()&"EE<
J,"%)9&/.*-3$&G$$2&#.33&/"(*1<
J.*-3$&2%$//&"E&+.>?.&'())"*
=(%*/&+.>?.&@??&)"&:"*/$%K$&
G0))$%;&2"#$%&"*&;"(%&
:"**$:)$1&N*1%".1&"%&.@J&
/80%)2,"*$O)0G3$)<
BC6&#.33&G3.*H&DC6&.*1$E.*.)$3;&
(*).3&),$&+.>?.&'())"*&./&
2%$//$1&0-0.*&)"&)(%*&+.>?.&
@A<&!3$0/$&*")$&),$&K.1$"&
%$:"%1.*-&#.33&:"*).*($9&
(*0EE$:)$1&G;&+.>?.&/)0)(/<
L>/$:"*1&G$$2&#.33&/"(*1<
Connecting#M1#Dash#Cam#to#a#computer#via#USB:
5P&7"**$:)&45&60/,&708&)"&
;"(%&:"82()$%&K.0&QJ'&:0G3$
LP&J)0%)&0&8$1.0&230;$%&
/"E)#0%$&"*&;"(%&:"82()$%9&
/(:,&0/&),$&+.*1"#/R&4$1.0&
!30;$%&"%&40:R&S(.:H=.8$&
!30;$%T
45&60/,&708&./&0&/.823$9&23(-&
M&230;&1$K.:$&#,$%$&K$%;&E$#&
$%%"%/&"::(%<
708$%0&#.33&*")&/)0%)&
%$:"%1.*-<&!3$0/$&:,$:H&;"(%&
8.:%"J6&8$8"%;&:0%1<
Errors%are%typically%related%to%
one%of%the%following:
0P&8$8"%;&:0%1&./&E(33&#.),&
C8$%-$*:;&D$:"%1.*-&:3.2/
0P&6$3$)$&"%&)%0*/E$%&
C8$%-$*:;&D$:"%1.*-&:3.2/&)"&
!7<
GP&8$8"%;&:0%1&*")&2%"2$%3;&
.*/$%)$1&.*)"&8$8"%;&:0%1&/3")
GP&D$>.*/$%)&8$8"%;&:0%1&
:"%%$:)3;&(*).3&.)&3":H/&.*&230:$<
:P&8$8"%;&:0%1&:0**")&G$&
%$:"-*.U$1&G;&45&60/,&708
:P&VE&%$>.*/$%).*-&8$8"%;&:0%1&
.*&0G"K$&GP&1"$/&*")&:"%%$:)&
),$&2%"G3$89&)%;&%$E"%80)).*-&
),$&8.:%"J6&8$8"%;&:0%1&
E%"8&),$&45&60/,&708&N22<
7"*).*("(/9&F&:"*/$:().K$&
G$$2/&#.),&L&/$:"*1/&"E&
/.3$*:$&.*&G$)#$$*<
BC6&/)0;/&"*&/)$01;&DC6&(*).3&
),$&2%"G3$8&./&:"%%$:)$1<
W"(%&45&60/,&708&#.33&G$&
%$:"-*.U$1&0/&0*&$X)$%*03&
1%.K$<&73.:H&"*&),$&$X)$%*03&
1%.K$&)"&K.$#&E"31$%/&#.),.*&
),$8&0*1&%$K.$#O$1.)&K.1$"&
E.3$/<
BC6&/)0;/&"*&/)$01;&IDCCA&
#,.3$&),$&45&60/,&708&/)0;/&
:"**$:)$1&)"&;"(%&:"82()$%&
0*1&2"#$%$1&@A<
J,"%)9&/.*-3$&G$$2&#.33&/"(*19&
"*:$&45&60/,&708&./&
%$:"-*.U$1&0/&0*&$X)$%*03&
1%.K$<
BUTTONS, STATUS INDICATOR LED, & BUZZER
The M1 has a Status Indicator LED and Buzzer to communicate its operational/recording status. Please refer
to the details in the table below: