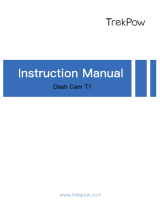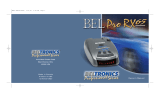Page is loading ...


2 | P a g e
TABLE OF CONTENTS
Introduction ................................................................................................................................... 3
Compatability ................................................................................................................................. 3
M1 Features ................................................................................................................................... 3
Product Service and Support .......................................................................................................... 6
Installation Instructions .................................................................................................................. 7
Controls and Connections .............................................................................................................. 9
Basic Operation ............................................................................................................................ 10
Buttons, Status Indicator LED & Buzzer ........................................................................................ 11
Downloading M1 App ................................................................................................................... 12
Connecting to Wi-Fi ...................................................................................................................... 12
Escort M1 App Settings ................................................................................................................ 13
Connection to a Computer ........................................................................................................... 15
Software Update .......................................................................................................................... 15
Troubleshooting ........................................................................................................................... 17
Trademark Acknowledgement, Warning, Regulatory Information .............................................. 18

3 | P a g e
INTRODUCTION
Congratulations! You’ve made a smart choice by purchasing Escort M1 dash cam. The Escort
M1 provides peace of mind by continuously recording the road in crystal clear, 1080P HD
video. Working side-by-side with your Escort (and Beltronics) radar/laser detector, the M1
provides cutting edge features, phenomenal video quality, and ease of use – a perfect
companion to enjoying your ride. Please read this User Manual to acquaint yourself with the
various features of the Escort M1.
COMPATIBILITY
Please refer to the M1 compatibility chart below to make sure it works with your Escort (and
Beltronics) radar/laser detector:
Brand
Models
Beltronics
GT-1, GT-7, GT-360
No Additional Accessory Required
Beltronics
GX65, Pro 100, Pro 200, Pro 300, Pro 500,
RX55, RX65, STi Driver, STi Magnum, V6, V8,
V10, Vector 895, 940, 945, 955, 965, 990
Requires Optional ESCORT StickyCup Mounting
Bracket
Escort
ESCORT iX, ESCORT iXc, MAX 360, MAX
360c, Passport Max, Passport Max II,
Passport Max 2, RedLine EX
No Additional Accessory Required
Escort
ESCORT C65, Passport, Passport 8500,
Passport 8500 X50, Passport 8500 X50 Black,
Passport S55, Passport X70, Passport X80,
Redline, Solo S2, Solo S3, Solo S4
Requires Optional ESCORT StickyCup Mounting
Bracket
Escort International
MAX 360c INTL
No Additional Accessory Required
NOT Compatible
SmartCord Live, ZW5, 9500i, 9500ix,
Passport iQ, S75G
NOT Compatible

4 | P a g e
M1 FEATURES
Wi-Fi Connectivity to the Escort M1 App – Review or edit video files recorded on the micro SD
memory card and transfer to your smartphone via the Escort M1 App. Please refer to the
“Downloading the M1 App” and “Connecting to Wi-Fi” section of this manual for details.
1080P Full HD – The Escort M1 records the road ahead in 1080P HD, featuring excellent image
quality, enhanced night vision, and wide dynamic range (WDR).
160° Viewing Angle - Ultra wide-angle view gives you a full view of the road and your periphery
while at the same time minimizing edge distortion.
Continuous Loop Recording - Footage is stored in 1, 2, or 3-minute clips. When the
memory card fills up, the camera automatically deletes the oldest clips to make room for
new ones.
Emergency Recording - Automatic or Manual - If you don’t want a clip to be overwritten,
simply press the Power/Emergency Recording button and the clip will be protected. Also, clips
are automatically protected if an impact is detected.
G-Sensor - 3-axis accelerometer senses sudden accelerations, stops, and collisions and
automatically protects footage surrounding the incident.
Wide Dynamic Range (WDR) - Optimized to automatically maximize video clarity in daylight
or night-time conditions.
Space-saving, Simple Installation -
Mount the M1 dash cam on your Escort (or
Beltronics)
radar/laser detector and automatically start recording without the need for
complex configuration. Please refer to the Installation Guide section of this manual for
details.
Ready to Use - Includes a 16GB micro SD memory card and power connector to your Escort
(or Beltronics) radar/laser detector.

5 | P a g e
Built-in Microphone - Records audio along with your video. The microphone can easily be
toggled off via the M1 App, if you prefer not to record audio.
Auto Record and Auto Power Off - As soon as power is applied the M1 turns on and starts
recording. When power is removed, the M1 will safely stop recording and shut down.

6 | P a g e
PRODUCT SERVICE AND SUPPORT
To obtain service:
1. Contact ESCORT (1-800-543-1608) to obtain a Return Authorization Number.
2. Properly pack your product and include: your name, complete return address, written description of
the problem with your product, daytime telephone number, and a copy of the original proof of purchase
or receipt.
3. Label the outside of the package clearly with your Return Authorization Number.
4. Ship the Product prepaid (insured, for your protection) to: ESCORT, Inc., 5440 West Chester Rd.,
West Chester, OH 45069.
Register your product at: www.escortradar.com/pages/registration
Full manual available at: www.escortradar.com

7 | P a g e
INSTALLATION INSTRUCTIONS
I.
What’s Included with the Escort M1
A. Lock Washer x 1
B. Standard Washer x 1
C. Camera Mount Arm x 1
D. 45mm M1 Bolt for Sticky Cup Mount x1
E. Escort M1 x 1
Note: Your M1 is pre-mounted on the (C) Camera Mount Arm.
II.
What to reuse from your Detector Sticky Cup Mount
F. Sticky Cup Mount Thumb Screw x 1
G. Sticky Cup Mount x 1
Note: The 45mm M1 Bolt for the Sticky Cup Mount will replace the existing carriage bolt on your
detector Sticky Cup Mount.
Installation of the M1 to your Detector’s Sticky Cup Mount

8 | P a g e
1) Remove (F) the Sticky Cup Mount Thumb Screw and Flat Washer that came with your detector.
2) Replace the carriage bolt from your dete
c
tor Sti
c
ky
C
up Mount with the longer ○
E
45mm
M1 Bolt.
3) Sandwich the (C) Camera Mount Arm with the (A) Lock Washer and (B) Standard Washer
as shown in the image above.
4) Mount the Camera Mount Arm and washers onto the (
D
) 45mm M1 Bolt and tighten with
○
H
Sticky Cup Mount Thumb Screw.
Note: Be careful not to lose the flat washer that came with your detector. Also, save the carriage
bolt that came with your detector. You will need this if you decide to use the detector alone
without the M1 camera in the future.
III.
Mounting the Sticky Suction Cup in your vehicle and adjusting the detector and M1 angles
1) Remove the backing from the Sticky Cup mount, if not already removed.
2) Make sure the M1 is centered on your windshield and not the detector. This will ensure a
symmetrical recording view to capture both edges of the windshield. Remember to mount the
detector and the M1 away from windshield wipers and heavily tinted areas that might obstruct
the radar antenna, laser and camera lenses.
3) Firmly press the Sticky Cup onto windshield and flip the locking clamp to secure.
4) Slide the detector onto the mounting bracket until it’s fully engaged. If you have the magnet
type mount, the magnet inside holds the detector in place.
5) Loosen the ○
H
Sti
c
ky
C
up Mount Thumb Screw to ad
j
ust the dete
c
tor mounting angle. For
optimum detection and performance, mount the detector level and high enough to provide
clear view of the road from front and rear. Once the dete
c
tor is properly adjusted, tighten the
○
H
Sticky Cup Mount Thumb Screw to secure the detector.
6) Next, loosen the ○
C
Camera Mount Thumb S
c
rew and ad
j
ust the
c
amera to be level with
the detector and retighten the screw.
IV.
Connecting Power to your M1 dash cam and Detector
1) Connect the pigtail RJ-11 power cord coming out from the M1 to your Detector.
2) Plug your Detector’s SmartCord into the RJ-11 receptacle on the M1 and connect the cigarette
lighter plug to the 12V power outlet of your vehicle.
3) Turn the ignition key ON and both the Detector and M1 will power up and become operational.

9 | P a g e
CONTROLS AND CONNECTIONS

10 | P a g e
BASIC OPERATION
POWERING ON THE DASH CAM
When plugged in, the camera will power on and start recording automatically.
WARNING!
•
Do not remove the micro SD memory card while the M1 is on and recording. This will corrupt the video
clip that was recording when the card was removed.
•
Do not insert the micro SD memory card while the M1 is on. Always insert the micro SD memory card
while the M1 is off.
THE MICRO SD MEMORY CARD
The device comes with a micro SD memory card. To remove the card, press firmly on the card to push it
further into the slot. There will be a click and the card will pop out on release. Extract the card and replace
as necessary by inserting a card into the slot and pressing until it locks in place. This camera is compatible
with micro SD memory cards up to 32GB.
IMPORTANT: Please make sure to format the micro SD memory card within the camera before use.
Connect to the M1 App, and select “Format SD Memory Card” under Camera Settings. Class 10 high
endurance cards from reputable brands are recommended for constant video recording with a dash cam.
CONTINUOUS LOOP RECORDING:
Once the memory card is full, the camera will continuously overwrite the oldest video clip recorded.
To protect a clip so that it will not be overwritten, press the Power/Emergency Record Button.
EMERGENCY RECORDING
An Emergency Recording is triggered when the Power/Emergency Record Button at the back of the unit is
pressed or when the G-Sensor registers an impact. Emergency Recordings create locked video clips that are
not overwritten by Continuous Loop Recording. To ensure that important video clip isn’t lost surrounding an
incident, adjacent video clips are locked if the incident happens within 30 seconds of the beginning or end
of a file.

11 | P a g e
BUTTONS, STATUS INDICATOR LED, & BUZZER
The M1 has a Status Indicator LED and Buzzer to communicate its operational/recording status. Please
refer to the details in the table below:
1. CONTROLS & INDICATORS
Operation
M1 Dash Cam Unit
Status Indicator LED
Buzzer
Using M1 Dash Cam inside your vehicle:
Power Button
Important: Power Button is
not used to turn on the M1
Dash Cam. Simply connect the
power cord that came with
your detector to your M1
Dash Cam and start your
engine.
When the engine starts and
power is supplied to the M1
Dash Cam, the camera will
start recording automatically.
This will also turn Wi-Fi ON
automatically.
LED stays steady RED for 3
seconds and then changes to
blinking GREEN during
recording.
Short, single beep will sound.
Single press of the Power
Button while recording
Locks the video as an
Emergency Recording clip.
Emergency recording clip will
not be overwritten by newer
video clips.
LED blinks GREEN and RED
alternately while the file is
being saved. Once the
Emergency Recording clip is
saved, the LED will revert
back to recording status with
blinking GREEN.
Short, single beep on press of
the Power Button, followed
by 2-second beep at the end
of file save completion.
Press & hold Power Button
for
greater than 2 seconds
Turns the camera and Wi-Fi
OFF.
LED stays on steady RED for 2
seconds until power is cut off.
Short, single beep will sound.
Wi-Fi Button
Single press of Wi-Fi Button
Turns Wi-Fi OFF to conserve
battery power on your
connected Android or iOS
smartphone/tablet.
LED will blink RED indefinitely
until the Wi-Fi Button is
pressed again to turn Wi-Fi
ON. Please note the video
recording will continue,
unaffected by Wi-Fi status.
2-second beep will sound.
Connecting M1 Dash Cam to a computer via USB:
1) Connect M1 Dash Cam to
your computer via USB
cable
2) Start a media player
software on your computer,
such as the Windows®
Media Player or Mac®
QuickTime Player™
Your M1 Dash Cam will be
recognized as an external
drive. Click on the external
drive to view folders within
them and review/edit video
files.
LED stays on steady GREEN
while the M1 Dash Cam stays
connected to your computer
and powered ON.
Short, single beep will sound,
once M1 Dash Cam is
recognized as an external
drive.
Showing Error Status
M1 Dash Cam is a simple, plug
& play device where very few
errors occur.
Camera will not start
recording. Please check your
microSD memory card.
Errors are typically related to
one of the following:
Corrective Action:
a) memory card is full with
Emergency Recording clips
a) Delete or transfer
Emergency Recording clips to
PC.
LED stays on steady RED until
the problem is corrected.
Continuous, 3 consecutive
beeps with 2 seconds of
silence in between.
b) memory card not properly
inserted into memory card
slot
b) Re-insert memory card
correctly until it locks in
place.
c) memory card cannot be
recognized by M1 Dash Cam
c) If re-inserting memory card
in above b) does not correct
the problem, try reformatting
the microSD memory card
from the M1 Dash Cam App.

12 | P a g e
DOWNLOADING THE ESCORT M1 APP
Download the Escort M1 App from the App Store or Google Play and install it on your smartphone.
CONNECTING THE M1 TO YOUR SMARTPHONE
Once you have installed the Escort M1 App follow the steps below to connect the M1 to your smartphone:
Connecting M1 Dash Cam to your Android or iOS
smartphone via M1 Dash Cam App:
Reference Screens
1) Connect to M1 Dash Cam using Wi-Fi menu on your
smartphone. You can also open the "M1 Dash Cam" App and
tap the Wi-Fi icon, which will direct you to Wi-Fi menu
setting on your Android smartphone.
Wi-Fi
2) Find Wi-Fi SSID "Escort M1" and enter the password
"12345678."
3) After smartphone Wi-Fi is connected to M1, Escort M1
status turns green.
Turns
4) You can stay on this screen to change the setting or access
video file. Otherwise, you can click on the "check" button
on the top to go to Home Screen.
Tap to
go to
home

13 | P a g e
ESCORT M1 APP SETTINGS
The following settings can be changed via the Escort M1 App.
CAMERA SETTINGS
Video Resolution:
This setting allows you to set one of three available video recording resolutions:
1080P Full HD 1920x1080 30 Frames per Second
(default) 720P HD 60fps 1280x720 60 Frames per Second
720P HD 30fps 1280x720 30 Frames per Second
Note: Higher resolutions will give you a sharper image but take up more memory on the card.
Video Stamp:
This setting allows you to turn the video stamp on/off and set one of the 3 available time stamp formats:
YYYY/MM/DD (Default)
MM/DD/YYYY
DD/MM/YYYY
Wide Dynamic Range (WDR):
This setting allows you to turn WDR on or off. When the WDR is turned on (default), your camera will
automatically adjust/balance luminance present in the environment through its camera sensor, to avoid
underexposure or overexposure.
Loop Recording:
This setting allows you to control the duration of each individual video clip on the device. Video clips can be
set to durations of 1 minute, 3 minutes, or 5 minutes. In general, shorter clips are preferred because the
file size is much more manageable when transferring to a smartphone or a computer for editing.
Auto Recording:
This recording allows you to turn Auto Recording on or off. When Auto Recording is turned on (default), your
dash cam will automatically power up and start recording when power is supplied. If it is turned off, you must
press the Power/Emergency Record Button on the dash cam to start recording.
Camera Date/Time:
This setting allows you to set the dash cam date/time via syncing with your smartphone (default) or manually.

14 | P a g e
G-Sensor Sensitivity:
Your dash cam includes a built in G-Sensor which allows it to determine if the car has been in a collision. If the
camera detects a collision, it automatically locks the recording at the time of the accident. You can use this
setting to set the sensitivity of the G-Sensor from 1-3 or turn it off. Level 1 is the easiest to activate the G-
sensor and over time the G-Sensor may lock files due to smaller bumps and the SD card may fill up with
protected files. Level 3 is the hardest to activate the G-sensor.
Record Audio:
This allows you to record audio together with your video clip when turned on (default). You can also choose
to turn it off or to record audio only for emergency video clips. When set to record only for emergency video
clips normal videos will not contain audio but emergency clips (automatic or G-sensor activated) will have
audio included from the start of the event until the end of the emergency clip.
Exposure Value:
This setting allows you to adjust the exposure value of the dash cam (default is set at 0.0). Positive number
exposure values make the picture brighter while negative numbers make the picture darker.
Restore Camera Default Settings:
Resets the dash cam settings to factory defaults. Note that restoring defaults will NOT erase data on your
memory card.
Format SD Memory Card:
This allows you to format the inserted micro SD Card. NOTE: This action will permanently delete all data on
the card. It is recommended to format any new card and periodically format existing cards.
APP SETTINGS
Auto Connect on Startup:
When turned on (default), the smartphone will automatically connect to the dash cam whenever the App is
launched.
File Sorting:
This setting allows you to sort your recorded video clips from Latest to Oldest (default) or Oldest to Latest.

15 | P a g e
CONNECTING TO A COMPUTER
The M1 can connect to a computer via the micro USB port located on the back of the unit. A micro USB to USB
Type A cable is included for your convenience.
Alternatively, you can remove the micro SD Card and plug it directly into a computer (may require an adapter
- not included).
Most video players available on your computer will allow you to playback, edit, and save video files.
For example, Microsoft® Windows Media Player™ and Apple® Quick Time™.
DASH CAM SOFTWARE UPDATE INSTRUCTIONS
For optimal performance, check www.escortradar.com/ periodically for software updates.
•
Connect the dash cam to your computer using the included USB to micro USB cable.
•
Power on the dash cam and select Connect to Computer using the record/select button.
•
The camera will be listed as ESCORT M1 in Windows Explorer.
•
Download the update file from www.escortradar.com/ and save it somewhere you will remember it. It
will be called FW96658A.bin. Note: You do not need to open this file.
•
Copy/paste or drag the update file (FW96658A.bin) into the root directory of the ESCORT M1
folder. Note: the file name must be FW96658A.bin in order to update the firmware.
•
Disconnect the dash cam from the computer. The dash cam will turn off.
•
Reconnect the dash cam with the USB cable. The dash cam will turn on and automatically update the
firmware.
•
You will hear several beeps and see the LED flashing red. Once the beeps and flashing stop, the
firmware update is complete. The firmware update file will be deleted automatically.

16 | P a g e
TROUBLESHOOTING
If your unit is not operating properly, please follow these troubleshooting steps:
•
Make sure the power cord to the M1 as well as the pigtail cord from the M1 to the detector are both
properly connected.
•
Make sure the socket of your vehicle’s cigarette lighter is clean and free of corrosion.
•
Make sure the power cord’s cigarette lighter adapter is firmly seated in your cigarette lighter, and
the power LED is on.
•
Make sure the micro SD memory card is properly inserted into the memory card
slot. For a detailed and up-to-date FAQ’s, please visit www.escortradar.com/support/faqs.

17 | P a g e
TRADEMARK ACKNOWDLEGEMENT, WARNINGS, and
REGULATORY INFORMATION
©2017 ESCORT Inc. ESCORT®, M1®, and Sticky Cup Mount™ are trademarks of ESCORT, Inc.
FCC NOTE: Modifications not expressly approved by the manufacturer could void the user’s FCC granted
authority to operate the equipment.
This device complies with part 15 of the FCC rules. Operation is subject to the following two conditions: (1)
This device may not cause harmful interference, and (2) This device must accept any interference received
including interference that may cause undesired operation.
DISPOSAL OF ELECTRONICS EQUIPMENT: This product may contain hazardous substances that could impact
health and the environment if not disposed of properly.
The crossed out wheeled bin symbol indicates that the product should not be disposed of along with
household waste. It should be handed over to an applicable collection point for the recycling of electrical
equipment. By ensuring that this product is disposed of correctly you will help/prevent potential negative
impact on the environment.
If you need more information on the collection, reuse and recycling systems, please contact your local civic
office or the shop where it was originally purchased.
/