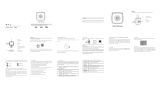Page is loading ...

1
1. PARTS OF THE CAMCORDER ....................................................... 4!
2. PREPARING FOR USING ................................................................. 5!
INSTALLING THE BATTERY ...................................................................... 5!
CHARGING THE BATTERY ........................................................................ 5!
FORMAT THE MEMORY CARD .................................................................. 6!
SETTING THE LANGUAGE ........................................................................ 7!
SETTING THE DATE AND TIME .................................................................. 8!
MONITOR SCREEN DISPLAY ..................................................................... 9!
3. USING THIS CAMCORDER ........................................................... 12!
TURN THE CAMCORDER ON / OFF ......................................................... 12!
CHANGE THE RECORD MODE ................................................................. 13!
RECORDING A VIDEO CLIP ..................................................................... 13!
TAKING STILL IMAGES ........................................................................... 14!
USING THE SELF-TIMER ......................................................................... 14!
USING THE SHOOTING ........................................................................... 15!
4. USING THE MENU ........................................................................... 16!

2
MENU IN CAPTURE MODE ...................................................................... 16!
MENU IN VIDEO MODE ........................................................................... 16!
MENU IN SETUP MODE ........................................................................... 17!
5. PLAYBACK ........................................................................................ 17!
PLAYING BACK MOVIE CLIPS ................................................................. 17!
PLAYBACK STILL IMAGE ........................................................................ 18!
MENU IN PLAYBACK MODE ................................................................... 18!
6. MAKING CONNECTIONS ............................................................... 18!
CONNECTING THE CAMCORDER WITH A TV .......................................... 18!
CONNECTING THE CAMCORDER TO A HDTV ........................................ 19!
CONNECTING THE CAMCORDER TO A PC .............................................. 20!
7. SOFTWARE INSTALLATION ......................................................... 21!
INSTALLING THE SOFTWARE ................................................................. 21!
8. TECHNICAL SPECIFICATIONS .................................................... 24!

3
Thank you for purchasing the camera. Please read the instructions
carefully before operating. Keep the instructions well after reading so that
you can refer to them later.
Precautions
Please read and understand the safety precautions below before
operating.
• Do not open the case of the camcorder or attempt to modify this
camcorder in any way. Maintenance and repairs should be carried out by
authorized service providers.
• Keep the camcorder away from any liquids. Do not use the camcorder
with wet hands. Never use the camcorder in the rain or snow. Moisture
creates the danger of electric shock.
• Use only the recommended power accessories. Other power sources not
expressly recommended may lead to overheating, distortion of the
equipment, fire, electrical shock or other hazards.

4
1. Parts of the camcorder
1
TFT Touch Panel
2
Power button
3
Playback\Mode button
4
Rec \ Shutter button
5
Up\DisplayOff
6
Left \ LED On button
7
OK \ Menu button
8
Down
9
Right button
10
Jack Groove Cover
11
Lens
12
Wrist strap ring
13
Microphone
14
Compensating Light
15
Zoom in \Vol+ button
16
Zoom out\ Vol- button
17
Power Charging LED
18
Battery cover
19
Tripod socket

5
2. Preparing for using
Installing the Battery
1. Slide to open the battery cover.
2. Place the accessory li-ion battery into the
compartment. The metallic contacts must be aligned
with the contacts in the compartment.
3. Close the battery cover.
Charging the battery
a) Power OFF and connect the USB cable to the camcorder and the
computer for battery charging.
b) Charging starts when green charging LED turns on. The charge indicator
light turns OFF when charging is completed.
c) Disconnect the camcorder.
Inserting the Memory Card
This camcorder has no internal memory; please insert the memory card
before operating (This camcorder support SD/MMC card up to 32GB)

6
Turn off the camcorder before inserting or removing
the memory card. Be sure to orient the card
correctly. The memory card has a write protection
lock. Please format the memory card, disable the
write protection beforehand.
1. Turn off the camcorder.
2. Slide to open the battery cover and Insert the memory card as
illustrated.
3. Close the battery cover.
• To release the memory card, press the edge of the card gently.
Format the memory card
Format the memory card when first time using the camcorder. All data will
be deleted including protected files. Be sure to download the important files
to your computer before formatting.
1: Turn the power on; Press<Playback\Mode> button until Setup Mode.
2: Press <Up>/<Down>/<Left>/<Right>
button to select [Format], and then press
< OK\Menu > to launch submenu.
3: Press <Left>/<Right> button to select
[Yes] and press < OK\Menu > button to
confirm.
Alternative: Use the touch panel button to operate.

7
1: Touch the left upper corner of screen<DV> or <Cam>
icon to enter the Setup Mode.
2: Touch <Setup> icon to enter System Setup Menu.
3: Touch <Format> to launch the submenu.
4: Touch <Yes> to erase all data.
5: Touch <Return> button to
confirm the setting and exit.
Setting the Language
Choose a language you prefer and set the date & time for first time use.
1: Turn the power on; press <Playback\Mode> button until Setup Mode.
2: Press <Up>/<Down>/<Left>/<Right> button to select Language> ,
and then press <OK\Menu> to launch submenu.
3: Press <Left>/<Right> button to select a language your desire and press
<OK\Menu> button to confirm.
Alternative: You can also touch the screen to operate.
1: Touch on the left top corner of screen<DV> or <Cam>
icon to enter the Setup Mode.
2: Touch <Setup> icon to enter System Setup Menu.
3: Touch <Language> to launch the submenu.

8
4: Select the language you desire.
5: Touch <Return> button to confirm the setting and close the
menu.
Setting the date and time
1: Turn the power on; press <Playback\Mode> button until Setup Mode.
2: Press <Up>/<Down>/<Left>/<Right> button to select [Set Date] ,
and then press <OK\Menu>to launch submenu.
3: Press the <Right> or <Left> to select each of the date and time options:
4: Press the <Up> or <Down> to adjust the digits per each date and time
option selected.
5: Press <OK\Menu>button to confirm the setting and close the menu.
Alternative: Use touch panel button to operate.
1: Touch on the left top corner of screen<DV> or <Cam>
icon to enter the Setup Mode.
2: Touch <Setup> icon to enter System Setup Menu.
3: Touch < Set Date > to launch the submenu.
4: Touch the digit you desire, and touch < >/< >to adjust.
5: Touch <Return> to confirm and exit.

9
Monitor screen display
Capture mode [ ]
1. Camera Mode
2. Image Size 3. Scene Mode
4. Anti-Shake 5. Face Detect
6. Smile Capture
7. LED On
8. Number of pictures available in SD Card
9. SD card status:
10. Zoom in
Unprotected
Card protected
On
Off
On
Off
On
Off
4000X3000
3264x2448
2592x1944
2048x1536
1280x1024

10
11. Zoom Value Level
12. Zoom out
13. Battery Power level: 14. Effect:
15. Sharpness
16. ISO 17. Exposure
18. Image Quality 19. White Balance
Normal
B & W
Sepia
Red
Green
Blue
Sunset
Warm
Cool
Over Exposure
IR
Binary
Vivid
Undertone
Dog Eye
Aibao
Gothic
Japan Style
LOMO
Negative
Auto
100
200
400
Super Fine
Fine
Normal
Auto
Daylight
Cloudy
Tungsten
Fluorescent
Full
Medium
Low
None
+3
+2
+1
0
-1
-2
-3
Sharp
Soft
Normal

11
20. <Menu> Touching button
Video record mode [ ]
1. Video recording Mode
2. Video size
3. Scene Mode 4. Recording time
5. SD Card inserted 6. Zoom in
7. Zoom value level 8. Zoom out
9. Power level 10. Effect
11. Sharpness 12. ISO
13. Exposure 14. Video Quality
15. White Balance 16. <Menu> Touching button
Playback mode [ ]
1. Playback Movie / Still image icon
2. Video size / Image
1920x1080 FHD
1280X720 HD
720 X480 D1
640X480 VGA

12
3. File catalogue on SD card,
Current Video# / Image Number#
4. Video recording time
5. <Play\ Pause>( you can also press
<Rec\Shutter>key to operate).
6. <Stop> (You can also press<Playback>)
7. <Menu>
8. Zoom in
9. Zoom out
3. Using this camcorder
Turn the Camcorder On / Off
1). Open the LCD panel to power on and close the LCD panel to turn off.
2). You can also press the POWER button to turn on and press again to
turn the camcorder off.
You can change the power-off time by setting the function [Power Save] in
the Setup menu to save the power

13
Change the recording mode
There are four modes in this camcorder. Press the Green Touch button on
the upper left corner of the screen to change the mode, each time the
<Playback\Mode> button pressed, the mode is changed.
Note: Press the <Playback\Mode> button to enter Capture\ Playback\
Setup mode\ Video in turn.
Recording a video clip
1: Turn on the camcorder and set the camcorder to video recording mode,
the icon appears on the LCD.
2: Zooming:
Press the <Zoom in>or <Zoom out > to zoom in or zoom out the subject.
3: Press the <REC\Shutter> button to start recording.
4: Press the OK button to pause and press it again to continue.
5: Press the <REC\Shutter> button again to end the recording. The video
camera will stop recording automatically when memory full.
Display
Title
Description
Capture mode
Still photo taking
Video mode
Movie clip recording.
Playback mode
Recorded files previewing
Setup Menu
System setting

14
• The upper right of the screen displays the recorded time.
• When the light is insufficient, press the <LEFT\LED> button to turn
on the LED lamp; press the <LEFT\LED> button again to turn off.
• Touch on screen to zoom in or out.
Taking still images
1: Set the camcorder to capture mode, the icon appear on the LCD.
2: Zooming:
Press the <Zoom in> or <Zoom out> to zoom in or zoom out.
Alternative: Touch < >\< > on screen to zoom in or
out.
3: Hold the camcorder steady and then press the <Rec\Shutter> button to
take a picture.
• When the light is insufficient press the button to turn on the
compensating lamp; press the Left\LED button again to turn off.
Using the Self-timer
Use the self-timer to set a delay from the time the shutter button pressed to
the time the image shot.
1: Turn the power on, and set the camcorder to the Capture mode.
2: Press the <OK\Menu> button to display the capture menu, and then
select the items <Self Timer> , and press <OK\Menu> button to
launch the submenu:

15
Off: Off the self-timer.
Self-timer 2S: The shutter release delay for 2 seconds.
Self-timer 5S: The shutter release delay for 5 seconds.
Self-timer 10S: The shutter release delay for 10 seconds.
3: Press the <LEFT>\<RIGHT> to select the desired item, and then press
<OK\Menu> to confirm the setting and close the menu.
4: Press the <REC\Shutter> to take picture.
Using the Shooting
Use the shooting to set multi-shooting.
1: Turn the power on, and set the camcorder to the Capture mode.
2: Press the <OK\Menu> button to display the capture menu, and then
select the items <Shooting> , and press the <OK\Menu> button to
launch the submenu:
Single Press the shutter button once to take one picture.
Continuous: Press the shutter button once to take three pictures continuously.
Panorama: Press the shutter button once to take a panorama picture.
Long Exposure: Press the shutter button to start exposure and press again to this
picture.

16
4. Using the menu
Press <Playback\Mode> to shift Capture/Recorder/Setup Mode.
When a menu is displayed, the <UP>\<DOWN>\<LEFT>\<RIGHT> and
<OK\Menu> buttons is used to make the desired setting.
Menu in capture mode
1: Turn on the camcorder and set it to capture mode.
2: Press the <OK\MENU> to display the menu, and press the
<LEFT>\<RIGHT>\<UP>\<DOWN> to select the desired menu.
3: Press the <OK\MENU> button to enter the submenu.
4: Use the <LEFT>\<RIGHT>\<UP>\<DOWN> to select the desired item.
5: Press the <OK\MENU> to confirm the setting and exit.
Alternative: You can also use the touch button to operate.
Menu in video mode
1: Turn on the camcorder and set it to record mode.
2: Press the <OK\MENU>to display the menu, and press the
<LEFT>\<RIGHT>\<UP>\<DOWN> to select the desired menu.
3: Press the <OK\MENU> to enter the submenu.
4: Use the <LEFT>\<RIGHT>\<UP>\<DOWN> to select the desired item.
5: Press the <OK\MENU> button to confirm the setting and exxit.

17
Menu in setup mode
You can set the system items in setup menu.
1: Turn the power on and press the <Playback\Mode> to display the menu,
and press the <LEFT>\<RIGHT>\<UP>\<DOWN> to select the desired
menu.
2: Press the <OK\MENU> button to enter the submenu.
3: Use the <LEFT>\<RIGHT>\<UP>\<DOWN> buttons to select the desired
item.
4: Press the <OK\MENU> button to confirm the setting and exit.
5. Playback
Playing back movie clips
1: Press the <PLAYBACK\Mode> button to set the camcorder to playback
mode.
2: Press the <LEFT> or <RIGHT> buttons to select the movie clips you
want to playback.
3: Press the <REC\SHUTTER> button to start playing. Press the
<OK\Menu> to pause it and press it again to continue. Press the
<RIGHT> to fast forward and press the <LEFT> to back forward.
4: Press the < Zoom in > or < Zoom out > to adjust the volume.
5: Press the <REC\SHUTTER> again to stop playing.

18
Playback still image
1: Set the camcorder to playback mode.
The latest capture image appears on the screen. If there is no image
stored, a message [NO IMAGE] appears.
2: Press the <LEFT> or <RIGHT> to preview the previous or next image.
3: Zooming: Press the <Zoom In> or <Zoom Out> to zoom in or zoom out
the image. Use the <LEFT/RIGHT/UP/DOWN> buttons to browse the
details of the image.
4: Press the < Zoom Out > to resume the normal mode.
Viewing Thumbnails:
Press the <Zoom Out> in playback mode to view the file in thumbnails
mode. Use the LEFT/RIGHT/ UP/DOWN to select a file. Press the
<OK\Menu> button to view the file in full screen.
Menu in playback mode
1: In playback mode press the <OK\MENU> button to display the menu,
and press the <LEFT> or <RIGHT> to select the desired menu.
2: Press the <OK\Menu> to enter the submenu.
3: Press the <LEFT> or <RIGHT> to select the desired item.
4: Press the <OK\Menu> to confirm the setting and exit.
6. Making connections
Connecting the Camcorder with a TV
When plug in the Multi-USB cable (supplied) to the camcorder, the LCD will

19
turn into black, Connect the camcorder to a TV and the TV screen now
performs as the camcorder screen.
1. Connect the camcorder to a TV via the Multi-USB cable (supplied).
2. Turn on the TV and the camcorder, then set the TV to “AV” mode.
3. When the camcorder is set to record mode, you can preview the
subject you want to record on the TV.
4. When the camcorder is set to Playback mode, you can review all the
files stored in the camera on the TV.
Connecting the Camcorder to a HDTV
HD-TV hereby means the HDTV built-in component input ports, thus can
perform HD (720P) or higher resolution quality while connected.
1. Connect the camcorder to HDTV by the HD-cable.
2. Power on HDTV and switch to HDMI-mode.
3. Power ON the camcorder. Set the camcorder in playback mode.
Press <LEFT/RIGHT/UP/DOWN> to select the file desired.
4. Press <REC\Shutter> button to “Play” the selected video file on HDTV,
press the <REC\Shutter> button again to “Stop” the playing.
5. Press the <OK\Menu> button to "Pause", press it again to "Continue"
the playing.
6. Press the<LEFT>button to back forward, press the<RIGHT>button to
fast forward.
7. Press the < Zoom in > or < Zoom out > button to adjust the volume.

20
Connecting the Camcorder to a PC
There are two ways to download files from the camcorder:
• By inserting the memory card into a card reader
• By connecting the camera to a PC using the supplied Multi-USB cable.
Using a Card Reader
1: Eject the memory card from the camcorder and
insert it into a card reader which connected to a
computer.
2: Open [My Computer] or [Windows Explorer] and
double-click the removable disk icon that represents
the memory card.
3: Copy images from the memory card.
Connecting the Camcorder to a PC with the USB Cable
1: Connect the supplied USB cable to the computer's USB port and turn on
the camcorder. An icon “Mass storage” appears on the screen; there will be
no content if no SD card inserted in the camcorder.
2: Open [My Computer] or [Windows Explorer]. A "Removable Disk"
appears in the drive list. Double-click the "Removable Disk" icon. The files
stored on the camera are located in the folder named "DCIM".
3: Copy the photos or files to your computer.
Note: If you want to enter PC CAM mode, please turn off the camcorder
/