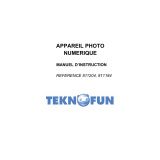Page is loading ...


1
Content
1. Parts of the Camera ........................................................................................4
2. Preparing for Use .............................................................................................5
Installing the Battery ........................................................................... 5
Charging the Battery .......................................................................... 6
Inserting the Memory Card ................................................................. 7
Formatting the Memory Card ............................................................. 8
Setting the Language ......................................................................... 8
Setting the Date and Time .................................................................. 9
3. Using the Digital Camera .............................................................................. 10
Powering the Digital camera On and Off .......................................... 10
Change the Recording Mode ........................................................... 10
Shooting Still Images ........................................................................ 11
Using the Self-timer .......................................................................... 12
Using the Flash ................................................................................ 12
Recording a Video Clip .................................................................... 13
Recording Audio ............................................................................... 14
4. Playback .......................................................................................................... 14
Playback Still Image ......................................................................... 14
Playback Movie Clips ....................................................................... 15
Playback Audio Files ........................................................................ 15

2
5. Making connections ....................................................................................... 16
Connecting the Digital camera to a PC ............................................ 16
6. Software Installation ...................................................................................... 17
7. Technical Specifications ................................................................................ 20

3
Thank you for purchasing this digital camera. Please read these operating
instructions carefully in order to use the digital camera correctly. Keep the
instructions in a safe place after reading so that you can refer to them later.
Precautions
Before using the digital camera, please ensure that you read and
understand the safety precautions described below.
Do not try to open the case of the digital camera or attempt to modify this
digital camera in any way. Maintenance and repairs should be carried out
only by authorized service providers.
Use only the recommended power accessories. Use of power sources not
expressly recommended for this equipment may lead to overheating,
distortion of the equipment, fire, electrical shock or other hazards.

4
1. Parts of the Camera
1: Strap hook
2: Battery cover
3: Shutter button
4: Power button
5: Lens
6: Flash strobe
7: LCD screen
8: Busy /Power indicator LED
9: T/Zoom in button
10: W/Zoom out button
11: Charger indicator LED
12: Playback button
13: Up/Display button
14 Right/Flash button
15: OK button
16: Delete button
17: Down/Mode button
18: Menu button
19: Left/Self-timer button
20: Tripod Socket
21: Microphone

5
2. Preparing for Use
Installing the Battery
1: Push the lock button (1) down to open the battery cover.
2: Insert the battery with the positive (+) and negative (-) terminals
matching the direction indicated inside the battery compartment.

6
3: After the battery is properly installed, replace the battery cover until an
audible click is heard.
Charging the Battery
Please charge the battery when the indicator shows the icon.
1: Power OFF; connect the AC-adapter to the camera USB-port.
2: Plug the AC-adapter to the electrical outlet.
3: Charging begins when charge indicator LED illuminates red. The charge
indicator light turns OFF when charging is completed.

7
4: Disconnect the camera.
Inserting the Memory Card
1: Power off the digital camera.
2: Push the lock button (1) down to open the battery cover to reveal the
memory card slot.
3: Insert the memory card into the card slot with the label against the LCD
screen. Confirm the correct direction before inserting the memory card.
To release the memory card, open the battery cover and then
press the edge of the card gently. The card will pop out.

8
Formatting the Memory Card
It is important to format the memory card when it is the first time you use
your digital camera. All data will be deleted including protected files om the
inserted memory card. Be sure to download important files to your
computer before formatting.
1: Turn the power on, and set the camera to the Setup Menu.
2: Press the Up/Display or Down/Mode button to select [Format] then
press the OK button to launch the submenu.
3: Press the Up/Display or Down/Mode button to select the item [OK] and
then press the OK button to launch the format submenu.
4: Press the Up/Display or Down/Mode button to select the item [Yes] and
then press the OK button to erase all data.
Setting the Language
When using your digital camera for the first time, be sure to choose a
language and set the date & time before use..
1: Turn the power on, and set the digital camera to the Setup Menu.
2: Press the Up/Display or Down/Mode button to select [Language] then

9
press the OK button to launch the submenu.
3: Press the Up/Display or Down/Mode button to select the desired
language and then press the OK button to confirm the setting.
Setting the Date and Time
1: Turn the power on, press the MENU button to display the menu.
2: Press the Left or Right button to select [Capture Setting] Menu.
3: Press the Up or Down button to select [Date] then press the OK button
to launch the submenu.
4: Press the Up or Down button to select [Set Date] then press the OK
button to launch the dialog box.
5: Press the Up or Down button to change the highlighted value. Press the
Left or Right button to move the cursor between settings.
6: Press the OK button to confirm the settings.
Note: The date and time can be only added to still images by setting the
function [Date] in the Capture Setting menu.

10
3. Using this Digital Camera
Powering the Digital Camera On and Off
1. Press the POWER button to power the camera on and press it again to
power the digital camera off.
To save battery power, you can change the power-off time by setting the
function [Auto Power Off] in the Setup menu.
Change the Recording Mode
There are three modes for selection.
1: Press the POWER button to power the digital camera on.
2: Press the Down/Mode button to change the mode. Each time the
Down/Mode button is pressed the mode icon is changed.
Display Title Description
Capture mode For taking still photos.
Video mode For recording movie clips.
Audio mode For recording audio files.
Playback mode For previewing record files.

11
Note:
You can only switch the digital camera to playback mode by using the
PLAYBACK button. Press the PLAYBACK button to set the camera to
playback mode and press it again to set it record mode.
Shooting Still Images
1: Power on the digital camera and set the digital camera to default capture
mode, the icon appears on the LCD screen.
2: Zooming:
Press the T or W button to zoom in or zoom out the view. The value of
magnification level appears on the LCD monitor.
3: Hold the digital camera steady and then press the SHUTTER button
completely down to take a picture.
4: Press the MENU button to display the menu, including Scene, Image
Size, Anti-Shake, Face Detect, Smile Capture, Shooting, Capture
Setting, Image Setting, Setup.

12
Using the Self-timer
Use the self-timer to set a delay from the time the shutter button is pressed
to the time the image is taken.
1: Turn the power on, and set the digital camera to the Capture mode.
2: Press the LEFT/SELF-TIMER button to change the self-timer mode.
Each time the LEFT/SELF-TIMER button is pressed the self-timer icon
changes.
Off: Don t use self-timer.
2 Seconds: The shutter release will delay for 2 seconds.
5 Seconds: The shutter release will delay for 5 seconds.
10 Seconds: The shutter release will delay for 10 seconds.
3: Press the SHUTTER button to take a picture.
4: After Self-timer begins, the self-timer LED will flash until count down is
completed.
Using the Flash
The flash is not only for taking pictures when there is insufficient light, but
also for when the subject is in shade or with back light conditions. Pressing
the RIGHT/FLASH button cycles your camera through the various flash

13
modes. The flash will not activate during continuous shooting or movie
recording.
1: Set the digital camera to the Capture mode.
2: Press the RIGHT/FLASH button to change the flash mode.
Each time the flash button is pressed, the flash icon changes.
Auto: Automatically turn on/of
Flash on: Force on the flash
Flash off: Force off the flash
3: Press the SHUTTER button to take a picture.
Note:
When the battery power is low, the flash strobe will not function.
Recording a Video Clip
1: Power on the digital camera and press the DOWN/MODE button to set
the camera to video record mode.
2: Zooming: Press the T or W button to zoom in or zoom out the screen.
The value of magnification level appears on the LCD monitor.
3: Press the SHUTTER button to start recording.

14
4: Press the SHUTTER again to end the recording. If the memory is full the
video camera will stop recording automatically.
5: Press the MENU button to display the menu, including Size, Image
Setting.
Do not remove the card when video recording. Doing so may corrupt
your video and picture files.
Recording Audio
1: Turn on the camcorder and set the camera to audio record mode ( ).
2: Press the SHUTTER button to start recording.
3: Press the SHUTTER button again to end the recording. If the memory is
full, the camera will stop recording automatically.
4. Playback
Playback still image
1: Press the PLAYBACK button to playback mode.
The latest recorded file appears on the LCD screen. If there are no
images stored, a message [No File Exist] appears.
2: Press the LEFT or RIGHT buttons to preview the previous or next image.

15
3: Press the UP button to play slide show.
4: Zooming: Press the T or W button to zoom in or zoom out the image.
When the picture is enlarged press the UP, DOWN, LEFT, RIGHT button to
browse the details of the image.
5: Press the OK button to resume the normal mode.
Playback Movie Clips
1: Set the digital camera to playback mode.
2: Press the LEFT or RIGHT buttons to select the movie clips you want to
playback.
3: Press the SHUTTER button to start playing and press it again to pause.
Press the UP button to end playback.
Playback Audio Files
1: Press the PLAYBACK button to set the digital camera to playback mode.
2: Press the LEFT or RIGHT buttons to select the audio file you want to
Playback.
3: Press the SHUTTER button to start playing. Press the OK button to
pause and press it again to continue. Press the SHUTTER button again
to end playback.

16
Viewing Thumbnails (Summary of Media on Memory Card)
Press the W button in playback mode to view the file in thumbnails mode.
Use the LEFT/RIGHT/ UP/DOWN buttons to select a file. Press the OK
button to view the file in full screen.
5. Making Connections
Connecting the Digital Camera to a PC
There are two ways to download files from the digital camera's internal
memory or memory card to a computer:
By inserting the memory card into a card reader (not included)
By connecting the camera to a computer using
the supplied USB cable.
Using a Card Reader (not included)
1: Eject the memory card from the digital camera and
insert it into a card reader that is connected to a
computer.
2: Open [My Computer] or [Windows Explorer] and double-click the
Removable Disk icon that represents the memory card.
3: Copy images from the card into a directory of your choice on the

17
Connecting the Digital camera to a PC with the USB Cable
1: Connect the supplied USB cable to the computer's USB port and turn on
the digital camera. MSDC appears on the screen when
connection to the computer has been successfully completed.
2: Open [My Computer] or [Windows Explorer]. A "Removable Disk"
appears in the drive list. Double-click the "Removable Disk" icon to view
its contents. Files stored on the camera are located in the folder named
"DCIM".
3: Copy the photos or files to your computer.
Note: To enter PC CAM mode, hold and press the shutter button for a few
seconds, then connect the digital camera to the computer with the supplied
USB cable. "PC CAM" will appear on the screen. If not, please
continue to press the shutter button and press the power button until "PC
CAM" appears on the screen.
6. Software Installation
Installing the Software
Insert the accessary CD into your CD-ROM drive. The computer will pop up

18
the installation menu as below.
Install Driver
Install MAGIX Video easy SE- Install software for editing video clips.
Install MAGIX Photo Manager 10 - Install software for editing pictures.
Click the items in the Autorun menu to install the software.
If the Autorun menu does not appear automatically, open the CD-ROM in
[My Computer] or [Windows Explorer] and then double-click the file named
[start.exe] to start the program. You can also click [Run] in the Windows

19
Startup menu, enter "D:\start.exe" (where D is your CD-ROM drive letter) in
the text box, and click [OK].
Notes:
1. Open MAGIX Video easy SE or MAGIX Photo Manager 10, you have to
register the software at first, then use program without any time limit.
2. Do not forget to install the Quick Time Player during installing the MAGIX
Video easy SE.
3. MAGIX Video easy SE and MAGIX Photo Manager 10 only support
Windows XP and Windows Vista, Windows 7.
System requirements for Magix Video Easy SE:
Intel® Pentium 4 or AMD® Athlon® 1 GHz and higher
512 MB RAM
400 MB free hard disk memory and a DVD drive for program installation
Supported devices: Video, TV, or graphics cards with video input.
Magix Photo Manager 10:
System Requirements (minimum configuration)
Microsoft® Windows® XP I Vista® I 7. PC with Intel® Pentium® or
AMD® Athlon® 700 MHz or higher
256 MB RAM, 120 MB hard disk space for program files
SVGA graphics card with min. 4 MB RAM, (min. resolution 1024 x 600)
/