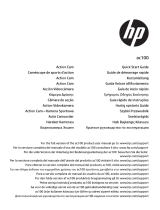Page is loading ...

User’s Manual

1
1. Product Overview
1 Display button
2 LED On / Off button
3 Mode button
4 Power button
5 Menu button
6
UP button
7 SD card slot
8 Power LED
9 Shutter button
10 USB jack
11 AV jack
12
Ri
g
ht/Selftime button
13 OK button
14
Down button
15
Left button
16 Speaker
17 LCD screen
18 Tripod socket
19 Lens
20 Wrist strap
21 Battery cover

2
2. Monitor Screen Display
Capture mode

3
Video record mode
Playback mode

4
3. Preparations
Installing the Battery
1. Open the video camera battery door.
2. Insert two AA-size batteries with the positive (+) and negative (-)
poles matching the directions indicated on the battery cover.
3. Close the battery door.

5
Inserting the Memory Card
This digital video camera has no internal memory, it can’t take pictures and
video clips. if you want to record files please use a SD or MMC card. Turn
off the camera before inserting or removing the memory card. Be sure to
orient the card correctly when inserting it.
1. Turn off the video camera.
2. Find the rubber cover at the back of
the video camera, open the rubber,
and then you will see the SD card slot;
3. Insert the memory card as illustrated.

6
4. Using This Video Camera
Turning the Camera On and Off
1. Open the LCD panel.
2. To turn on the camera, hold the POWER button until the LCD screen
turns on.
3. Hold the POWER button again will turn the camera off.
Taking still images
1. Turn on the video camera.
2. Press the MODE button to set the video camera to capture mode, the
icon
appears on the LCD screen.
3. Use the LCD screen to frame your subject.
Hold the video camera steady and then press the SHUTTER button
completely down to take a picture.

7
Recording Video Clip
1: Turn the video camera on and set it to video record mode.
2: Press the SHUTTER button to start recording. Press the RIGHT button
to have a pause and press it again to continue.
3: Press the SHUTTER button again to end the recording. If the memory is
full the video camera will stop recording automatically.
Recording Audio
1: Turn the video camera on and set it to audio record mode.
2: Press the SHUTTER button to start recording. Press the UP button to
have a pause and press it again to continue.
3: Press the SHUTTER again to end the recording. If the memory is full the
video camera will stop recording automatically.

8
5. Playback
Playback Still Image
1: Turn the camera on, and then press the MODE button until the camera
enter playback mode.
The latest recorded file appears on the LCD screen. If there are no
images stored, a message [No Image] appears.
2: Press the LEFT or RIGHT button to preview the previous or next image.
Playing Back Movie Clips
1: Press the LEFT or RIGHT button to select the movie clips you want to
playback in playback mode.
2: Press the Shutter button to start playing. Press the MENU button to end
playing. Press the UP button to pause it and press it again to continue.
Press the RIGHT button to fast forward and press the LEFT button to
reverse.

9
Playing Back Audio Files
1: Press the LEFT or RIGHT button to select the audio file you want to
playback.
2: Press the Shutter button to start playing. Press the MENU button to end
playing. Press the UP button to pause it and press it again to continue.
Press the RIGHT button to fast forward and press the LEFT button to
back forward.
6. Connections to TV / PC
Connecting the Camera to a TV
Connect the video camera and the TV via the supplied cable. Then power
on the TV and video camera. The video camera’s LCD screen turns black,
and the TV screen now performs as the camera LCD screen.
1. Connect the video camera to a TV via the TV-out cable (supplied) .
2. Turn on the TV and the video camera, and then set the TV to “AV”
mode.

10
3. When the video camera is set to record mode, you can preview the
subjects you want to record on the TV screen.
4. When the video camera is set to Playback mode, you can review all
the pictures, video and audio clips stored in the video camera on the
TV.
Connecting the Camera to a PC
There are two ways to download files from the video camera's memory
card to a computer:
• By inserting the memory card into a card reader
• By connecting the camera to a computer using the supplied USB
cable.
Using a Card Reader
1: Eject the memory card from the video camera
and insert it into a card reader that is connected to a
computer.
2:Open [My Computer] or [Windows Explorer] and double-click the
removable disk icon that represents the memory card.

11
3: Copy images from the card into a directory of your choice on the
computer’s hard disk.
Connecting the Camera to a PC with the USB Cable
1: Set the USB mode to [MSDC] mode.
2: Connect the supplied USB cable to the computer's USB port and turn on
the video camera. A message “MSDC” appears on the screen when
connection to the computer has been successfully completed.
3: Open [My Computer] or [Windows Explorer]. A "Removable Disk"
appears in the drive list. Double-click the "Removable Disk" icon to view its
contents. Files stored on the camera are located in the folder named
"DCIM".
4: Copy the photos or files to your computer.
7. Specifications
Sensor 5MegaPixels CMOS
Display 2.7" TFT Color LCD
Focus range 150cm ~ Infinity

12
Aperture F3.2, Fixed Focus
Shutter
Electronic Shutter: 1/2 ~ 1/1024 sec.
Resolution Still Image
12M(4000x3000)5M(2592X1944)/3M(2048X1536)/
1.3M(1280x960)/VGA(640X480)
Video: 1280 X720/720X480/640X480/320X240
Sensitivity Auto
White balance
Auto / Daylight / Tungsten / Fluorescent / Cloudy
Exposure control -2EV to +2EV in 0.3 Step
Burst Included
Photo effect Normal/B&W/Sepia/Negative/Red/Green/Blue
Self-timer 2 / 10 seconds.
Storage External Memory: SD / MMC / SDHC Memory Card
Supported Up to 8GB
TV system NTSC / PAL
Power Supply AA (alkaline/ 1.5V) Battery x 2
Ambient
temperature
Operating: 0° C to 40° C
Storage: -20 to 60° C

13
Microphone Built-in
Speaker Built-in
Dimension Camera Body: 4.43” x 2.2” x 2.13”
Weight Camera Body w/o battery: 0.42 lbs
Note: The product design and the specifications are subject to change
without notice.
System requirements:
Windows 98SE/2000/ME/XP/Vista/Win7
CPU: Pentium III 800MHz or above
Memory:64 MB memory or above
Disk space:Min. 128 MB space available
/