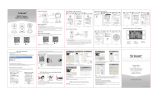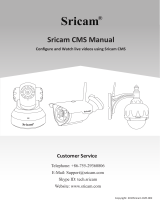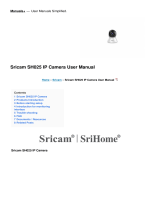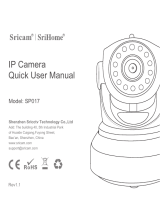-7-
English
FAQ2: How to Setup Motion Detection Alarm
Step1: Enable motion detection alarm
Step1-1: Tap “Settings” button “Settings” “Alarm setting” be the alarm setting window as pictures FAQ2-1 ,
FAQ2-2 and FAQ2-3.
Step1-2: Enable “Motion Detection Alarm” and “Alarm Switch” as FAQ2-3
Devices List
IPCam
Add new device
Modify Settings
DeletePlayback
Settings
IPCam
Device information
Time Setting
Media Setting
Security Setting
Network Setting
Alarm Setting
!
1
2
Alarm Setting
Email Alerts
Motion Detect Sensitivity(The most sensitive’0’)
Motion Detection Alarm
Push Notifications Account
Receive Notifications
Unbound
Alarm Switch
Buzzer Alarm
Email Alerts
Save
Sender:
Please input sender’s mail address
SMTP server:
Select the email SMTP server...
port:
Please input the port number
Password:
Encryption mode
Receiver
Email: Input the email
Input password
No encrypt SSL encrypt TLS encrypt
Email: Input the email
Step2: Choose motion detection alarm notification types
There are 3 types you can choose to get the alarm notification.
Phone push alarm
Enable “Receive Notifications” then the camera will push notification to your smart phone when an alarm is activated. Push
notification account is default as the Sricam app login account. If don’t need this function, you can delete the push account.
Buzzer alarm
Enable “Buzzer Alarm” then the camera’s buzzer works when an alarm is activated.
Email Alerts
The alarm notification will send to your designated email address.
Tap " Email Alerts", and fill in the email information as below guide
2. SMTP server: The server address for the Sender's email account.
3. Port: Please select 587 or 465 if the SMTP address is mtp.gmail.com, Smtp.mail.yahoo.com or smtp.live.com(Hotmail.com).
If not, please select 25.
4. Password: input password
5. Email: Enter up to three receiving email accounts (e.g., you may have both
[email protected] and Marcy@yahoo. com)
as picture FAQ2-4
If failed to setup Email Alert, please activate your Gmail or Yahoo Email account, Please check FAQS 8 in website
www.sricam.com/faqs