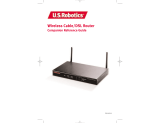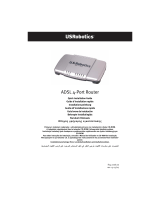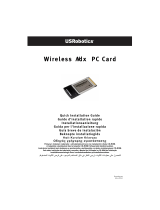Page is loading ...

Wireless MAXg USB Adapter
Installation Guide
Guide d'installation
Installationsanleitung
Guida per l’installazione
Guía de instalación
Installatiegids
R24.0508.00

Table of Contents
English ........................................................................................................... 1
Français........................................................................................................ 15
Deutsch ........................................................................................................29
Italiano .........................................................................................................43
Español ........................................................................................................57
Nederlands................................................................................................... 71

1
U.S. Robotics Wireless
MAX
g USB Adapter
Installation
Package Contents:
Prepare for installation
You must have administrator rights on your computer in order to install this product.
You will need to install this Installation CD-ROM on all the PCs on which you plan to install
Wireless MAXg USB Adapters.
You must be using Windows XP (Service Pack 1 or higher) or 2000 (Service Pack 4 or higher).
For the most updated information, visit: http://www.usr.com/support
You can also refer to the User Guide on the U.S. Robotics Installation CD-ROM for more detailed
information.
If you are installing only a Wireless MAXg USB Adapter, go to the
section entitled Installing JUST the Wireless MAXg USB Adapter.
Installing BOTH a Wireless MAXg Router and the
Wireless MAXg USB Adapter
Step One: Connect the Wireless
MAX
g Router
A. Turn off your computer and your cable or DSL modem.
Disconnect the modem’s Ethernet cable from your com-
puter and connect it to the WAN port of the Wireless
MAXg Router.
B. Connect the supplied Ethernet cable to the Network Interface Card of your computer and to
one of the LAN ports of the Wireless MAXg Router.
C. Connect the antenna to the Wireless MAXg Router.
D. Connect the power adapter to the Wireless MAXg Router and to a standard wall power out-
let. Turn on your computer.
USR5421 Wireless MAXg USB Adapter Installation CD-ROM which includes User Guide
Quick Installation Guide

2
E. Turn on your cable or DSL modem.
Note to UK Users: Attach the correct power plug to the power adapter.
Note: You have finished connecting the Wireless MAXg Router and will now need to install
the Wireless MAXg USB Adapter.
Step Two: Install the Wireless
MAX
g USB Adapter
A. Insert the USB Adapter Installation CD-ROM into the CD-ROM drive of the computer you are
installing the USB Adapter in. The Installation CD Graphical User Interface (GUI) will appear
on your screen. If prompted, select your preferred language.
Note: If your CD-ROM does not automatically launch, click Windows Start, Run, type
D:\setup (if your CD-ROM drive uses a different letter, type that letter in place of “D”), and
click OK.
B. Click Installation.
C. Follow the on-screen instructions.
D. When prompted, locate an available USB port and
fully insert the Wireless MAXg USB Adapter.
Windows XP users should follow any on-screen
instructions.
E. When prompted, click Restart to restart your computer.
Note: You may see a screen which says “Digital Signature Not Found” or “Windows Logo
testing”. Click Yes or Continue Anyway. U.S. Robotics has thoroughly tested this driver in
conjunction with the supported hardware and has verified compatibility with Windows XP
and 2000. Because U.S. Robotics wants its customers to take full advantage of the
network card’s functionality, it has made the drivers available.
Step Three: Set up a Wireless Network
A. When your computer restarts and you are prompted, select Configure a new U.S. Robotics

3
Wireless MAXg Router and click Next. You will need to wait while the Wireless MAXg USB
Adapter communicates with the router.
B. If prompted, select your Internet Connection type and click Next. Depending on the type of
Internet Connection that you choose, you may need to enter some additional information.
C. Enter a Network name and a Pass phrase (also known as network key) for your wireless
encryption and click Next. You will need to wait while the router and the USB Adapter are
configured.
Note: U.S. Robotics recommends that you enable WPA so that your wireless network is
secure. Make sure you assign the same secret WPA key to all your wireless devices to
ensure network connectivity. For more information about this and additional wireless
parameters, refer to the User Guide on the U.S. Robotics Installation CD-ROM.
D. When prompted, enter a User name and Password for the router login and then click Next.
Wait while the configuration continues.
E. You will then see a screen that shows you the settings for your Wireless MAXg Router. These
settings will be saved to a text file on your computer desktop and you have the option to
print them out if your computer is connected to a printer. When you are done reviewing this
information, click Finish. Your Wireless MAXg Router and USB Adapter should all be config-
ured and ready for use.
Congratulations! You have finished installing your product. The Wireless
MAX
g USB Adapter
should now be connected to the network that you set up.
If you experience any problems connecting to a wireless networking device, refer to the
Troubleshooting section in this guide or to the Configuration section of the User Guide on the U.S.
Robotics Installation CD-ROM for more information.

4
Opening the Configuration Utility
You should now see a small icon for the Configuration Utility in the system tray by your clock on
your computer desktop. You can open the Configuration Utility in two ways:
• Right-click the icon and click Open Utility.
• Left-click once on the Utility icon to open the quick connect screen. In the quick connect
screen, you can select an available network and enter the Network key, if applicable. Click
Connect to establish a wireless connection. You can also click Advanced to open the full
Configuration Utility.
The Configuration Utility is used to change or verify the configuration information that relates to
your Wireless MAXg USB Adapter. The Configuration Utility icon will be colored to indicate the
status of your wireless network: red for disconnected and green for connected with good quality.
Register your product
Register your product online at http://www.usr.com/productreg

5
Installing JUST the Wireless MAXg USB Adapter
Step One: Install the Wireless
MAX
g USB Adapter and drivers
A. Insert the USB Adapter Installation CD-ROM into the CD-ROM drive of the computer you are
installing the USB Adapter in. The Installation CD Graphical User Interface (GUI) will appear
on your screen. If prompted, select your preferred language.
Note: If your CD-ROM does not automatically launch, click Windows Start, Run, type
D:\setup (if your CD-ROM drive uses a different letter, type that letter in place of “D”), and
click OK.
B. Click Installation.
C. Follow the on-screen instructions.
D. When prompted, locate an available USB slot and fully insert the Wireless MAXg USB
Adapter.
E. When prompted, click Restart to restart your computer.
Note: You may see a screen which says “Digital Signature Not Found” or “Windows
Logo testing”. Click Yes or Continue Anyway. U.S. Robotics has thoroughly tested this
driver in conjunction with the supported hardware and has verified compatibility with
Windows XP and 2000. Because U.S. Robotics wants its customers to take full
advantage of the network card’s functionality, it has made the drivers available.

6
Step Two: Connect to a Wireless Network
A. After your computer restarts and you are prompted, select Connect to an established wire-
less router and click Next. You will need to wait while the Wireless MAXg USB Adapter looks
for available wireless networks.
B. A list of available wireless networks will appear on the “Connect to Existing Router or Access
Point” screen.
C. Select the appropriate wireless network and click Next.
Note: If the device does not appear in the list, you can enter the name of the network
under Network name. One reason the device may not appear is if Broadcast Network
name is disabled in your wireless router or access point. You can also click Detect and
your Wireless MAXg USB Adapter will search the area again for available wireless
networking devices.
D. Configuration information for that network will appear. If the network specified is not secure,
the “Installation Complete” screen will appear. Click Finish. If you have specific security
settings enabled on the wireless network you will be connecting to, such as WEP or WPA2,
you will need to select your security type and click Next. Enter the appropriate security
information on the next screen and click Next.
E. Click Finish. If prompted when the setup is complete, restart your computer.
Congratulations! You have finished installing your product! The Wireless MAXg USB Adapter
should be connected to the wireless network that you selected.
If you experience any problems connecting to a wireless networking device, refer to the
Troubleshooting section in this guide or to the Configuration section of the User Guide on the U.S.
Robotics Installation CD-ROM for more information.

7
Opening the Configuration Utility
You should now see a small icon for the Configuration Utility in the system tray by your clock on
your computer desktop. You can open the Configuration Utility in two ways:
• Right-click the icon and click Open Utility.
• Left-click once on the Utility icon to open the quick connect screen. In the quick connect
screen, you can select an available network and enter the Network key, if applicable. Click
Connect to establish a wireless connection. You can also click Advanced to open the full
Configuration Utility.
The Configuration Utility is used to change or verify the configuration information that relates to
your Wireless MAXg USB Adapter. The Configuration Utility icon will be colored to indicate the
status of your wireless network: red for disconnected and green for connected with good quality.
Register your product
Register your product online at http://www.usr.com/productreg

8
Troubleshooting
I am no longer able to access the Internet.
When your computer connects to the Internet, a number of devices have to work together.
A. Your computer connects to your Wireless MAXg Router via a wireless or wired connection.
B. Your Wireless MAXg Router connects to your broadband cable/DSL modem via an Ethernet
cable.
C. Your cable/DSL modem connects to your Internet Service Provider (ISP) via your cable/
phone network.
The first step in solving this problem is to diagnose the cause. There are a number of places
where the connection from your computer to the Internet might fail.
First, check the indicator lights of your various devices. If one or more of these devices indicate a
problem, it’s a good indication of where you should focus your troubleshooting efforts.
1. If your computer uses a wireless connection to your router, does the wireless utility indicate
there is a good connection to your router?
If your computer cannot communicate with the router, it cannot access the Internet.
2. Are your Wireless MAXg Router’s LEDs for power, wireless, and Internet lighted?
If the router is turned off, or the wireless radio isn’t operating, or it has no connection to the
Internet (via your cable/DSL modem), your computer won’t be able to access the Internet
either.
3. Do your cable/DSL modem’s power and status LEDs indicate a connection? (Please refer to
your modem’s documentation for information on its status indicators.)
If your modem is turned off or cannot communicate with your ISP, your router will be unable
to access the Internet.
Now, let’s step through the various devices and determine which one isn’t connecting properly.
Step 1: Can your computer connect to your Wireless MAXg Router?
If you use a wired connection:
If you use a wired connection between your computer and your Wireless MAXg Router, ensure the
Ethernet cable is connected to your computer’s LAN port and to a LAN port on the router and that
the corresponding LEDs are lighted.
If you use a wireless connection:
If you have a wireless connection to your Wireless MAXg Router, does your wireless utility report
a successful connection to your router?
If your wireless utility reports a successful wireless connection, it’s possible that your computer
has connected to a neighbor’s router instead of yours. You can use your wireless utility to check
the network name (SSID) of the router you’re connected to. If it’s connected to the wrong router,
you can use the utility to force your computer to try to connect to your router. (Please refer to the
documentation of your wireless adapter.)

9
If you do not have a connection to your Wireless MAXg Router, you can try the following solu-
tions:
1 Ensure that your computer is close enough to your router to receive a signal and that there
is nothing interfering with the signal, such as a microwave oven or a concrete wall. If your
router broadcasts its network name, you can use your computer’s wireless utility to scan for
it. (This is typically called a “site survey.”) If your utility can’t detect your router, it may be a
signal problem.
2. Ensure that the wireless utility is using the correct network name and security settings for
your router. Settings such as network name, security method (WPA, WEP, etc.), and security
keys must all match. If your router is using WPA encryption, each wireless card or adapter
must support WPA encryption. If you are using a Wireless PC Card, PCI adapter, or USB
adapter that does not support WPA encryption, you will not be able to connect to the Wire-
less MAXg Router and will need to use WEP encryption. Please refer to the Configuration
section of this User Guide for information on changing the security settings.
3. If you have enabled MAC filtering, is this computer permitted to connect to your router?
Please note that MAC filtering refers to specific wireless adapters. If you use MAC filtering
and you’ve changed wireless adapters, you will have to add the MAC address of the new
wireless adapter to the router.
You’ve probably noticed that you need to access your Wireless MAXg Router in order to check
some of these things. We’ll do that in the next step.
If none of these work, you can try a wired connection between your computer and your router by
connecting an Ethernet cable between your computer’s LAN port and a LAN port on the router.
(Ensure that the corresponding LAN port LEDs are lighted.) If a wired connection works, the prob-
lem is almost certainly with your computer’s wireless connection to the router. You should then
try the previous steps again.
Step 2: Is your Wireless MAXg Router responding?
If you have a wireless or wired connection to your Wireless MAXg Router, open your Web browser
to the router’s address: 192.168.2.1 (Please note that if you’ve modified the router’s LAN IP
address, you should use the new one.)
If the Wireless MAXg Router’s Web interface doesn’t appear, your computer may need to re-
establish a connection to your router:
Release and renew your computer’s network connection.
Windows XP, 2000, and NT users:
Press Start and select Run.
Type cmd and press ENTER.
Type ipconfig /release and press ENTER.
Type ipconfig /renew and press ENTER.
Type exit and press ENTER.
Windows Me, 98, and 95 users:
Press Start and select Run.
Enter winipcfg and press ENTER.
Click Release.
Click Renew.
Close the application.
Your computer should acquire an IP address (such as 192.168.2.5) from the router.
Try to access the router’s Web address at http://192.168.2.1
If the Wireless MAXg Router’s Web interface doesn’t appear, the router may need to be restarted:

10
1. With a thin tool, such as a paper clip, briefly press the RESET button on the back of the
router. Hold it in for 1 to 2 seconds to reset the Router. If you press the RESET button for
more than five seconds, the router will return to its factory default settings.
2. Wait about 30 seconds.
3. Release and renew your computer’s network connection. (See above for details.)
4. Try to access the router’s Web address at http://192.168.2.1
If you still cannot access the Wireless MAXg Router, the router may need to be restored to the
default factory settings. (Please note that you will lose all of your router’s custom settings and
will need to set it up again as if you were installing it for the first time. Alternatively, if you’ve
made a backup of the settings, you will be able to restore them.)
1. With a thin tool, such as a paper clip, press the RESET button on the back of the router for at
least five seconds.
2. Wait about 30 seconds.
3. Try to access the router’s Web address at http://192.168.2.1
If the Wireless MAXg Router’s Web interface still doesn’t appear, it’s possible that the router has
failed. Please contact U.S. Robotics Customer Support.
If the Wireless MAXg Router’s Web interface appears, the problem may be with its connection to
your cable/DSL modem.
Step 3: Can your Wireless MAXg Router connect to your cable/DSL modem?
Now that you have accessed your Wireless MAXg Router’s Web interface, go to the Status page.
There should be a statement at the top of the page indicating whether the router is connected to
the Internet.
Sample screenshot of a router connected to the Internet:
Sample screenshot of a router not connected to the Internet:
You can confirm that statement by checking the Status page’s WAN section to see if the router

11
has a WAN IP address (such as 235.42.181.5). This IP address indicates whether the router is con-
nected to the cable/DSL modem.
If the router doesn’t have a WAN IP address, select the router’s Internet page and use it to config-
ure the router’s Internet connection. (If you have a DSL modem, you may be required to enter the
login information your ISP provided.)
If the Wireless MAXg Router still cannot obtain a WAN IP address, it is likely there is a problem
with the cable/DSL modem or your ISP.
Step 4: Can your cable/DSL modem connect to your ISP?
If your computer has a connection to your Wireless MAXg Router and the router’s Internet con-
nection is configured correctly, but the router cannot connect to the Internet, it’s possible that the
cable/DSL modem has lost its connection or isn’t functioning properly, or there’s a problem with
your ISP.
1. Ensure that an Ethernet cable is connected between your router’s WAN port and the cable/
DSL modem’s Ethernet port and that the corresponding LEDs are lighted.
2. Ensure that your cable/DSL modem is connected to your wall jack. (A cable modem uses a
coax cable, and a DSL modem uses an RJ-11 cable.)
3. Restart the cable/DSL modem. (There may be a power switch or reset button on the modem
or you may have to unplug/re-plug the modem’s power adapter. Consult your modem’s doc-
umentation.)
4. After the cable/DSL modem has restarted and connected to your ISP, click the Reboot but-
ton on your router’s Device page.
5. After the router has finished rebooting, click Continue to return to the Status page.
If your Wireless MAXg Router now says it’s connected to the Internet and has a WAN IP address,
try to access the Internet. If you still cannot access the Internet, please start at the beginning of
this tutorial to determine the new point of failure. (It’s possible that your wireless connection
needs to be re-established.)
If the Wireless MAXg Router still does not have a WAN IP address, the problem may be with the
cable/DSL modem or your ISP. Please contact your ISP’s Customer Support.

12
My computer does not recognise the Wireless
MAX
g USB Adapter.
Possible Solution:
The Wireless MAXg USB Adapter may not be fully inserted into the USB port. You can also try
installing the Wireless MAXg USB Adapter into a different USB port.
I am unable to communicate with an Access Point or Wireless Router.
Possible Solution:
Be sure that each Wireless MAXg USB Adapter that you want to connect to the wireless network is
set to Infrastructure mode within the Configuration Utility. If your Wireless MAXg USB Adapters
are not set to Infrastructure mode, they will not be able to communicate with an Access Point or
Wireless Router.
Possible Solution:
Determine the MAC address of the desired wireless router or access point. Using the U.S.
Robotics Configuration utility, check the MAC address and verify that you are connecting to the
correct Wireless Router or Access Point.
Possible Solution:
Ensure that the Configuration Utility is installed for your Wireless MAXg USB Adapter and that the
Configuration Utility detects your Wireless MAXg USB Adapter.
Possible Solution:
Ensure that the correct Authentication Mode and encryption key are being used. If you changed
the settings in the configuration of your Wireless Router or Access Point, you must also change
the settings of every Wireless MAXg USB Adapter attached to this network. The settings of your
Wireless MAXg USB Adapters must match the new settings of the Wireless Router or Access
Point. If you are still experiencing difficulties, reset all of your Wireless Routers or Access Points
and wireless network adapters to the default settings and try again.
I accidentally clicked Cancel during the software installation procedure for the
Wireless MAXg USB Adapter.
Possible Solution:
Remove and reinsert the Installation CD-ROM into your CD-ROM drive. Follow the instructions in
this guide for installing the software.
The U.S Robotics interface did not begin when I inserted the Installation CD-ROM.
Possible Solution:
Some programs may disable the autorun feature of Windows. Close any open applications and
reinsert the Installation CD-ROM. If the Installation CD-ROM interface does not run automatically,
click Windows Start and then click Run. In the “Run” dialog box, type D:\setup.exe. If your CD-
ROM drive uses a different letter, type that letter in place of “D.”
I inserted the Wireless MAXg USB Adapter before the Installation CD-ROM.
Possible Solution:
If you inserted the Wireless MAXg USB Adapter before the Installation CD-ROM, cancel the
installation procedure that is currently running. Insert the Installation CD-ROM, select your
language, click Installation, and then follow the on-screen instructions.
For more troubleshooting information or for advanced wireless configuration options, refer to the
User Guide on the Installation CD-ROM or go to www.usr.com/support

13
Additional Support
Note: Your model number is 5421. You can find your serial number on the label of the Wireless MAXg
USB Adapter and on the side of the package. Write your serial number down. If you ever need to call
our Technical Support department, you will need this number to receive assistance.
1. Go to the User Guide on the Installation CD-ROM.
More configuration and advanced troubleshooting information is available in the User Guide on the Installa-
tion CD-ROM.
2. Go to the Support section of the U.S Robotics Web site at www.usr.com
Many of the most common difficulties users experience have been addressed in the FAQ and Troubleshoot-
ing Web pages for your specific product.
3. Submit your technical support question using an online form at http://www.usrcom/emailsupport
4. Call the U.S. Robotics Technical Support department.
Country Voice Online Support Hours
United States & Canada (888) 216-2850 http://www.usr.com/emailsupport 9:00 A.M. - 5:00 P.M., M-F CST
Austria 07 110 900 116 http://www.usr.com/emailsupport/de 9:00 –17:00, M-F
Belgium (Flemish) +32 (0)70 233 545 http://www.usr.com/emailsupport/ea 9:00 –17:00, M-F
Belgium (French) +32 (0)70 233 546 http://www.usr.com/emailsupport/ea 9:00 –17:00, M-F
Denmark +45 7010 4030 http://www.usr.com/emailsupport/uk 9:00 –17:00, M-F
Finland +358 98 171 0015 http://www.usr.com/emailsupport/ea 9:00 –17:00, M-F
France 082 507 0693 http://www.usr.com/emailsupport/fr 9:00 –17:00, M-F
Germany 01805671548 http://www.usr.com/emailsupport/de 9:00 –17:00, M-F
Hungary 01805671548 http://www.usr.com/emailsupport/hu 9:00 –17:00, M-F
Ireland +44 870 844 4546 http://www.usr.com/emailsupport/uk 9:00 –17:00, M-F
Italy 848 80 9903 http://www.usr.com/emailsupport/it 9:00 –17:00, M-F
Luxembourg +352 342 080 8318 http://www.usr.com/emailsupport/bn 9:00 –17:00, M-F
Middle East/Africa +44 870 844 4546 http://www.usr.com/emailsupport/me 9:00 –17:00, M-F
Netherlands 0900 20 25 857 http://www.usr.com/emailsupport/ea 9:00 –17:00, M-F
Norway +47 23 50 0097 http://www.usr.com/emailsupport/ea 9:00 –17:00, M-F
Poland http://www.usr.com/emailsupport/pl 8:00 –18:00, M-F
Portugal +351 (0)21 415 4034 http://www.usr.com/emailsupport/pt 9:00 –17:00, M-F
Spain 902 117 964 http://www.usr.com/emailsupport/es 9:00 –17:00, M-F
Sweden +46 (0) 77 128 1020 http://www.usr.com/emailsupport/ea 9:00 –17:00, M-F
Switzerland +0848 840 200 http://www.usr.com/emailsupport/de 9:00 –17:00, M-F
UK 0870 844 4546 http://www.usr.com/emailsupport/uk 9:00 –17:00, M-F
For current support contact information, go to the following Web site: http://www.usr.com/support
Regulatory and warranty information are located in the User Guide on the Installation CD-ROM.
Model Number Serial Number
USR5421

27
Pour plus d'informations sur le dépannage ou sur les options avancées de configuration sans fil,
reportez-vous au guide de l'utilisateur du CD-ROM d'installation ou visitez le site www.usr.com/
support.
Informations supplémentaires sur l'assistance
Remarque : votre numéro de modèle est le 5421. Vous trouverez le numéro de série sous le Wireless
MAXg USB Adapter et sur le côté de la boîte. Notez votre numéro de série. Vous en aurez besoin si vous
devez appeler notre service d'assistance technique.
1. Consultez le guide de l'utilisateur sur le CD-ROM d'installation.
Vous trouverez davantage de renseignements relatifs à la configuration et au dépannage sur le guide de
l'utilisateur du CD-ROM d'installation.
2. Allez à la section Support du site Web d'U.S.Robotics à l'adresse www.usr.com.
Vous trouverez la réponse à la plupart des problèmes rencontrés par les utilisateurs dans les pages Web FAQ
et Dépannage consacrées à votre produit.
3. Posez votre question à l'assistance technique à l'aide du formulaire en ligne disponible à l'adresse
suivante : http://www.usrcom/emailsupport
4. Appelez le service d’assistance technique d'U.S. Robotics.
Pays Téléphone En ligne Horaires d'ouverture
Etats-Unis et Canada (888) 216-2850 http://www.usr.com/emailsupport de 9h à 17h, CST, du L au V
Autriche 07 110 900 116 http://www.usr.com/emailsupport/de de 9h à 17h, du L au V
Belgique (Flamand) +32 (0)70 233 545 http://www.usr.com/emailsupport/ea de 9h à 17h, du L au V
Belgique (Français) +32 (0)70 233 546 http://www.usr.com/emailsupport/ea de 9h à 17h, du L au V
Danemark +45 7010 4030 http://www.usr.com/emailsupport/uk de 9h à 17h, du L au V
Finlande +358 98 171 0015 http://www.usr.com/emailsupport/ea de 9h à 17h, du L au V
France 082 507 0693 http://www.usr.com/emailsupport/fr de 9h à 17h, du L au V
Allemagne 01805671548 http://www.usr.com/emailsupport/de de 9h à 17h, du L au V
Hongrie 01805671548 http://www.usr.com/emailsupport/hu de 9h à 17h, du L au V
Irlande +44 870 844 4546 http://www.usr.com/emailsupport/uk de 9h à 17h, du L au V
Italie 848 80 9903 http://www.usr.com/emailsupport/it de 9h à 17h, du L au V
Luxembourg +352 342 080 8318 http://www.usr.com/emailsupport/bn de 9h à 17h, du L au V
Moyen-Orient / Afrique +44 870 844 4546 http://www.usr.com/emailsupport/me de 9h à 17h, du L au V
Pays-Bas 0900 20 25 857 http://www.usr.com/emailsupport/ea de 9h à 17h, du L au V
Norvège +47 23 50 0097 http://www.usr.com/emailsupport/ea de 9h à 17h, du L au V
Pologne http://www.usr.com/emailsupport/pl de 8h à 18h, du L au V
Portugal +351 (0)21 415 4034 http://www.usr.com/emailsupport/pt de 9h à 17h, du L au V
Espagne 902 117 964 http://www.usr.com/emailsupport/es de 9h à 17h, du L au V
Suède +46 (0)77 128 1020 http://www.usr.com/emailsupport/ea de 9h à 17h, du L au V
Suisse +0848 840 200 http://www.usr.com/emailsupport/de de 9h à 17h, du L au V
Royaume-Uni 0870 844 4546 http://www.usr.com/emailsupport/uk de 9h à 17h, du L au V
Pour obtenir les coordonnées les plus récentes de l'assistance technique, visitez le site Web suivant :
http://www.usr.com/support
Vous trouverez des renseignements sur les mentions légales et la garantie dans le guide de l'utilisateur figurant
sur le CD-ROM d'installation.
Numéro de modèle Numéro de série
USR5421

55
Per ulteriori informazioni sulla risoluzione di problemi o sulle opzioni di configurazione wireless
avanzata, consultare la guida utente sul CD-ROM di installazione o visitare il sito www.usr.com/
support
Informazioni aggiuntive sul servizio di assistenza
Nota: il numero di modello è 5421. Il numero di serie è indicato sull'etichetta di Wireless MAXg USB
Adapter e sul lato della confezione. Si consiglia di annotare il numero di serie, Il numero di serie è
necessario per ottenere l'assistenza del supporto tecnico.
1. Consultare la guida utente nel CD-ROM di installazione.
Per ulteriori informazioni sulla risoluzione di problemi e sulla configurazione, consultare la guida utente
contenuta nel CD-ROM di installazione.
2. Consultare la sezione Assistenza del sito Web di U.S Robotics all'indirizzo www.usr.com.
La maggior parte dei problemi riscontrati dagli utenti sono trattati nelle pagine del sito Web che riportano le
domande frequenti (FAQ) e la risoluzione dei problemi per un dato prodotto.
3. Inviare domande al reparto di assistenza tecnica utilizzando il modulo online alla pagina
http://www.usrcom/emailsupport
4. Rivolgersi al reparto di assistenza tecnica U.S. Robotics.
Paese Telefono Online Orario
Stati Uniti e Canada (888) 216-2850 http://www.usr.com/emailsupport 9:00 - 17:00, lun-ven
Austria 07 110 900 116 http://www.usr.com/emailsupport/de 9:00 - 17:00, lun-ven
Belgio (area fiamminga) +32 (0)70 233 545 http://www.usr.com/emailsupport/ea 9:00 - 17:00, lun-ven
Belgio (area francese) +32 (0)70 233 546 http://www.usr.com/emailsupport/ea 9:00 - 17:00, lun-ven
Danimarca +45 7010 4030 http://www.usr.com/emailsupport/uk 9:00 - 17:00, lun-ven
Finlandia +358 98 171 0015 http://www.usr.com/emailsupport/ea 9:00 - 17:00, lun-ven
Francia 082 507 0693 http://www.usr.com/emailsupport/fr 9:00 - 17:00, lun-ven
Germania 01805671548 http://www.usr.com/emailsupport/de 9:00 - 17:00, lun-ven
Ungheria 01805671548 http://www.usr.com/emailsupport/hu 9:00 – 17:00, lun-ven
Irlanda +44 870 844 4546 http://www.usr.com/emailsupport/uk 9:00 - 17:00, lun-ven
Italia 848 80 9903 http://www.usr.com/emailsupport/it 9:00 - 17:00, lun-ven
Lussemburgo +352 342 080 8318 http://www.usr.com/emailsupport/bn 9:00 -17:00, lun-ven
Medio Oriente e Africa +44 870 844 4546 http://www.usr.com/emailsupport/me 9:00 - 17:00, lun-ven
Paesi Bassi 0900 20 25 857 http://www.usr.com/emailsupport/ea 9:00 - 17:00, lun-ven
Norvegia +47 23 50 0097 http://www.usr.com/emailsupport/ea 9:00 - 17:00, lun-ven
Polonia http://www.usr.com/emailsupport/pl 8:00 - 18:00, lun-ven
Portogallo +351 (0)21 415 4034 http://www.usr.com/emailsupport/pt 9:00 - 17:00, lun-ven
Spagna 902 117 964 http://www.usr.com/emailsupport/es 9:00 - 17:00, lun-ven
Svezia +46 (0) 77 128 1020 http://www.usr.com/emailsupport/ea 9:00 - 17:00, lun-ven
Svizzera +0848 840 200 http://www.usr.com/emailsupport/de 9:00 - 17:00, lun-ven
Regno Unito 0870 844 4546 http://www.usr.com/emailsupport/uk 9:00 – 17:00, lun-ven
Per informazioni aggiornate su come contattare l'assistenza tecnica, visitare il sito Web:
http://www.usr.com/support
Per ottenere informazioni su conformità e garanzia, consultare la guida utente sul CD-ROM di installazione.
Numero modello Numero di serie
USR5421

69
Si desea obtener más información acerca de la solución de problemas o sobre las opciones
avanzadas de configuración inalámbrica, consulte la guía del usuario del CD de instalación o
visite www.usr.com/support.
Asistencia técnica adicional
Nota: El número de su modelo es 5421. Encontrará el número de serie en la etiqueta del Wireless MAXg
USB Adapter y en el lateral de la caja. Anótelo. Si alguna vez tiene que llamar a nuestro servicio de
asistencia técnica, necesitará este número para que le atiendan.
1. Consulte la guía del usuario del CD de instalación.
Encontrará más información sobre la configuración y la solución de averías complejas en la guía del usuario
del CD de instalación.
2. Consulte la sección de asistencia técnica del sitio Web de U.S Robotics: www.usr.com.
La mayoría de los problemas que experimentan los usuarios aparecen en las páginas de preguntas más
frecuentes y de resolución de problemas del producto correspondiente.
3. Si quiere plantear alguna duda al equipo de asistencia técnica, rellene el formulario en línea que encontrará
en http://www.usrcom/emailsupport .
4. Llame al servicio de asistencia técnica de U.S. Robotics.
País Teléfono Internet Horario de asistencia
Estados Unidos y Canadá (888) 216-2850 http://www.usr.com/emailsupport 9:00 - 17:00, Lun. - Vier.
Austria 07 110 900 116 http://www.usr.com/emailsupport/de 9:00 - 17:00, Lun. - Vier.
Bélgica (flamenco) +32 (0)70 233 545 http://www.usr.com/emailsupport/ea 9:00 - 17:00, Lun. - Vier.
Bélgica (francés) +32 (0)70 233 546 http://www.usr.com/emailsupport/ea 9:00 - 17:00, Lun. - Vier.
Dinamarca +45 7010 4030 http://www.usr.com/emailsupport/uk 9:00 - 17:00, Lun - Vier.
Finlandia +358 98 171 0015 http://www.usr.com/emailsupport/ea 9:00 - 17:00, Lun. - Vier.
Francia 082 507 0693 http://www.usr.com/emailsupport/fr 9:00 - 17:00, Lun. - Vier.
Alemania 01805671548 http://www.usr.com/emailsupport/de 9:00 - 17:00, Lun. - Vier.
Hungría 01805671548 http://www.usr.com/emailsupport/hu 9:00 - 17:00, Lun. - Vier.
Irlanda +44 870 844 4546 http://www.usr.com/emailsupport/uk 9:00 - 17:00, Lun. - Vier.
Italia 848 80 9903 http://www.usr.com/emailsupport/it 9:00 - 17:00, Lun. - Vier.
Luxemburgo +352 342 080 8318 http://www.usr.com/emailsupport/bn 9:00 - 17:00, Lun. - Vier.
Oriente Medio/África +44 870 844 4546 http://www.usr.com/emailsupport/me 9:00 - 17:00, Lun. - Vier.
Países Bajos 0900 20 25 857 http://www.usr.com/emailsupport/ea 9:00 - 17:00, Lun. - Vier.
Noruega +47 23 50 0097 http://www.usr.com/emailsupport/ea 9:00 - 17:00, Lun. - Vier.
Polonia http://www.usr.com/emailsupport/pl 8:00 –18:00, Lun. - Vier.
Portugal +351 (0)21 415 4034 http://www.usr.com/emailsupport/pt 9:00 - 17:00, Lun. - Vier.
España 902 117 964 http://www.usr.com/emailsupport/es 9:00 - 17:00, Lun. - Vier.
Suecia +46 (0) 77 128 1020 http://www.usr.com/emailsupport/ea 9:00 - 17:00, Lun. - Vier.
Suiza +0848 840 200 http://www.usr.com/emailsupport/de 9:00 - 17:00, Lun. - Vier.
Reino Unido 0870 844 4546 http://www.usr.com/emailsupport/uk 9:00 - 17:00, Lun. - Vier.
Si desea recibir información actualizada sobre los servicios de asistencia, visite el sitio Web
http://www.usr.com/support.
La guía del usuario que se encuentra en el CD de instalación contiene información sobre las condiciones de la
garantía y la adecuación a las normas del sector.
Número de modelo Número de serie
USR5421

83
Extra ondersteuning
Opmerking: uw modelnummer is 5421. U vindt uw serienummer op het label van de Wireless MAXg
USB Adapter en op de zijkant van de verpakking. Noteer uw serienummer. U hebt dit nummer nodig
wanneer u contact opneemt met onze technische ondersteuning.
1. Ga naar de gebruikershandleiding op de installatie-cd.
In de gebruikershandleiding op de installatie-cd vindt u meer informatie over technische ondersteuning en
problemen oplossen.
2. Ga naar het gedeelte Support van de website van U.S Robotics op www.usr.com
De meest voorkomende problemen waar gebruikers mee te maken krijgen, worden besproken in de
gedeelten Veelgestelde vragen en Problemen oplossen voor uw product.
3. Gebruik een on line-formulier op http://www.usrcom/emailsupport om ons uw technische vraag toe te
sturen.
4. Neem contact op met de afdeling technische ondersteuning van U.S. Robotics.
Land Telefoonnummer On line Openingstijden
Verenigde Staten
en Canada (888) 216-2850 http://www.usr.com/emailsupport 9.00 - 17.00 uur, maandag tot vrijdag CST
Oostenrijk 07 110 900 116 http://www.usr.com/emailsupport/de 9.00 - 17.00 uur, maandag tot vrijdag
België (Vlaams) +32 (0)70 233 545 http://www.usr.com/emailsupport/ea 9.00 - 17.00 uur, maandag tot vrijdag
België (Frans) +32 (0)70 233 546 http://www.usr.com/emailsupport/ea 9.00 - 17.00 uur, maandag tot vrijdag
Denemarken +45 7010 4030 http://www.usr.com/emailsupport/uk 9.00 - 17.00 uur, maandag tot vrijdag
Finland +358 98 171 0015 http://www.usr.com/emailsupport/ea 9.00 - 17.00 uur, maandag tot vrijdag
Frankrijk 082 507 0693 http://www.usr.com/emailsupport/fr 9.00 - 17.00 uur, maandag tot vrijdag
Duitsland 01805671548 http://www.usr.com/emailsupport/de 9.00 - 17.00 uur, maandag tot vrijdag
Hongarije 01805671548 http://www.usr.com/emailsupport/hu 9.00 - 17.00 uur, maandag tot vrijdag
Ierland +44 870 844 4546 http://www.usr.com/emailsupport/uk 9.00 - 18.00 uur, maandag tot vrijdag
Italië 848 80 9903 http://www.usr.com/emailsupport/it 9.00 - 17.00 uur, maandag tot vrijdag
Luxemburg +352 342 080 8318 http://www.usr.com/emailsupport/bn 9.00 - 17.00 uur, maandag tot vrijdag
Midden-Oosten/Afrika +44 870 844 4546 http://www.usr.com/emailsupport/uk 9.00 - 17.00 uur, maandag tot vrijdag
Nederland 0900 20 25 857 http://www.usr.com/emailsupport/ea 9.00 - 17.00 uur, maandag tot vrijdag
Noorwegen +47 23 50 0097 http://www.usr.com/emailsupport/ea 9.00 - 17.00 uur, maandag tot vrijdag
Polen http://www.usr.com/emailsupport/pl 8.00 - 18.00 uur, maandag tot vrijdag
Portugal +351 (0)21 415 4034 http://www.usr.com/emailsupport/pt 9.00 - 17.00 uur, maandag tot vrijdag
Spanje 902 117 964 http://www.usr.com/emailsupport/es 9.00 - 17.00 uur, maandag tot vrijdag
Zweden +46 (0) 77 128 1020 http://www.usr.com/emailsupport/ea 9.00 -17.00 uur, maandag tot vrijdag
Zwitserland 0848 840 200 http://www.usr.com/emailsupport/de 9.00 - 17.00 uur, maandag tot vrijdag
Groot-Brittannië 0870 844 4546 http://www.usr.com/emailsupport/uk 9.00 - 17.00 uur, maandag tot vrijdag
Informatie over actuele contactgegevens vindt u op de website: http://www.usr.com/support
Informatie over reglementen en garantie staat in de Gebruikershandleiding op de installatie-cd.
Modelnummer Serienummer
USR5421

Printed in Taiwan.
/