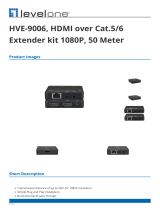GETTING THE BEST RESULTS
Many factors influence the quality and reliability of an HDMI® signal distribution
installation. The following are the main factors to consider, and basic precautions
that will ensure the best possible performance.
1. Dedicated network.
The HVE-650/660 Series is designed to operate on a dedicated Gigabit Ethernet
network, not to be combined with other network traffic or with access to the internet.
2. Resolution tracking.
Set up the source to output the best resolution that all TVs are capable of displaying.
The HVE-650/660 Series supports 720p and 1080p. If some TVs in the network are
not capable of accepting 1080p, the higher resolution sets may not be shown to their
best advantage.
3. Source resolution and video/sound quality.
Sources, such as satellite receivers or cable boxes, can output at low resolutions or
deliver extremely compressed video material, yielding poor results. Consider the
source when planning and troubleshooting your system.
4. Display devices.
The perceived quality of the video image depends heavily upon the type and quality
of the TVs or projectors used. High quality displays should be expected to produce a
noticeably better image.
5. Distance between the transmitter and the receiver.
Long distances are possible, but premium quality Cat 5e/6 cables are necessary for
the longest runs.
6. Source and TV connection cables.
Use short, premium HDMI cables; low quality cables are often unreliable. Always
use good strain relief methods or locking cables to prevent cables from becoming
loose over time.
7. Interference from nearby electrical devices
It can have an adverse effect on signal quality. For example, older computer
monitors often emit very high electromagnetic fields that can interfere with the
performance of nearby video equipment.