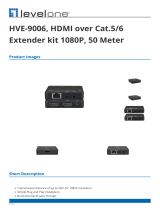● 4bits DIP switch can all be 0000 or any number when each row is in
different LAN (Ethernet switch) (Best fit in daisy-chain design)
● Please use Y cable of package provide to chain all hosts together through S0,
S1 port. The chaining sequence is important and is shown in the Figure. S1 is
the debug console port. S0 is the serial port originally used for RS232 over IP.
Remember to connect the last host back to the first host.
● An video splitter is needed to split video source and feed to all hosts.
● The first host (host_r0 in Figure 1) will play the role as control portal and
in charge of sending commands to the other hosts and clients. You
must only issue commands through the control portal when performing
video wall basic setup.
● The controller (PC) uses web browser(You can used Link Utility to press
TV Wall butter was the same do.) to link to control portal’s web UI. If you
don’t want to perform control through web interface.
Basic System C
on
ce
p
t:
1. HVE-6601 video wall solution is basically an extension of HVE-6601T/6601R’s
multicast mode.
2. To achieve better video quality and resolve picture tearing issue, we divide the
screen into rows. Each host in each row is responsible to capture the video
screen of the row it belongs to. The solution is so called “multi-host” solution.
“Single host” solution is also supported with drawbacks (lower video quality and
tearing).
3. To unify all kinds of video wall configuration, we take a system approach to
separate the video wall layout into position layout and screen layout. Position
layout means the physical position of each host and client. Every host and client
will be assigned a unique position ID during “Basic setup”. In Figure 1, the
position ID is indicated as r0c0, r1c2... Screen layout is used to tell
HVE-6601T/6601R how to display its screen. For example, as 2x2 or 3x3. After
“Basic setup” the position ID won’t change, so you can have a unique ID to
address a device (for example r0c1) and ask this device to change it screen
layout (for example from 3x3 to 2x2). In basic setup case, position layout equals
to screen layout, but not necessary to.
4. To follow the design concept of position layout and screen layout. User setup the
position layout and ID only once during “Basic setup”. Any changes after “basic
setup” should be performed in “advanced setup”, which select the control target
by position ID and perform the advanced controls like changing screen layout.
5. To simplify the process of video wall configuration, we design the “control portal”.
It is the first host of the first row of video wall. The control portal controls the other
hosts and clients through the RS232 close loop chain. By using RS232 chain,
hosts and clients can talk to each other even they are not in the same LAN.