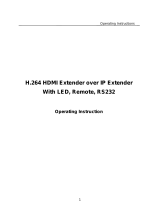Page is loading ...

1
4K HDMI+USB KVM Extender over IP / Fiber
Operation Instructions

2
Table of Contents
1. Introduction…………………………………………………………………...3
2. Features………………………………………………………………………3
3. Package Contents……………………………………………………..…….3
4. Specifications………………………………………………………………...4
5. Hardware Description…………………………………………….…………5
5.1 Transmitter……………………………………………………………..…..5
5.2 Receiver………………………………………………………………..…..6
5.3 Descriptions Buttons…………………………………………………..…..7
6. Installation…………………………………………………………………...11
6.1 Device Connection……………………………………………………….11
6.2 IP Configuration………………………………………………………..…14
7. Web User Interface Configuration………………………………………..17
7.1 System…………………………………………………………………….17
7.1.1 Version Information……………………………………………17
7.1.2 Update Firmware………………………………………………18
7.1.3 Utilities…………………………………………………………..19
7.1.4 Statistics………………………………………………………...20
7.2 Video Wall…………………………………………………………………21
7.2.1 Basic Setup……………………………………………………..21
7.2.2 Advanced Setup………………………………………………..25
7.3 Network ……………………………………………………………...……29
7.3.1 IP Setup…………………………………………………………29
7.3.2 Casting Mode…………………………………………………..30
7.4 Functions………………………………………………………………….31
7.4.1 IP Setup…………………………………………………………32
7.4.2 Casting Mode…………………………………………………..33
7.4.3 Serial over IP…………………………………………………..34
8. Broadcast Configuration Example………………………………………..35
8.1 Multicast…………………………………………………………………..35
8.2 Unicast……………. ……………………………………………………..35
8.3 Matrix………………………………………………………………………35
8.4 Video Wall…………………………………………………………………36
8.4.1 Basic Setup……………………………………………………..36
8.4.2 Advanced Setup………………………………………………..37
Warranty……………………………..…………………………………………….40

3
1. INTRODUCTION
The 4K HDMI & USB over IP Extender is a solution for audio, video and USB
signal extension via Local Area Network (LAN). It can be used as audio,
video and KVM extender over IP and applied to point to point,
point to multi-point, multi-point to multi-point and screen wall broadcast
system controlled by USB, RS232, IR and configured the 4K HDMI & USB
over IP Extender by web browser. An easy installation system built up with
Giga Ethernet switch which has IGMP function and CATx cable for extension
or broadcast.
2. FEATURES
4K UHD HDMI over IP extension
USB 2.0 over IP extension
RS232 bi-directional extension and RS232 control
4 bits switch for 16 stream channel selection
Support Dolby True HD, DTS-HD Master Audio
Support two way Wide Band IR extension (38khz-56khz)
Transmit over single Cat5e/6 cable up to 120m
Transmitter over Fiber Optical cable up to 60km (Single Mode)
Networking environment under Giga Ethernet switch and CAT5e cable
Point to point extension, Unicast, Multicast and Video Wall system (Max
8x16)
Output
video rotation
Output
video partial enlargement
HDCP 1.4 compliant
3. PACKAGE CONTENTS
1). Main Unit. HDMI Extender (Transmitter & Receiver)
2). 2x Power adapter DC 5V
3). 2x IR TX cables, 2x IR RX cables
4). 2x Phoenix plugs for RS232 cable termination
5). 8x screws
6). 4x detachable mounting ears
7). Operating Instruction manual

4
4. SPECIFICATION
Performance
Protocol TCP, UDP, RTSP, RTP, DHCP, IGMP, Multicast, IPV4
Support Video format 4K@30Hz, 1080p/1080i/720p/576p/576i/480p/480i
Support Audio format Audio Sample Rate 192kbps
HDCP Compliant
IR Frequency 38 -56 KHZ
RS232 Baud rate Default 115200bps, total 8 kinds optional
IP setting &Group ID setting
Default IP Automatic allocation
Group ID Group 00 ~ group 16
Request for Switch/Router Support IGMP, support DHCP
Connectors on Transmitter
Input 1xHDMI Female port, 1xUSB B type
Output 1x RJ45 output, 1x Fiber output
RS232 Phoenix RS232 port
IR 1x IR TX port; 1x IR RX port
Support 38K-56KHz
Connectors on Receiver
Input 1xRJ45 input, 1x Fiber input
Output 1x HDMI Female port, 2x USB A type
RS232 Phoenix RS232 port
IR 1x IR TX port; 1x IR RX port
Support 38K-56KHz
Environmental & Power Requirements
Operating temperature -5 to +35 ℃ (+23 to +95℉)
Operating Humidity Range 5 to 90%RH (No Condensation)
Power supply DC 5V
Power consumption Max 3 watt
Physical
Dimension TX: 160x103.2x30mm ; RX: 160x103.2x30mm
Net Weight TX: 472.8G ; RX:472.3G
Note1: Specifications are subject to change without notice. Mass and
dimensions are approximate.
Note2: When transmit over Fiber, 4Kx2K requires 3.125G module.

5
5. HARDWARE DESCRIPTION
5.1 Transmitter
1) Power input port 2) Power input indicator 3) USB
4) HDMI input 5) Ethernet port 6) Fiber Out
7) Indicator of status 8) IR-RX port 9) IR-TX port
10) RS232 port
11) Normal: For serial over IP;
Program: For serial control or getting the debug information
12) 4 bit Dip switch 13) Group Switch 14) Button 1 & 2
A. Green LED: Link LED, when the connection has established over
Cat5e/6 cable or Fiber cable, the Green LED will illuminate.
B. Yellow LED: When the yellow LED is blinking, it indicates the conne
ction has been established over Cat5e/6 cable.
When the green LED illuminates, it indicates the connection has bee
n established between transmitter and receiver over fiber cable.
After select the DIP switch, press “Group Switch” button for 1
second.
Please refer to 5.3.
4 bits DIP Switch:
Use 4bits DIP switch to select 16 groups ID (such as 0001, 0010, 0101
etc)

6
5.2 Receiver
1) Power input port 2) Power input indicator 3) USB
4) HDMI output 5) Ethernet port 6) Fiber In
7) Indicator of status 8) IR-RX port 9) IR-TX port
10) RS232 port
11) Normal: For serial over IP;
Program: For serial control or getting the debug information
12) 4 bit Dip switch 13) Group Switch 14) Button 1 & 2
A. Green LED: Link LED, when the connection has established over
Cat5e/6 cable or Fiber cable, the Green LED will illuminate.
B. Yellow LED: When the yellow LED is blinking, it indicates the conne
ction has been established over Cat5e/6 cable.
When the green LED illuminates, it indicates the connection has bee
n established between transmitter and receiver over fiber cable.
After select the DIP switch, press “Group Switch” button for 1
second.
Please refer to 5.3.
4 bits DIP Switch:
Use 4bits DIP switch to select 16 group ID (such as 0001, 0010, 0101 etc)

7
5.3 Descriptions Buttons:
(Host: Transmitter; Client: Receiver)
Button State for Unicast Mode: HDMI Extender:
Default Mode will be highlighted in GREEN
* Item will be described in Descriptions
Unicast Digital Button State
Transmitter Receiver
Button One : Button Two : Button One : Button Two :
Short Press Remote/Loopback* Video Mode/
Graphic Mode*
Link on : Link
Link off : Unlink
Video Mode/
Graphic Mode*
Long Press(3 sec) Snoop (on/off)* Anti-Dither
(1/2/off)*
N/A Anti-Dither
(1/2/off)*
Short Press when
Ethernet Link is Off
BYPASS BYPASS BYPASS BYPASS
Long Press when
Ethernet Link is Off
BYPASS Ethernet Jumbo Frame
(on/off)*
BYPASS Ethernet Jumbo Frame
(on/off)*
Long Press on Boot
(Press until Red LED
Blinking)
Engineering Mode* N/A Engineering Mode* N/A
Long Press on Boot
(Press until both Red LED
and Green LED Blinking)
Engineering Mode and
Reset to default*
N/A Engineering Mode and
Reset to default*
N/A

8
Descriptions:
Feature /Button Feature Descriptions
Remote/Loopback When System is all setup, short press this button will change between remote / local loopback
Snoop (on/off) When System is all setup and video is displayed at the client side. Long Press this button will for
the local loop back port to be enabled for Snooping feature.
Video Mode/ Graphic Mode User can select to change between Video Mode / Graphic Mode using this button. The button state
will be save to flash, and remember after rebooting.
Video Mode: FW will automatically trade-off between bandwidth and video quality to ensure
smooth video playing experience.
Graphic Mode: FW will fix the trade-off to ensure best graphic/text viewing experience.
Anti-Dither (1/2/off) Anti-Dithering Mode is design to work with ATI graphic cards that provide dithering output.
Dithering output is used to make coloring looks better than it's original color depth. It uses visual
transient to create a half-tone effect. However, this presents great difficulty for Video Compression
to maintain low bandwidth even if the source display seems static.
Currently, we only see Dithering Output with ATI graphic cards.
To resolve this issue, AST1500 provides Anti-dithering for 1 bit, 2 bit, or off.
If the source content does not generate dithering output and this feature is turn on. It will create a
blocking effect because Video Engine are unable to detect pixel changes. User can avoid this
issue by turning this feature to off.
Engineering Mode 1. Static IP: 192.168.0.88
2. User can connect to http://192.168.0.88 webpage for firmware update.
3. Firmware update file name will be:
Host: webfwh.bin
Client: webfwc.bin
Reset to Default 1. Reset Any changes in SPI flash setup flag.
2. Re-generate Random mac to avoid any possible MAC collision. After Reset to Default and
reboot cycle, a new random mac will be generated.
Ethernet Jumbo Frame 1. This feature is only available on AST1510 and above. AST1500 will be by pass this event.
2. Enable/Disable Ethernet jumbo frame.
3. If link LED is solid then jumbo is enabled. If link LED is blinking then jumbo is disabled.

9
Buttons that shall not be removed for this setup:
Depending on customer feature needs.
Example: If customer have loopback feature, than button one is required.
Button State for Multicast Mode: HDMI Extender:
Default Mode will be highlighted in GREEN
* Item will be described in Descriptions
Multicast Digital Button State
Transmitter Receiver
Button One:
Button Two:
Button One:
Button Two:
Short Press Remote/Loopback* Video Mode/
Graphic Mode*
Link on: Link
Link off: Unlink
Video Mode/
Graphic Mode*
Long Press (3 sec) Snoop (on/off)* Anti-Dither
(1/2/off)
USB Link (on/off) Anti-Dither
(1/2/off)*
Short Press when
Ethernet Link is Off
BYPASS BYPASS BYPASS BYPASS
Long Press when
Ethernet Link is Off
BYPASS Ethernet Jumbo Frame
(on/off)*
BYPASS Ethernet Jumbo Frame
(on/off)*
Long Press on Boot
(Press until Red LED Blinking)
Engineering Mode* Use Loopback EDID
(>A1.2)*
Engineering Mode* Update EDID*
Long Press on Boot
(Press until
Red LED and
Green LED Blinking)
Engineering Mode and
Reset to default*
N/A Engineering Mode
and
Reset to default*
N/A

10
Descriptions:
Feature /Button Feature Descriptions
Remote/Loopback When System is all setup, short press this button will change between remote / local loopback
Snoop (on/off) When System is all setup and video is displayed at the client side. Long Press this button will for the
local loop back port to be enabled for Snooping feature.
Video Mode/ Graphic Mode User can select to change between Video Mode / Graphic Mode using this button. The button state will
be save to flash, and remember after rebooting.
Video Mode: FW will automatically trade-off between bandwidth and video quality to ensure smooth
video playing experience.
Graphic Mode: FW will fix the trade-off to ensure best graphic/text viewing experience.
Anti-Dither (1/2/off) Anti-Dithering Mode is design to work with ATI graphic cards that provide dithering output. Dithering
output is used to make coloring looks better than it's original color depth. It uses visual transient to
create a half-tone effect. However, this presents great difficulty for Video Compression to maintain low
bandwidth even if the source display seems static.
Currently, we only see Dithering Output with ATI graphic cards.
To resolve this issue, AST1500 provides Anti-dithering for 1 bit, 2 bit, or off.
If the source content does not generate dithering output and this feature is turn on. It will create a
blocking effect because Video Engine are unable to detect pixel changes. User can avoid this issue by
turning this feature to off.
Use Loopback EDID(>A1.2) This feature should be consider with the client side "Update EDID" feature.
Update EDID "Use Loopback EDID" & "Update EDID" feature is used for Multicast Mode to select which monitor/TV
EDID is used for system wide EDID usage.
During multicast setup, there maybe monitor/TV that has lower resolution. For example, 1 monitor/TV
with 720p resolution with mostly 1080p solutions. Please select the monitor/TV with lowest resolution,
to ensure all can be displayed correctly.
For customer that are using 1 pair of Host/Client with Multicast mode, the end user must update EDID
correctly. If not, it will cause many compatibility issue.
Operation:
Once the button event is triggered correctly at the client side, when system is setup correctly for
Multicast. The selected EDID will be update to Host Side EEPROM (HU7).
The same operation applies for Loopback EDID.
In the system setup, the last EDID updated will stay in the EEPROM. If customer setup this button
even many times, the last one triggered will be applied.
USB Link (ON/OFF) This feature is used for USB with Multicast Mode setup.
The selected client can gain control by pressing USB Link, and release control by pressing USB Link
again.
Other clients can also gain control by pressing USB Link. The control will be transfer to whichever
client requests USB Link.
Engineering Mode 1. Static IP: 192.168.0.88
2. User can connect to http://192.168.0.88 webpage for firmware update.
3. Firmware update file name will be:
Host : webfwh.bin
Client : webfwc.bin
Reset to Default 1. Reset Any changes in SPI flash setup flag.
2. Re-generate Random mac to avoid any possible MAC collision. After Reset to Default and reboot
cycle, a new random mac will be generated.
Ethernet Jumbo Frame 1. This feature is only available on AST1510 and above. AST1500 will be by pass this event.
2. Enable/Disable Ethernet jumbo frame.
3. If link LED is solid then jumbo is enabled. If link LED is blinking then jumbo is disabled.

11
6. INSTALLATION
6.1 Device Connection
1. Check the power supply is unplugged.
2. Set up the group of the transmitter with the correspondent receiver for
signal extension and display.
3. Connect the Transmitter to video source with HDMI cable, and connect
Receiver to a monitor or display with HDMI cable.
4. Connect the USB cables from Transmitter to PC, and connect the USB
additional devices such as USB mouse, USB keyboard and USB pen drive to
Receiver.
5. Connect Transmitter and Receiver to the Ethernet switch with network
cable.
6. Power on the Transmitter, Receiver and all the connected devices.
7. Power on and activate all the connected devices.
8. Connect the IR extension cable with Transmitter and the IR receiver
cable with Receiver for remote control.
◆ Configuration

12
◆ Application Pattern
■ Unicast
■ Multicast
a. Video Distribution

13
b. Matrix Distribution
c. Billboard & Kiosk, PC to HDMI and USB Interactive Monitor

14
■ Screen Wall
6.2 IP Configuration
The 4K HDMI & USB Over IP Extender can configure via LAN in the same
subnet.
1. Assign a LAN IP address to the computer in the same subnet. The IP
address default of the Transmitter and Receiver is B class Networking:
169.254.xxx.xxx.
Figure 1. Internet Protocol (TCP/IP) Properties

15
2. Connect the TX and RX with the Ethernet switch, Then connect the PC with
the Ethernet switch.
Because this unit support DHCP, Different unit with different IP address of the
factory reset, so The first thing we need know the IP address of each unit.
There is two way to get the IP address
1) Via “Node List”
Open the “Node List “in the “Tool” file, Press twice the “Node_list.bat” to enter
the dialog box
Then we can see all the IP address of both the TX and RX show as bellow
black dialog box.
Remark: If the IP address with “Client”, It’s the IP address of the RX
If the IP address with “Gateway”, It’s the IP address the TX.

16
2) The second way.
Connect all devices with proper cables except video source, please refer to
Figure 2
Figure 2. Demonstrate the 4K HDMI & USB Over IP Extender
3) After activation, the device information including the Transmitter and
Receiver IP address will be shown in the lower right corner. Remember the
Transmitter and Receiver IP address on monitor screen and then plug HDMI
video source cable into Transmitter.
Figure 3. Device IP Indication

17
3. The administrator can input Transmitter or Receiver IP address
into address bar of web browser (Recommend the Google Chrome) to enter
the Extender Web UI.
If link success, administrator will see the Web UI as shown in Figure 4.
Figure4. Web User Interface
7. WEB USER INTERFACE CONFIGURATION
7.1 System
The relevant information of the connected extender and setting
7.1.1 [Version Information]
Indicating the firmware version and relevant information of the devices

18
7.1.2 [Update Firmware]
To update the firmware of the connected extender, please click on the [Select
File] to select the firmware and click on [Upload] to upload the firmware and
update accordingly.
Transmitter Firmware Update: please select [webfw.bin] to update
Receiver Firmware Update: please select [webfwc.bin] to update
It takes time to update the firmware. During the process of update, the Web
user interface shows the status as below diagram. The extender system
will reboot automatically after updating firmware. If it doesn’t reboot
automatically, please reboot to apply the new firmware manually.

19
7.1.3 [Utilities]
There are some functions
Factory Default: Click on to return to the factory default when
necessary
Reboot: Click on to reboot the extender system
Console API Command: Input Linux command for advanced setting

20
7.1.4 [Statistics]
Indicating the extender linking and working status
/