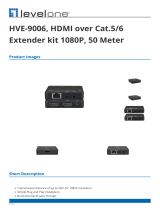LevelOne HVE-6501R User manual
- Category
- AV extenders
- Type
- User manual
This manual is also suitable for
LevelOne HVE-6501R is a high-performance HDMI over IP PoE receiver that allows you to distribute Full-HD digital content from multiple sources to more than 200 remote displays on a LAN. With support for Point-to-Point, Point-to-Multipoint, and Multipoint-to-Multipoint broadcasting, you can add more displays without overloading your network.
LevelOne HVE-6501R is a high-performance HDMI over IP PoE receiver that allows you to distribute Full-HD digital content from multiple sources to more than 200 remote displays on a LAN. With support for Point-to-Point, Point-to-Multipoint, and Multipoint-to-Multipoint broadcasting, you can add more displays without overloading your network.


















-
 1
1
-
 2
2
-
 3
3
-
 4
4
-
 5
5
-
 6
6
-
 7
7
-
 8
8
-
 9
9
-
 10
10
-
 11
11
-
 12
12
-
 13
13
-
 14
14
-
 15
15
-
 16
16
-
 17
17
-
 18
18
-
 19
19
LevelOne HVE-6501R User manual
- Category
- AV extenders
- Type
- User manual
- This manual is also suitable for
LevelOne HVE-6501R is a high-performance HDMI over IP PoE receiver that allows you to distribute Full-HD digital content from multiple sources to more than 200 remote displays on a LAN. With support for Point-to-Point, Point-to-Multipoint, and Multipoint-to-Multipoint broadcasting, you can add more displays without overloading your network.
Ask a question and I''ll find the answer in the document
Finding information in a document is now easier with AI
Related papers
-
LevelOne HVE-6601R User manual
-
LevelOne HVE-6501T Quick Installation Manual
-
LevelOne 150Mbps Wireless Outdoor PoE Access Point User manual
-
LevelOne WAB-6120 User manual
-
LevelOne HVE-6000 User manual
-
LevelOne HVE-6601R-V1 Datasheet
-
LevelOne HVE-0201-V1 Datasheet
-
LevelOne HVE-6601R User manual
-
LevelOne WAP-0008 Quick start guide
-
LevelOne HVE-0201 User manual
Other documents
-
 Foxun SX-EP37 Operation Instructions Manual
Foxun SX-EP37 Operation Instructions Manual
-
J-Tech Digital SX-EP37 User manual
-
 LINK-MI SX-EX57 User manual
LINK-MI SX-EX57 User manual
-
Equip HVE-9006 Operating instructions
-
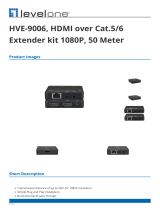 level one HVE-9006 User guide
level one HVE-9006 User guide
-
 ICP Global Pty UDP1000P Setup Manual
ICP Global Pty UDP1000P Setup Manual
-
Dentsply Sirona Purevac HVE SYSTEM KIT Operating instructions
-
HDTV Supply 4K PoE HDMI Over IP Splitter User manual
-
J-Tech Digital JTD-H264-N2N-T User manual
-
Smart-AVI DVX-4P-TXS User manual