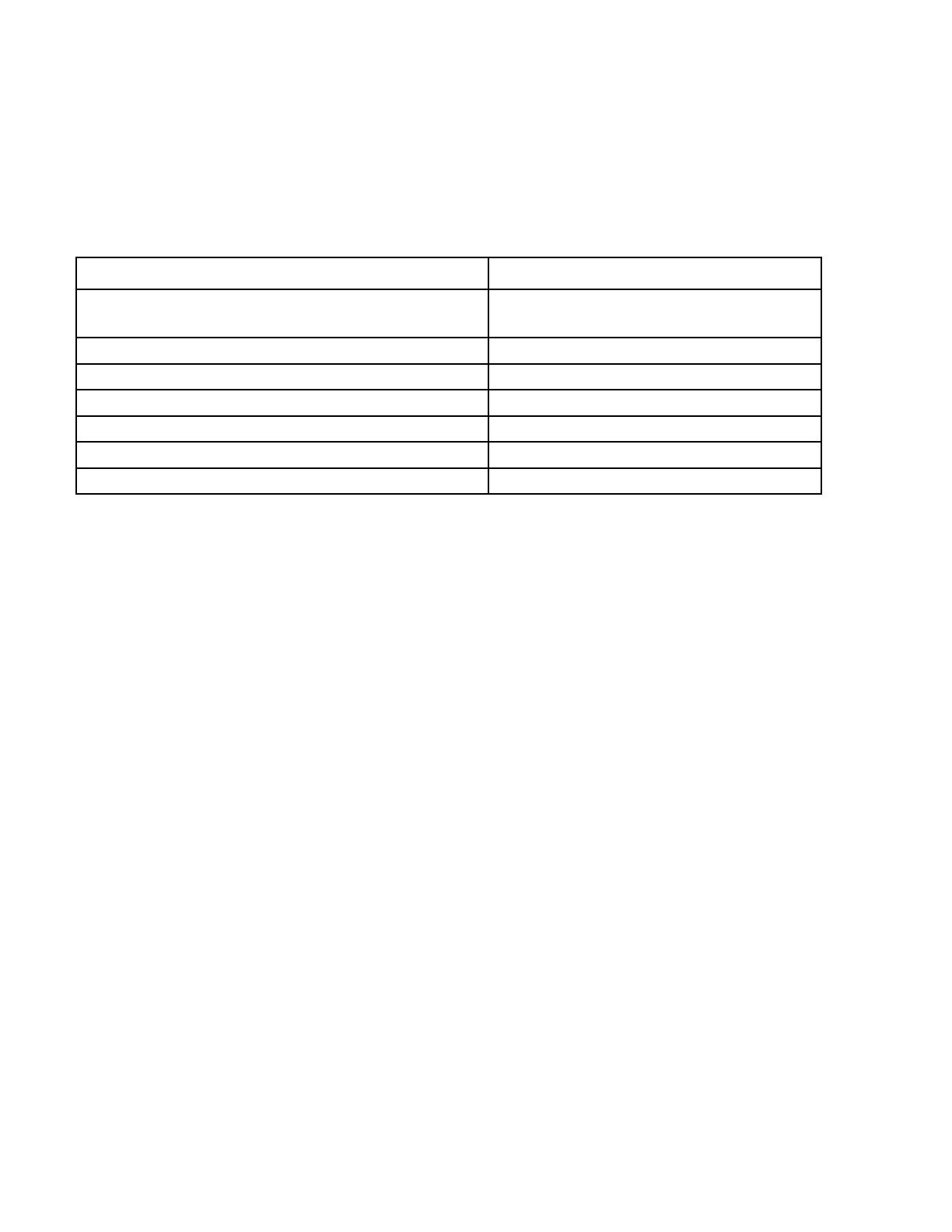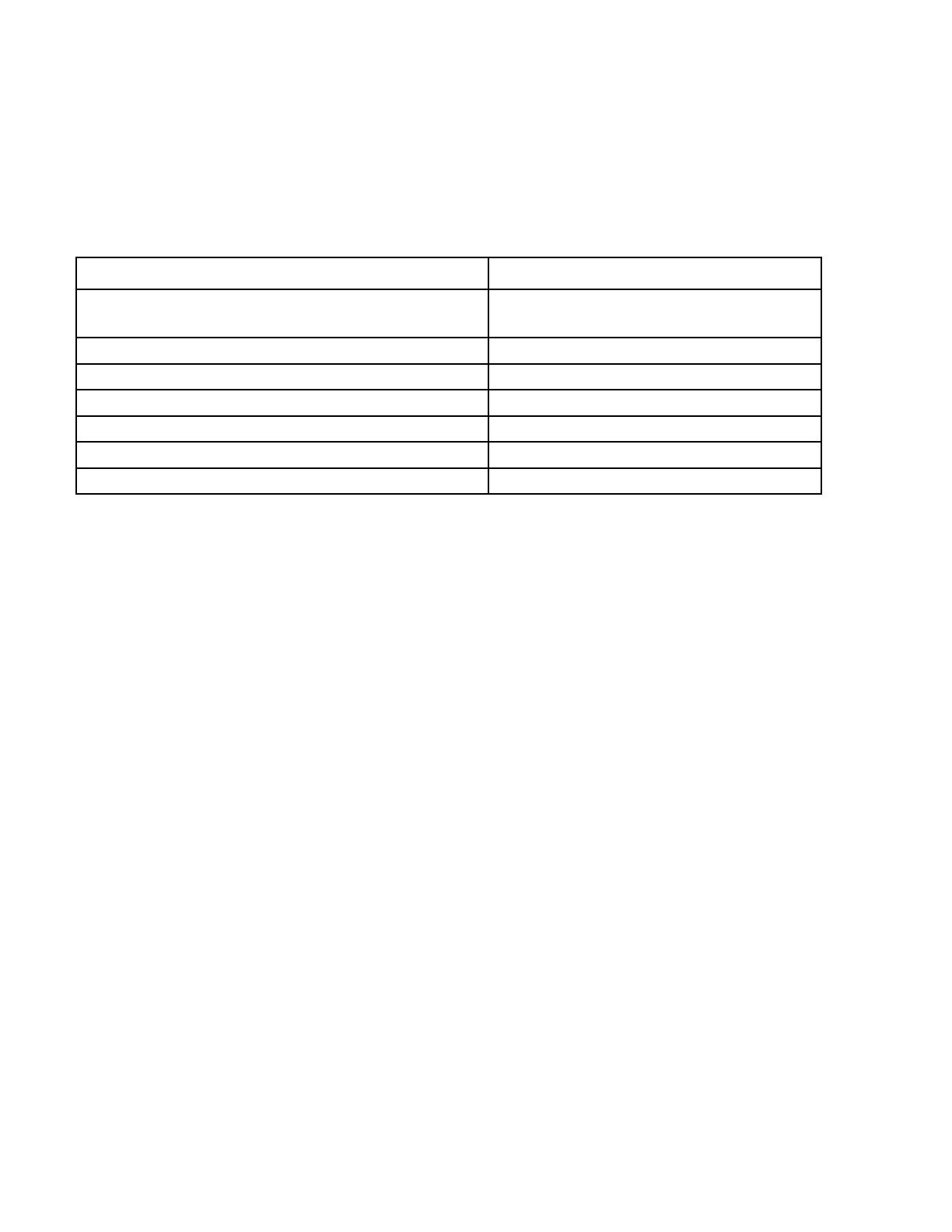
NKB, Reviewed Application Notes Page 3 of 12
AN10/06/11 ©2011 Avaya Inc. All Rights Reserved. B179SIPCMSM
2. Equipment and Software Validated
The following equipment and software were used for the configuration provided:
Hardware/Software Component
Communication Manager (with G450 Media
Gateway)
R015x.02.1.016.4/ R016x.00.1.510.1
Session Manager (S8800 Server)
System Manager (S8800 Server)
6.1.0 (6.1.0.0.7345-6.1.5.112)
3. Configuration of the Avaya B179 SIP Conference Telephone
Using the buttons on the B179 SIP Conference Phone, set the IP Address information for the phone
to be either a static IP address or to use DHCP. In this case a static IP Address was entered, and
VLAN 511 was used.
On the Phone select MENU then use the ▲and▼keys to the SETTINGS menu, then Click
OK (select key). In the SETTINGS menu (not shown) select ADVANCED, and enter the required
password. Navigate to the NETWORK menu, and then select IP. Set the IP Address to either DHCP
or STATIC. A dark box next to an entry indicates it is selected. If static, click OK and step through
the prompts to enter the IP Address, Mask, and Gateway for the endpoint, clicking OK after each
entry. At the end the NETWORK menu re-appears. If a VLAN is to be used, select ETHERNET,
followed by VLAN. Select ENABLE VLAN, enter the VLAN number to be used, followed by OK.
When done continue to press C until you reach the main menu, which time phone will reboot. At this
point the remaining configuration can be done via the web interface.