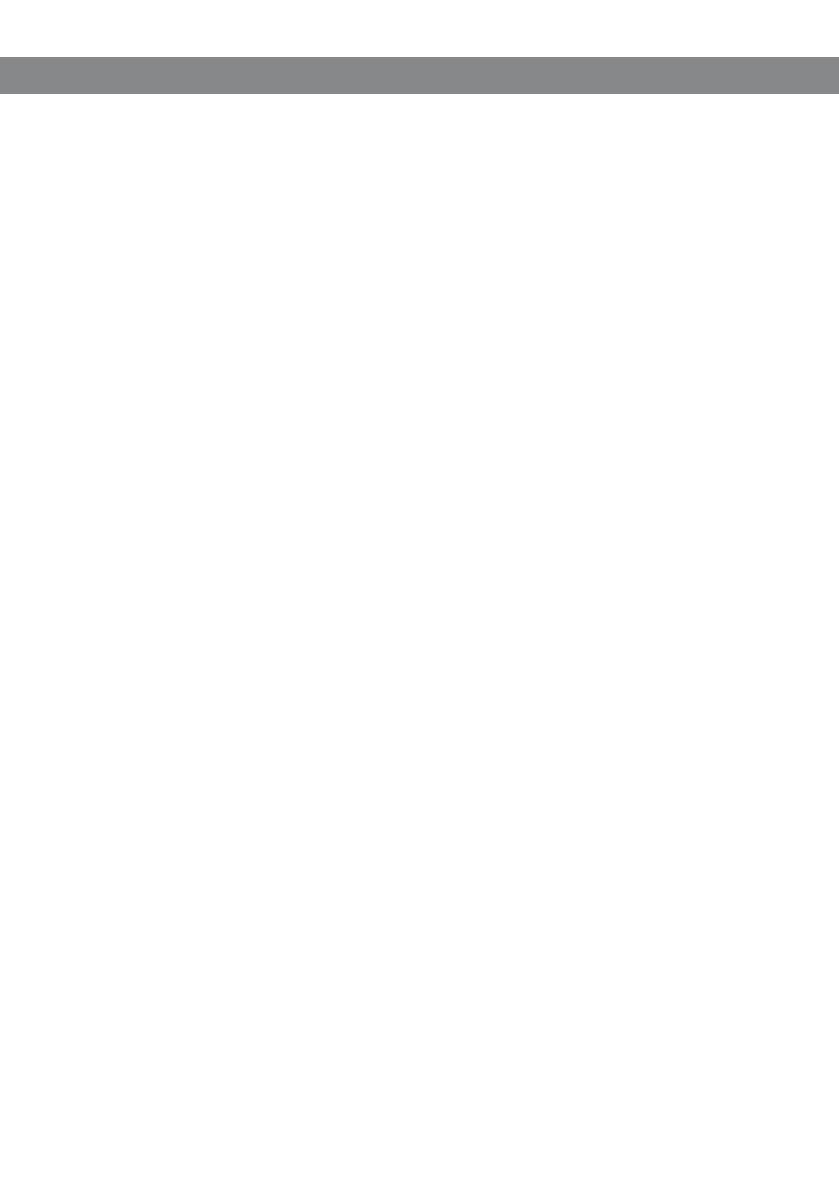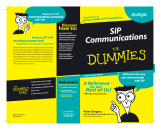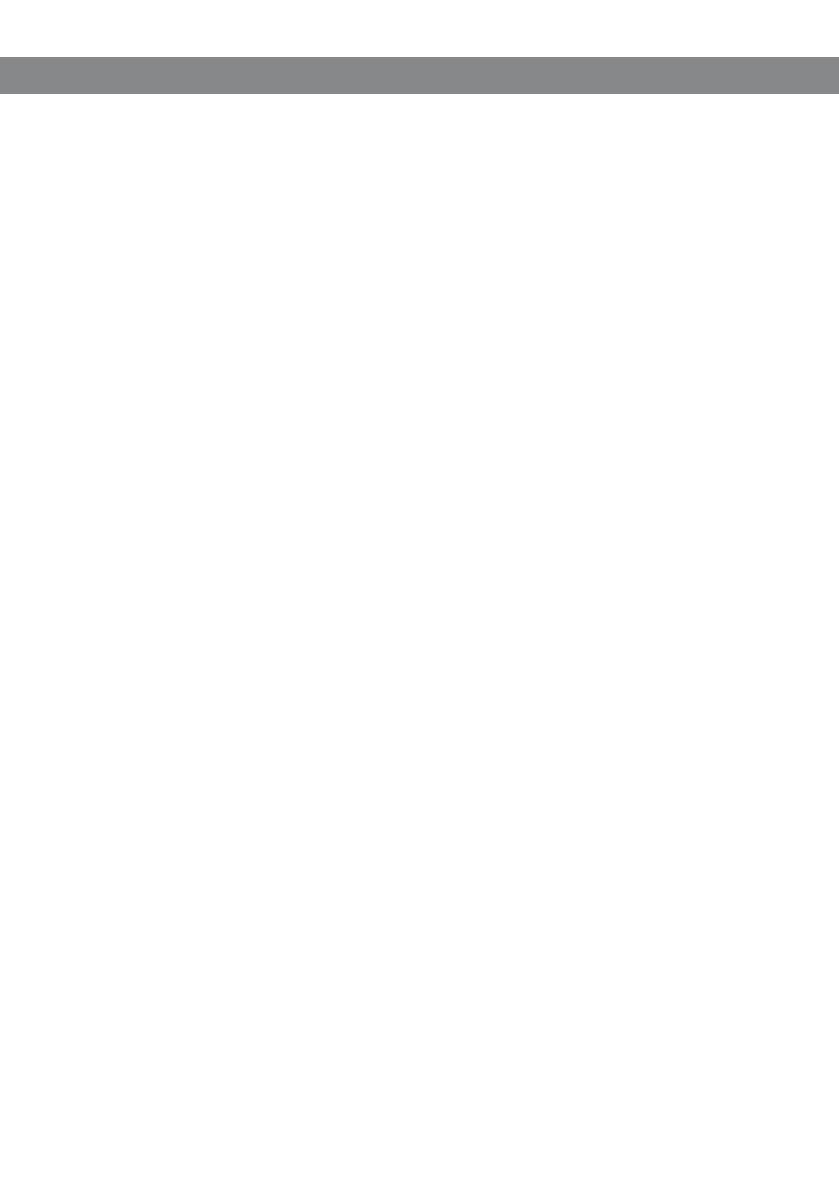
Avaya B179 SIP Conference Phone Installation and Administration Guide
3
any given time. A “Unit” means the unit on which Avaya, at its sole discretion, bases the pricing of its licenses
and can be, without limitation, an agent, port or user, an e-mail or voice mail account in the name of a person
or corporate function (e.g., webmaster or helpdesk), or a directory entry in the administrative database utilized
by the Software that permits one user to interface with the Software. Units may be linked to a specic, identi-
ed Server. CPU License (CP). End User may install and use each copy of the Software on a number of Servers
up to the number indicated by Avaya provided that the performance capacity of the Server(s) does not exceed
the performance capacity specied for the Software. End User may not re-install or operate the Software on
Server(s) with a larger performance capacity without Avaya’s prior consent and payment of an upgrade fee
Copyright
Except where expressly stated otherwise, no use should be made of materials on this site, the Documentation(s)
and Product(s) provided by Avaya. All content on this site, the documentation(s) and the product(s) provided by
Avaya including the selection, arrangement and design of the content is owned either by Avaya or its licensors
and is protected by copyright and other intellectual property laws including the sui generis rights relating to the
protection of databases. You may not modify, copy, reproduce, republish, upload, post, transmit or distribute in
any way any content, in whole or in part, including any code and software. Unauthorized reproduction, trans-
mission, dissemination, storage, and or use without the express written consent of Avaya can be a criminal, as
well as a civil, offense under the applicable law.
Third-party components
Certain software programs or portions thereof included in the Product may contain software distributed under
third party agreements (“Third Party Components”), which may contain terms that expand or limit rights to use
certain portions of the Product (“Third Party Terms”). Information regarding distributed Linux OS source code
(for those Products that have distributed the Linux OS source code), and identifying the copyright holders of
the Third Party Components and the Third Party Terms that apply to them is available on the Avaya Support
Web site: http://www.avaya.com/support/Copyright/.
Preventing toll fraud
“Toll fraud” is the unauthorized use of your telecommunications system by an unauthorized party (for example,
a person who is not a corporate employee, agent, subcontractor, or is not working on your company’s behalf).
Be aware that there can be a risk of toll fraud associated with your system and that, if toll fraud occurs, it can
result in substantial additional charges for your telecommunications services.
Avaya fraud intervention
If you suspect that you are being victimized by toll fraud and you need technical assistance or support, call
Technical Service Center Toll Fraud Intervention Hotline at +1-800-643-2353 for the United States and
Canada. For additional support telephone numbers, see the Avaya Support Web site: http://www.avaya.com/
support/. Suspected security vulnerabilities with Avaya products should be reported to Avaya by sending mail
to: securityalerts@avaya.com.
Trademarks
The trademarks, logos and service marks (“Marks”) displayed in this site, the documentation(s) and product(s)
provided by Avaya are the parties. Users are not permitted to use such Marks without prior written consent
from Avaya or such third party which may own the Mark. Nothing contained in this site, the documentation(s)
and product(s) should be construed as granting, by implication, estoppel, or otherwise, any license or right
in and to the Marks without the express written permission of Avaya or the applicable third party. Avaya is a
registered trademark of Avaya Inc. All other trademarks are the property of their respective owners.
Downloading documents
For the most current versions of documentation, see the Avaya Support Web site: http://www.avaya.com/
support
Contact Avaya Support
Avaya provides a telephone number for you to use to report problems or to ask questions about your product.
The support telephone number is 1-800-242-2121 in the United States. For additional support telephone
numbers, see the Avaya Web site: http://www.avaya.com/support
ABOUT THIS DOCUMENT