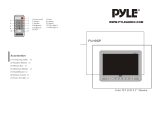Page is loading ...

Doc # INS-45MX-Series
Issue Date: 9/28/2011
Revision: E
Page 1 of 26
Prior to Using This Document: Videology reserves the right to modify the information in this
document as necessary and without notice. It is the user’s responsibility to be certain they possess the
most recent version of this document by going to www.videologyinc.com, searching for the model
number, and comparing revision letters on the respective document, located in the document’s footer.
For technical assistance with this product, please contact the supplier from whom the product was
purchased.
Videology Imaging Solutions, Inc. USA
Videology Imaging Solutions, B.V. Europe
37M Lark Industrial Parkway
Greenville, RI 02828
Tel: 401-949-5332
Fax: 401-949-5276
www.videologyinc.com
Neutronenlaan 4
NL-5405 NH Uden, Netherlands
Tel: +31 (0) 413-256261
Fax: +31 (0) 413-251712
www.videology.nl
User Manual for LCD Monitors
45M10-1 10.4” TFT
45M15 15” TFT
45M17 17” TFT
45M20-1 20” TFT
IMAGING SOLUTIONS INC.
Original Equipment Manufacturer

Doc # INS-45MX-Series
Issue Date: 9/28/2011
Revision: E
Page 2 of 26
Table of Contents
1. Document History .................................................................................................................... 3
2. Warning ................................................................................................................................. 3
3. Precautions ............................................................................................................................. 3
3.1. Safety ............................................................................................................................. 3
3.2. Installation ....................................................................................................................... 4
3.3. Cleaning .......................................................................................................................... 4
4. Federal Communications Commission (FCC) Statement ................................................................ 4
5. Features ................................................................................................................................. 5
5.1. 45M10-1 10.4” TFT ........................................................................................................... 5
5.2. 45M15 15” TFT ................................................................................................................. 5
5.3. 45M17 17” TFT ................................................................................................................. 5
5.4. 45M20-1 20” TFT .............................................................................................................. 5
6. Operating Instructions ............................................................................................................. 6
6.1. Control for 10”, 15” and 20” LCDs ....................................................................................... 6
6.2. Control for 17” LCD ........................................................................................................... 7
7. Connectors ............................................................................................................................. 8
7.1. 10.4” Monitor Back Panel ................................................................................................... 8
7.2. 17” Monitor Back Panel ...................................................................................................... 9
7.3. 15”, 20” Monitor Back Panel ............................................................................................. 10
8. OSD Architecture ................................................................................................................... 11
8.1. Video Function 10”, 15”, 20” ............................................................................................ 11
8.2. Video Function (PC Mode Only) 10”, 15”, 20” ..................................................................... 12
8.3. OSD Functions for 17” (45M17) ....................................................................................... 13
8.3.1. Source .................................................................................................................... 13
8.3.2. Item (Hot key, simple operation) ............................................................................... 13
8.3.3. OSD Menu ............................................................................................................... 13
8.4. Audio Function (10”, 15” 20”) ........................................................................................... 18
9. LCD Monitor Mounting Guide ................................................................................................... 19
9.1. Desktop Mount ............................................................................................................... 19
9.2. Wall / VESA mount .......................................................................................................... 19
10. Device Connectors .............................................................................................................. 20
11. Specifications .................................................................................................................... 22
12. Appendixes........................................................................................................................ 23
12.1. Troubleshooting .......................................................................................................... 23
12.2. Package Contents ........................................................................................................ 23
13. Remote Control .................................................................................................................. 24
13.1. Remote Control For 10”, 15”, 20” LCDs .......................................................................... 24
13.2. Remote Control for 17” LCD .......................................................................................... 25
14. Contact Information ........................................................................................................... 26

Doc # INS-45MX-Series
Issue Date: 9/28/2011
Revision: E
Page 3 of 26
1. Document History
2. Warning
TO REDUCE THE RISK OF FIRE OR ELECTRIC SHOCK:
DO NOT EXPOSE THIS PRODUCT TO RAIN OR MOISTURE.
DO NOT INSERT ANY METALLIC OBJECT THROUGH VENTILATION GRILLS.
CAUTION:
Explanation of Graphical Symbols
3. Precautions
3.1. Safety
Should any liquid or solid object fall into the cabinet, unplug the unit and have it checked by the qualified
personnel before operating it any further. Unplug the unit from the wall outlet if it is not going to be used
for several days or more. To disconnect the cord, pull it out by the plug. Never pull the cord itself. Allow
adequate air circulation to prevent internal heat built-up. Do not place the unit on surfaces (rugs,
blankets, etc.) or near materials (curtains, draperies) that may block the ventilation holes.
Revision
Issue Date
Reason
CN#
Rev A
09-21-2007
Initial release
05-0688
Rev B
07-24-2006
Added 45M10-1, removed 45M10
06-0153
Rev C
12-07-2007
Added 45M20
07-0228
Rev D
06/29/2010
Added 45M20DX
10-0102
Rev E
08/17/2011
New model for 17” monitor, all sections updated, removed
45M20DX
11-0101
The exclamation point within an equilateral triangle is intended to alert the
user to the presence of important operating and maintenance (servicing)
instructions in the literature accompanying the product.
The lightning flash with arrowhead symbol, within an equilateral triangle, is
intended to alert the user to the presence of non-insulated dangerous voltage
within the product's enclosure that may be of sufficient magnitude to
constitute a risk of electric shock to persons.

Doc # INS-45MX-Series
Issue Date: 9/28/2011
Revision: E
Page 4 of 26
3.2. Installation
Do not install the unit in an extremely hot or humid place or in a place subject to excessive dust or
mechanical vibration. The unit is not designed to be waterproof. Exposure to rain or water may damage
the unit.
3.3. Cleaning
Clean the unit with a slightly damp soft cloth. Use a mild household detergent. Never use strong solvents
such as thinner or benzine as they might damage the finish of the unit.
Retain the original carton and packing materials for safe transport of this unit in the future.
4. Federal Communications Commission (FCC) Statement
This Equipment has been tested and found to comply with the limits for a Class B digital device, pursuant
to Part 15 of the FCC rules. These limits are designed to provide reasonable protection against harmful
interference in a residential installation. This equipment generates, uses and can radiate radio frequency
energy and, if not installed and used in accordance with the instructions, may cause harmful interference
to radio communications. However, there is no guarantee that interference will not occur in a particular
installation. If this equipment does cause harmful interference to radio or television reception, which can
be determined by turning the equipment off and on, the user is encouraged to try to correct the
interference by one or more of the following measures:
Reorient or relocate the receiving antenna.
Increase the separation between the equipment and receiver.
Connect the equipment into an outlet on a circuit different from that to which the receiver is
connected.
Consult the dealer or an experienced radio/TV technician for help.
You are cautioned that changes or modifications not expressly approved by that party responsible for
compliance could void your authority to operate the equipment.
This device complies with Part 15 FCC Rules. Operation is subject to the
following two conditions:
(1) This device may not cause harmful interference.
(2) This device must accept any interference received including interference
that may cause undesired performance.

Doc # INS-45MX-Series
Issue Date: 9/28/2011
Revision: E
Page 5 of 26
5. Features
5.1. 45M10-1 10.4” TFT
NTSC/ PAL Auto Selectable
IR Remote Control Enabled
Inputs/Outputs: 2 BNC Composite Video, S-Video, 2CH Audio (RCA) & PC IN
Auto Termination 75 Ohms
VESA Standard Bracket & Desktop Mount
Easy OSD Menu User Interface
Wall Mountable
5.2. 45M15 15” TFT
NTSC/ PAL Auto Selectable
2/4 H Adaptive Comb Filter For Y/C Separation
IR Remote Control Enabled
Inputs/Outputs: 2 BNC Composite Video, S-Video, 2CH Audio (RCA) & PC IN
Auto Termination 75 Ohms
VESA Standard Bracket & Desktop Mount
Easy OSD Menu User Interface
Wall Mountable
5.3. 45M17 17” TFT
NTSC/ PAL Auto Selectable
Ultra High Resolution (1280 x 1024 Pixels)
IR Remote Control Enabled
Inputs/Outputs: 1 BNC Composite Video, S-Video, 1CH Audio (RCA) & PC IN
Auto Termination 75 Ohms
VESA Standard Bracket & Desktop Mount
Easy OSD Menu User Interface
Wall Mountable
3D Comb Filter
3D De-interlace technology
PIP Control (only in PC/Video Mode)
Built-in Speakers
5.4. 45M20-1 20” TFT
NTSC/PAL Auto Selectable
450 cd/m2 Brightness
IR Remote Control Enabled
Inputs/Outputs: 2 BNC Composite Video, S-Video, 2CH Audio (RCA) & PC IN
Auto Termination 75 Ohms
VESA Standard Bracket & Desktop Mount
Easy OSD Menu User Interface
Wall Mountable

Doc # INS-45MX-Series
Issue Date: 9/28/2011
Revision: E
Page 6 of 26
6. Operating Instructions
6.1. Control for 10”, 15” and 20” LCDs
1. Power
Monitor power ON / OFF. At OFF mode, monitor will be at standby status
Green Light -- Power On
Red Light -- Standby mode
2. Adjust
Increase the value on the OSD menu or turn ON / OFF function
3. Adjust
Decrease the value on the OSD menu or turn ON / OFF function
4. Item
Chose sub menu from Audio / Video / Image
Press again to enter selected option
5. Menu
OSD menu ON / OFF control
6. Source
Select input signal from AV1, AV2, S-Video or PC
Note: Push “menu” and “up” to put into key-lock mode, and push again to unlock.
1
2
3
4
5
6
Figure 1. 10.4” LCD Monitor
Figure 2. 15”, 20” LCD Monitors

Doc # INS-45MX-Series
Issue Date: 9/28/2011
Revision: E
Page 7 of 26
6.2. Control for 17” LCD
1. Power
Monitor power ON / OFF. At OFF mode, monitor will be at standby status
Green Light -- Power On
Red Light -- Standby mode
2. Adjust
Increase the value on the OSD menu or turn ON / OFF function
3. Adjust
Decrease the value on the OSD menu or turn ON / OFF function
4. Item/Select
Choose sub menu Hot key selection for Brightness/ Contrast/ Backlight/ Sharpness/ Hue/ Color/
Volume
Press again to enter selected option
5. Menu/Function
OSD menu ON / OFF control
6. Source
SDE: Select input signal from AV1, S-Video or PC.
SHDE: Select input signal from AV1, AV2, S-Video, PC, HD.
Used as "Return/Exit" function in OSD menu
***Push “Menu” and “Up” into key-lock mode, and push again into unlock.***
Figure 3. 17” LCD Monitor

Doc # INS-45MX-Series
Issue Date: 9/28/2011
Revision: E
Page 8 of 26
7. Connectors
7.1. 10.4” Monitor Back Panel
Figure 1. 10.4” Back Panel
Note: Audio out is muted until video is present
Audio Connections
Audio 1
Audio 2
PC
√
AV1
√
AV2
√
S-Video
√
1 AUDIO 2 OUT
Audio looping outputs for AUDIO 2
2 AUDIO 2 IN
Stereo Audio Signal Input, this input is for
PC or Av2 or S-Video (refer to note below)
3 AUDIO 1 OUT
Audio looping outputs for AUDIO 1
4 AUDIO 1 IN
Stereo Audio Signal Input, this input is for
Av1 (refer to note below)
5 Y/C IN (S-Video)
Y/C separated signal input
6 VIDEO 2 OUT
Video looping output for VIDEO 2
7 VIDEO 2 IN
Composite signal Input for VIDEO 2
8 VIDEO 1 OUT
Video looping output for VIDEO 1
9 VIDEO 1 IN
Composite signal Input for VIDEO1
10 Regulated DC12V Power Input
11 Audio Live Out
12 PC VGA IN

Doc # INS-45MX-Series
Issue Date: 9/28/2011
Revision: E
Page 9 of 26
7.2. 17” Monitor Back Panel
Connection: SDE Series
IN
DC12V
AUDIO
IN
PC AUDIO
IN
PC
IN
Y/C
IN
VIDEO
IN
VIDEO
OUT
Figure 2. 17” Back Panel
1. Regulated DC12V Power Input
2. AUDIO R/L In
Audio Signal Input, this input is for Video and Y/C
3. PC AUDIO IN
4. PC IN
5. Y/C IN (S-Video)
6. Video IN/OUT
1
2
3
4
5
6

Doc # INS-45MX-Series
Issue Date: 9/28/2011
Revision: E
Page 10 of 26
7.3. 15”, 20” Monitor Back Panel
Figure 3. 15”, 20” Back Panel
Note: Audio out is muted until video is present
Audio Connections
Audio 1
Audio 2
PC
√
AV1
√
AV2
√
S-Video
√
2,4 AUDIO 2 IN (L/R)
Stereo Audio Signal Input, this input is for PC
or Av2 or S-Video (refer to note below)
1,3 AUDIO 2 OUT (L/R)
Audio looping outputs for AUDIO 2
6,8 AUDIO 1 IN (L/R)
Stereo Audio Signal Input, this input is for Av1
(refer to note below)
5,7 AUDIO 1 OUT (L/R)
Audio looping outputs for AUDIO 1
9 Y/C IN (S-Video)
Y/C separated signal input
10 Y/C OUT (S-Video)
Y/C separated signal looping output
11 VIDEO 2 OUT
Video looping output for VIDEO 2
12 VIDEO 2 IN
Composite signal Input for VIDEO 2
13 VIDEO 1 OUT
Video looping output for VIDEO 1
14 VIDEO 1 IN
Composite signal Input for VIDEO1
15 Regulated DC12V Power Input (500mA)
16 External Speakers Out
Stereo L/R, 2w x 2w/8 ohms
Mutes internal speakers
17 PC VGA IN

Doc # INS-45MX-Series
Issue Date: 9/28/2011
Revision: E
Page 11 of 26
8. OSD Architecture
8.1. Video Function 10”, 15”, 20”
Press SOURCE to select a video input:
Press the MENU button to bring up the OSD Menu.
Press again to select VIDEO, then press
ITEM twice to enter submenu.
As shown, press keys to adjust selection.
Figure 4. Example
Note: In remote control, press key to adjust.
(After adjustment, the monitor will store new settings)
Contrast
Permits adjustment for contrast between light or dark areas of the picture.
Brightness
Adjusts the overall picture shade and brightness. Tip: Use the Brightness to make details in the dark areas
of the picture to be just visible, and Contrast to brighten the picture without causing video noise and
foreheads to turn white.
Color
Adds color to the black and white picture content (of a color signal), and is usually set for viewer's
preference in color saturation.
TINT
Adjusts the colors on the screen. Reds and yellows are most noticeable. Tint also sets for pleasing facial
tones. Note: Appears in NTSC mode only.
Sharpness
Sets the desired sharpening enhancement to the picture.
Video
Contrast
Brightness
Color
Tint
Sharpness
Menu
Sub-Menu
3D Comb
(45M20DX)

Doc # INS-45MX-Series
Issue Date: 9/28/2011
Revision: E
Page 12 of 26
8.2. Video Function (PC Mode Only) 10”, 15”, 20”
Press SOURCE to select a image input:
Press the MENU button to bring up the
OSD Menu.
Press again to select IMAGE, then press
ITEM twice to enter submenu.
As shown, press keys to adjust selection.
Note: In remote control, press key to adjust.
(After adjustment, the monitor will store new settings)
Auto
Auto detect screen detail data, such as clock and phase.
Contrast
Permits adjustment for contrast between light and dark areas
of the picture.
Brightness
Adjusts the overall picture shade and brightness.
Tip: Use the Brightness to make details in the dark areas of the picture to be just visible, and Contrast to
brighten the picture without causing video noise and foreheads to turn white.
H-Position
Allows adjustment for the horizontal position.
V-Position
Allows adjustment for the vertical position.
Clock
Is used to adjust to the best picture quality. It adjusts the number of the clock pixels across one timeline.
Therefore it can affect the picture’s position and size.
Note: Improper adjustment will caused image failure.
Phase
Is used to adjust to the best picture quality. It adjusts the sampling phase across one pixel at a time.
When the phase is not adjusted properly, the picture will be unclear. Therefore this value should be
carefully adjusted.
Note: Improper adjustment will caused image failure.
Recall
Sets the monitor to the original factory setting.
Menu
Sub-Menu
Image
Contrast
Brightness
H-Position
V-Position
Clock
Auto
Phase
Recall

Doc # INS-45MX-Series
Issue Date: 9/28/2011
Revision: E
Page 13 of 26
8.3. OSD Functions for 17” (45M17)
8.3.1. Source
Push <Source>button to selection the channel.
SDE series: AV/SVIDEO/PC
SHDE series: AV1/AV2/SVIDEO/PC/HD
8.3.2. Item (Hot key, simple operation)
Use < Item > button as hot key to call out Adjust bar. Then use +/- button to increase/decrease the
menu bar. (Brightness/Contrast/Backlight/Sharpness/Hue/Color /Volume)
8.3.3. OSD Menu
Push <Menu>button to display the Main menu.
Main menu includes (Picture), (Sound), (PIP), (Display), (Function) and (Exit) 6 categories.
Use Select (▲▼) button to select the function category to be adjusted.
Push the Menu/
OK
button to enter the selected category.
8.3.3.1. PICTURE
(Mode: AV, S-VIDEO, HD) (Mode: PC D-Sub)
(Color Temp.)
Use Select (▲▼) button to select the item to be adjusted.
Push <Menu> to confirm the selected item;
Use Select (▲▼) button to adjust and then push <Source> button to return.

Doc # INS-45MX-Series
Issue Date: 9/28/2011
Revision: E
Page 14 of 26
8.3.3.2. SOUND
Use Select (▲▼) button to select the item to be adjusted. Push
Menu
to confirm the selected item, use
Select (▲▼)
button to adjust and then push <Source> button to return.
MENU
FUNCTION
MODE
Sound Mode
Use
Select
(▲)
(
▼
)
button to select
Theater//Music/News/Original/User 5
kinds of modes
all
Bass
Use
Select
(▲)
(
▼
)
button to adjust the Bass
all
Treble
Use
Select
(▲)
(
▼
)
button to adjust the Treble
all
Balance
Use
Select
(▲)
(
▼
)
button to adjust the left / right balance
all
Speaker Enhance
Use
Select
(▲)
(
▼
)
button to select On/Off
all
MENU
FUNCTION
MODE
Brightness
Use Select (▲▼)
button to increase/decrease the screen brightness.
all
Contrast
Use Select (▲▼)
button to increase/decrease the screen contrast.
all
Back light
Use Select (▲▼)
button to increase/decrease the screen backlight.
all
Sharpness
Use Select (▲▼)
button to adjust the sharpness of the image.
AV/S-video/HD
Hue
Use Select (▲▼)
button to adjust the hue of the image.
AV/S-video/HD
Color
Use Select (▲▼)
button to increase/decrease the image color
saturation.
AV/S-video/HD
Color Temp
Use Select (▲▼)
button to select the desired color temperature.
There are Normal / Warmer / Warm / Cool / Cooler / User 6
modes. In User mode, push <MENU> button to enter and adjust the
Red/Green/Blue color separately.
all

Doc # INS-45MX-Series
Issue Date: 9/28/2011
Revision: E
Page 15 of 26
8.3.3.3. PIP
Use Select (▲▼) button to select the item to be adjusted. Push
Menu
to confirm the selected item, use
Select (▲▼)
button to adjust and then push <Source> button to return.
MENU
FUNCTION
PIP Source
Use Select (▲▼) button to select the source of sub-picture.
PIP Size
Use Select (▲▼) button to select the size of sub-picture Small/Medium/Large/1+1/Off. Off
means PIP function is turned off.
PIP Swap
Push <MENU> button to switch the main picture and sub-picture. (This function works only
when sub-picture exists )
PIP Position
Use Select (▲▼) button to select the position of sub-picture(0~5)
4 corners and center.(This function works only when sub-picture exists)
8.3.3.4. Display
Use Select (▲▼) button to select the item to be adjusted. Push
Menu
to confirm the selected item , use
Select (▲▼)
button to adjust and then push <Source> button to return.
(Mode: AV, S-VIDEO, HD) (Mode: PC D-Sub)
MENU
FUNCTION
MODE
H. Position
Use Select (▲▼) button to adjust the horizontal position of the image.
all
V. Position
Use Select (▲▼) button to adjust the vertical position of the image.
all
Image Ratio
Use Select (▲▼) button to select the image ratio.
PC mode : 4:3/16:9
AV/S-VIDEO mode : 4:3/16:9/14:9/Movie/Panorama
all
Image
Optimize
Push <MENU> button to enter the sub-menu and use Select (▲▼) button to
adjust/select
all
Phase
Use Select (▲▼) button to increase/decrease the noise on the screen.
PC
Clock
Use Select (▲▼) button to increase/decrease the snowflake noise on the screen.
PC
Auto Adjust
Push <MENU> button to adjust the best image.
PC

Doc # INS-45MX-Series
Issue Date: 9/28/2011
Revision: E
Page 16 of 26
Image Optimize
(Mode: AV, S-VIDEO, HD) (Mode: PC D-Sub)
MENU
FUNCTION
MODE
MADI
Use Select (▲▼) button to select Auto/Off/Standard 3 kinds of modes.
all
DCDI
Use Select (▲▼) button to select On/Off.
all
CCS
Use Select (▲▼) button to select Auto/Off/Standard 3 kinds of modes.
all
DNR
Use Select (▲▼) button to select Low/ Medium/ High/ Off
4 kinds of modes.
AV/S-
video/HD
Auto Color
Push <MENU> button to adjust the best image color.
PC
8.3.3.5. Function
Use Select (▲▼) button to select the item to be adjusted. Push
MENU
to confirm the selected item,
Use Select (▲▼) button to adjust and then push <Source> button to return.
MENU
FUNCTION
MODE
OSD Language
Use Select (▲▼)button to select the desired language.
all
OSD Time
Use Select (▲▼) button to increase/decrease the OSD display time.
all
OSD Blend
Use Select (▲▼) button to increase/decrease the transparent degree of
the OSD display.
all
Sleep Time
Use Select (▲▼) button to select the automatic turn off time.
Off/10/20/30/60/90/120/150/180 Min.
all
Image Auto Move
Use Select (▲▼) button to select the image move time.
Off/30/60/90/120/180 Min.
all
Reset
Push <MENU> button to return to factory default setting.
all

Doc # INS-45MX-Series
Issue Date: 9/28/2011
Revision: E
Page 17 of 26
8.3.3.6. Exit
Push <MENU>to exit the OSD menu.

Doc # INS-45MX-Series
Issue Date: 9/28/2011
Revision: E
Page 18 of 26
8.4. Audio Function (10”, 15” 20”)
Press the MENU button to bring up the OSD Menu.
Press again to select AUDIO, then press ITEM twice to enter submenu.
As shown, press keys to adjust selection.
Figure 5. Example
Note: In remote control, press key to adjust.
(After adjustment, the monitor will store new settings)
Volume
Controls built-in as well as external speakers output volume.
Note: Volume control can also be adjusted by hot key. (Remote Operation)
Balance (Not available on 10.4” Monitor)
Controls built-in speakers output volume.
Treble
Audio treble adjustment.
Bass
Audio bass adjustment. Will not affect internal speakers. Bass adjustment is dependant on external
speaker response.
Note: Audio is muted without accompanying video input.
Menu
Sub-Menu
Audio
Volume
Bass
Treble
Balance
(Not available on
10.4” Monitor)

Doc # INS-45MX-Series
Issue Date: 9/28/2011
Revision: E
Page 19 of 26
9. LCD Monitor Mounting Guide
9.1. Desktop Mount
Adjust the viewing angle of LCD to fit the most comfortable monitoring status.
Figure 6.
9.2. Wall / VESA mount
Please follow the fix-hole size on back panel to install the LCD to the wall directly, or use a VESA mount.
Figure 7.
VESA Mount
Wall Mounts

Doc # INS-45MX-Series
Issue Date: 9/28/2011
Revision: E
Page 20 of 26
10. Device Connectors
Figure 8. LCD Connectors
a) Connect PC to Monitor through VGA connector as shown in the above picture
See Table 1 for support resolutions.
b) Connect External device such as DVD or Game Player to Monitor as shown in the above picture
c) Connect CCD Camera 1 and 2 to Monitor through Video Input 1 and 2 (BNC Connect) as showing in
the above picture
Note: Please refer to Specification for auto detection after changing resolution setting.
If Applicable
/