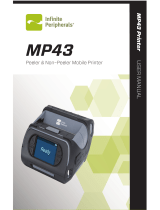Page is loading ...

All specifications are subject to change without notice
USER’S MANUAL
MODEL : LK-P43
SEWOO TECH CO.,LTD.
374-2, Gajang-dong, Osan-si, Gyeonggi-do, 447-210, Korea
TEL : +82-31-459-8200 FAX : +82-31-459-8880
www.miniprinter.com
P43 Rev. A 06/13

1
Table of Contents
1. Safety Caution 2
2.
Unpacking
4
3. Product Overview 5
4. Installation & Usage 6
4-1. Display 6
4-2. Installing the Battery 7
4-3. Removing the Battery 8
4-4. Charging the Battery 9
4-5. Installing Belt Clip 10
4-6. Interface Cap Installation 11
4-7. Roll Paper Installation 12
4-8. Install / Uninstall the External Paper Guides 14
4-9. Peel Mode 16
4-10. Shoulder Strap Installation 18
4-11. Diagnostic Test 19
5. Peripherals Connection 21
5-1. Interface Cable Connection 21
6. Printer Cleaning 22
6-1. Print-Head Cleaning 22
6-2. Platen Roller Cleaning 23
7. Pritner Specification 24
7-1. Specification 24
8. CPCL Command Compatibilit
y
26
9. ESC/POS Command Compatibilit
y
29
RISK OF EXPLOSION IF BATTERY IS REPLACED BY AN INCORRECT TYPE.
DISPOSE OF USED BATTERIES ACCORDING TO THE INSTRUCTION

2
3
For higher reliability and safety, consider the following precautionary measures.
Read and follow the instructions carefully before running of the product.
1. Safety Caution
WARNING
WARNING
Failure to follow these instructions could result in fire, electric shock,
or other injuries, or property dam age
Failure to follow these instructions could result in fire, electric shock,
or other injuries, or property dam age
Failure to follow these instructions could result in fire, electric shock,
or other injuries, or property dam age
Indication
Prohibition
(Potential risk of electric shock or fire)
(Turn off the power at installation,
transportation, wiring and inspection.)
(You may get hurt and it can be broken
when it falls)
(Potential risk of fire or unit malfunction)
(Potential risk of fire or unit malfunction)
(Potential risk of discoloration or
electric shock)
(Potential risk unit malfunction, electric
shock or fire. When the product needs
to be repaired, please contact in place
where you ordered.inspection.)
(Potential risk of electric shock or fire) (Potential risk of electric shock or fire)
(Potential risk of electric shock or fire)
Must follow
Do not disassemble
Unplug the power from
the outlet
Grounding to prevent
electric shock
Do not handle the product
with wet hands
Dealer
Do not pull or touch the power plug
with wet hands.
Do not pull out the power plug to turn
off the product.
Do not install the product in uneven or
inclined surface.
If the product that needs to be repaired,
please contact in place where you
ordered.
Please do not give excessive shock.
Keep product away from the water
and other material.
Do not disassemble, repair or modify
the product.
Do not bend the wire and do not allow
the wire to be pressed by heavy object.
If a power plug is broken or a plug is
cut or worn, do not use it.
Do not overload the power plug into
one outlet.
CAUTION

4
5
SHOULDER
STRAP RING
3. Product Overview
CHARGER
CONNECTOR
COVER OPEN
BUTTON
Front
Bottom
PEELER BODY
PEELER WING
BATTERY
BELT CLIP
CONNECTOR
SERIAL
USB
DISPLAY
2. Unpacking
Printer
Battery
Belt Clip
AC cord
Optional
Standard
CD
USB Cable
Quick Reference
Adaptor
Paper
Shoulder Strap
Serial Cable

6
7
4-1. Display
4. Setting Up the Product
Button
Name
F
unction
Paper Feed /
Down Button
Advances the supply. Clears error message.
Moves down through menu options.
1. Refer to 4-9 for Diagnostic Test information.
2. Refer to the service manual regarding Hexadecimal
Dumping.
Enter Button
Selects the highlighted menu option.
Up Button
Moves up through menu options.
Power Button
Turns the printer on and off. Press to turn
power on. Press for three seconds to turn power off.
Wakes the printer from sleep mode.
NOTE
1. The battery status LEDs indicate amount of power remaining.
Actual run-time remaining depends on factors such as the contents of output,
distance to computer, etc.
2. When the battery level is very low, high density printing can result in the printer
switching off during printing resulting in possible loss of data.
4-2. Installing the Battery
NOTE
Remove the battery. Insert the battery as shown.
Replace the battery.
You must fully charge the battery when you receive the printer.
Batteries can be charged in the printer or in an optional external cradle.

8
9
4-3. Removing the Battery
Remove the battery. Lift out the battery.
4-4. Charging the Battery
1. Be sure that the printer is turned off
2. After open the DC JACK cover, insert DC JACK into the printer.
3. Plug the power code to electrical outlet.
3-4-1 The status of lamp in charging
Status Charging Charging Completed
Charging Lamp
Red
Green
If there is trouble while charging the battery, the charge indicator LED blinks green.
Try unplugging and reconnecting charger, charging should resume.
Charging is complete when the LED changes to solid green.
NOTE

10
11
The belt clip is included with the printer but is not required to be used or installed!
4-5. Belt Clip Usage
Insert screw into belt clip.
Tighten the screw with driver as shown.
1
2
NOTE
4-6. Interface Cap Installation
1 2
3
4
When Interface Cap separated from
the printer, try to array the Cap Hook
in horizontal direction as shown in the
image.
Using a sharp tool, insert the Cap
Hook to the hole which is located in
the right side of Interface Cap.
When Cap Hook inserted, install the Cap
Cover in direction of an arrow as shown
in the image.
Close the Interface Cap cover.

12
13
NOTE
If the users close the cover with one hand,
it would not be closed completely.
Please use both hands to close.
4-7. Roll Paper Installation
1 2
3
4
Put the stock in so it unrolls from the
bottom. Remove the stock core when
it is empty. Pull a short length of stock
out of the printer.
Open the Paper cover by pressing the
Open button and set the width of paper
guide by turning the knob with finger.
After inserting the paper, adjust the
paper guide to little wider than paper size.
Then pull the paper out and close the
paper cover.
Close the Paper cover with both hands
and run the paper line up by pressing
the Feed button.
Be cautious to handle the product when Printer Cover is an open position.
You may have a potential risk of injury when Paper Cover closes
CAUTION

14
15
Using sharp tool, push External Paper
Guides in order to detach from the
printer. Press circle on the middle of
external paper guide with tool.
Assemble two (inner & outer) External
Paper Guides as shown in figure and
press three points to fix firmly inner
guide with outer guide.
The outer cover of External Paper Guides
will be separated.
Two external paper guides will be
installed to printer.
External Paper
Guides
4-8. Install / Uninstall the External Paper Guides
Uninstall the External Paper Guides
Install the External Paper Guides
1 2
1 2
When install the external paper, set the printer 20mm above from the
ground. Then insert the paper in right direction to the backside of the
printer paper slot and adjust the paper guide to fit the paper properly.
Please set apart the printer and paper at least
twice of the paper length.
Recommendation
300mm이상
20mm이상
300mm이상
20mm이상
CAUTION
20mm or more
300mm or more

16
17
Paper (1)
Label Paper
Engraved Line
Paper (2)
Label Paper
When users operates the peeler like the image below that has
slits on the label(1) and the perforated label(2), there might be
an error in the peeler function
CAUTION
4-9. Peel Mode
1 2
1 2
With a roll of stock installed, slide the
peeler body towards the back of the
printer.
Press the Feed button.
Peel Mode
Non-Peel Mode
Push the peeler body until you see
two complete triangles.
Press the Feed button.
Pull down the Peeler Wing while pressing
the Cover open button slightly.

18
19
Insert the strap into the hook of the printer.
Place the end of the strap into the
hook of shoulder strap.
After pulling out the end of the strap tightly,
put it into the clip to be fastened.
Optional
1
32
4-10. Shoulder Strap Installation
4-11. Diagnostic Test
1 2
3
NOTE
Turn off the printer.
The information label prints.
Press and hold the Feed button
and Power button.
1. For Hex Dump mode, do steps 1-2 then
press the Feed button.
2. After printing ASCII pattern, the diagnostic
test is complete.
3. If the Feed button is not pressed to go to
Hex Dump mode, the printer exits
diagnostics after three seconds.

20
21
The Sample of Self-test Printout
Upon initial installation or for troubleshooting, you can run the diagnostic test to
get information about:
Firmware version, emulation, codepage, sensor settings, interface settings, etc.
If no issues are found with diagnostic test, examine other devices and software.
The diagnostic test is working independent of devices and software.
● Do Not Overheat the Motor
To prevent the motor from overheating, stop the printer for at least 30 seconds after
continuously printing 1.5 meters.
5. Peripherals Connection
5-1. Interface Cable Connection
1. Connect the USB or Serial cable to the cable connector on the printer.
2. Connect the interface cable into the USB or Serial port of the device
(PDA, PC, etc.)
NOTE
Use cable only offered by the printer manufacturer.
Serial
USB

22
23
6-1. Print-Head Cleaning
6. Printer Cleaning
If the interior of the printer is dusty, printing quality can be lowered.
In this case, follow the instructions below to clean the printer.
NOTE
1. Make sure to turn the printer power off prior to cleaning.
2. The print-head can become very hot during printing;
allow the printer approximately10 minutes to cool before cleaning.
3. Do not touch the print-head, it can be damaged by static electricity.
4. Take care not to allow the print head to become scratched and /or damaged
in any way.
1. Use an applicator swab moistened with an isopropyl alcohol to clean the
print-head and remove any dust.
2. Once cleaning is complete, allow the printer to dry then install the stock
and close the cover.
Print-Head
6-2. Platen Roller Cleaning
1.Clean the platen roller with a clean soft cloth moistened with isopropyl
alcohol or a cleaning pen.
2. Turn the platen roller with your finger to clean the entire surface.
Platen Roller

24
25
Printing Method Direct Thermal
Printing Speed 80mm/sec
Resolution 203 DPI X 203 DPI
Character ALPHA NUMERIC Character, Extension Character
Barcode One-Dimensional
Barcodes
UPCA +2/+5, UPCE +2/+5, EAN8 +2/+5,
EAN13 +2/+5, EAN 128, Interleaved 2 of 5,
Extended Code 39, Codabar (NW7), Code 128,
Code 93, PostNet
Two-Dimensional
Barcodes
PDF417, MaxiCode, Aztec, QR Code (Quick Response),
Datamatrix
Stacked One-
Dimensional
Barcodes
GS1 Databar (RSS or Composite Code)
Emulation ESC/POS, ZPL, CPCL Command compatible
Driver Windows (2000, XP, Vista, 7, 8), Symbian OS
Windows mobile(Pocket PC, 2003, 6x), Android,
Windows CE 4.2/5.0/6.0, Linux, Blackberry
Sensor Black-Mark Upper/Lower, Gap, Cover open,
Peeler Detect, Peeler S/W, Media-Width Detect
Paper Paper Type Thermal Paper
Width 112mm
Thickness Roll : 0.06 ~ 0.165 mm / Fanfold : 0.06~0.15 mm
External Diameter Max. Φ 58mm
Internal Diameter 12.5mm±0.5mm
Reliability TPH 25.4km (1,000,000in)
Battery Continuous Printing 62min
Standby for 60hours
Printing Length: 140M
Communications Serial(RS-232C), USB
7-1. Specification
7. Printer Specification
Display TFT-LCD (RGB) 240X400
Adaptor Input AC 100 ~240V 50/60Hz
Output 9.0V, 4.0A
Battery Battery Type Li-ion
Output 7.4V, 19.24wh
Charging Time 3.7 Hrs Charging
Size WXDXH(mm) 166 X 174 X 82
WXDXH” 6.5 X 6.9 X 3.2
Weight 1Kg (With battery)
Environment Sealing IP44
Temperature Operation -10 ~ 50℃
Storage -20 ~ 60℃
Humidity Operation 35 ~ 80%
Storage 10 ~ 90%

26
27
Printer Commands Compatibility
PRINT
○
FORM
○
JOURNAL
○
UNITS
○
Comments
○
TEXT Compatibility
TEXT
○
FONT-GROUP(FG)
○
TEXT CONCATENATION
○
MULTILINE(ML)
○
COUNT
○
SETMAG
○
SCALABLE TEXT
X
Linear Bar Codes Compatibility
BARCODE
○
BARCODE-TEXT
○
Two-Dimensional Bar Codes Compatibility
PDF417 (PORTABLE DATA FILE)
○
MAXICODE
○
QRCODE
●
DATAMATRIX
●
GS1(RSS)
●
NOTE
Compatible
Partially
Compatible
Not Compatible
○
●
△
x
Compatible with only
commanders provided by
the manufacturer.
8. CPCL Command Compatibility
Graphics Compatibility
BOX
○
LINE
○
INVERSE-LINE
○
PATTERN
○
GRAPHICS
○
PCX
○
Advanced Commands Compatibility
CONTRAST
○
TONE
○
JUSTIFICATION
○
PAGE-WIDTH
○
PACE
○
NO-PACE
○
WAIT
○
REWIND
X
TENSION
X
SPEED
○
SETSP
○
ON-OUT-OF-PAPER
X
ON-FEED
○
PREFEED
○
POSTFEED
○
PRESENT-AT
X
COUNTRY/CODE PAGE
○
FORMAT FILES
○
BEEP
○
CUT
X
PATIAL-CUT
X
MCR
●

28
29
Line Print Mode Compatibility
SETLP
○
SETLF
○
Moving With X and Y Coordinates
○
LMARGIN
○
SETBOLD
○
SETSP
○
Special ASCII Characters
○
SETFF
○
SET-TOF
○
SETLP-TIMEOUT
○
9.
ESC / POS Command Compatibility
No. Command Function
1 HT Horizontal tab
2 LF Print and line feed
3 CR Print and carriage return
4 FF Print end position label to start printing
5 CAN Cancel print data in page mode
6 DLE EOT Real-time status transmission
7 DLE ENQ Real-time request to printer
8 ESC FF Print data in page mode
9 ESC SP Set character right-side spacing
10 ESC ! Set print mode
11 ESC $ Set absolute print position
12 ESC % Select/cancel user-defined character set
13 ESC & Define user-defined characters
14 ESC * Set bit image mode
15 ESC - Turn underline mode on/off
16 ESC 2 Set 1/6 inch line spacing
17 ESC 3 Set line spacing using minimum units
18 ESC ? Cancel user-defined characters
19 ESC @ Initialize printer
20 ESC D Set horizontal tab positions
21 ESC E Select emphasized mode
22 ESC G Select double-strike mode
23 ESC J Print end feed paper using minimum units
24 ESC L Select page mode
25 ESC M Select character font
26 ESC R Select international character set
27 ESC S Select standard mode
28 ESC T Select print direction in page mode
29 ESC V Set/cancel 90˚ cw rotated character
30 ESC W Set printing area in page mode

30
31 ESC\ Set relative position
32 ESC a Align position
33 ESC d Print and feed paper n lines
34 ESC t Select character code table
35 ESC { Set/cancel upside-down character printing
36 FS p Print NV bit image
37 FS q Define NV bit image
38 GS ! Select character size
39 GS $ Set absolute vertical print position in page mode
40 GS * Define downloaded bit image
41 GS / Print down-loaded bit image
42 GS B Turn white/black reverse printing mode on/off
43 GS H Select printing position of HRI characters
44 GS I Transmit printer ID
45 GS L Set left margin
46 GS W Set printing area width
47 GS\ Set relative vertical print position in page mode
48 GS a Enable/disable Automatic Status Back(ASB)
49 GS f Select font for HRI characters
50 GS h Set bar code height
51 GS k Print bar code
52 GS r Transmit status
53 GS v 0 Print raster bit image
54 GS w Set bar code width
< Add >
101 GS S C Set Serial Baudrate
102 DLE EOT n Selects card read mode / Cancel card read mode
103 GS S P Power Save Mode
/