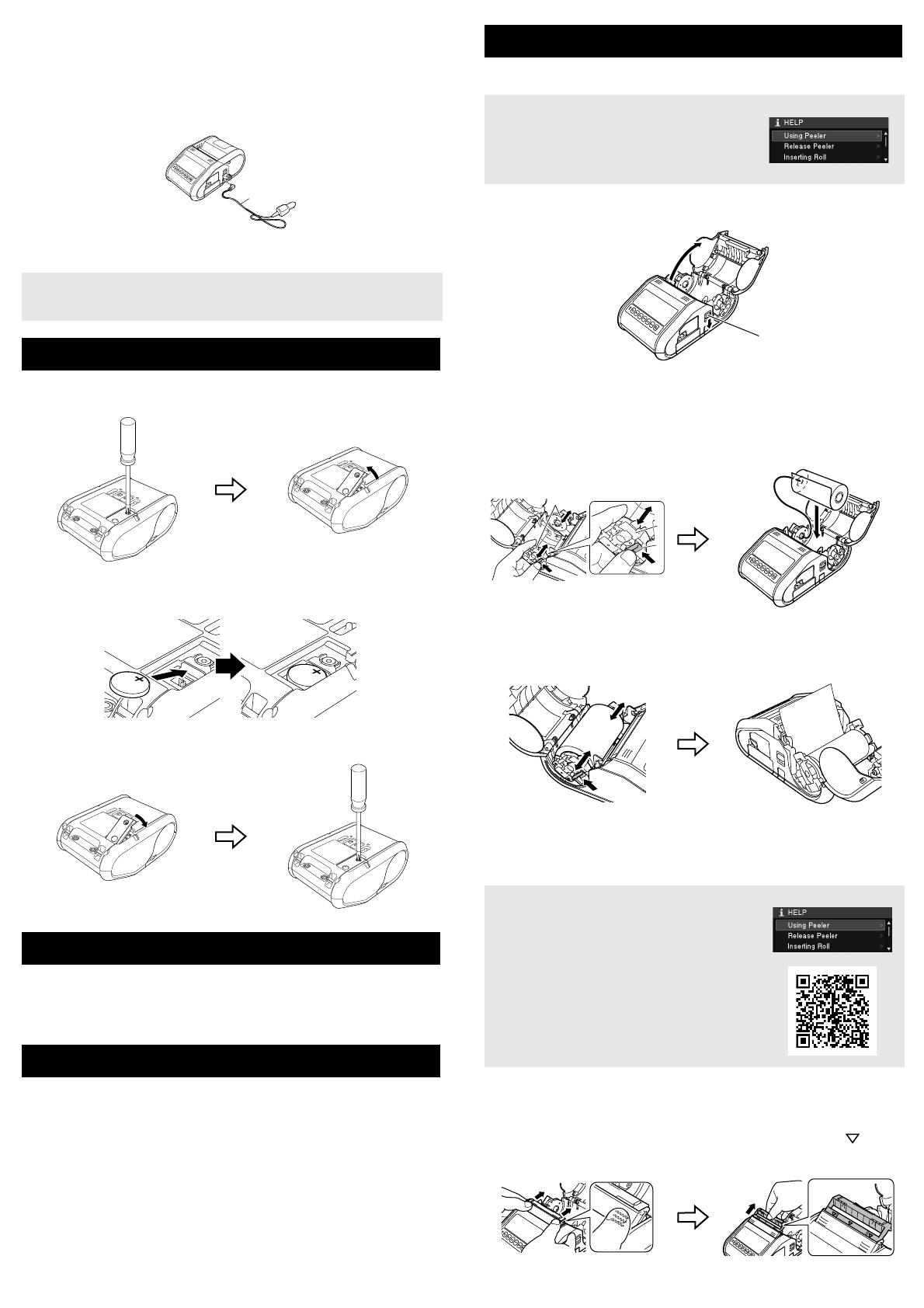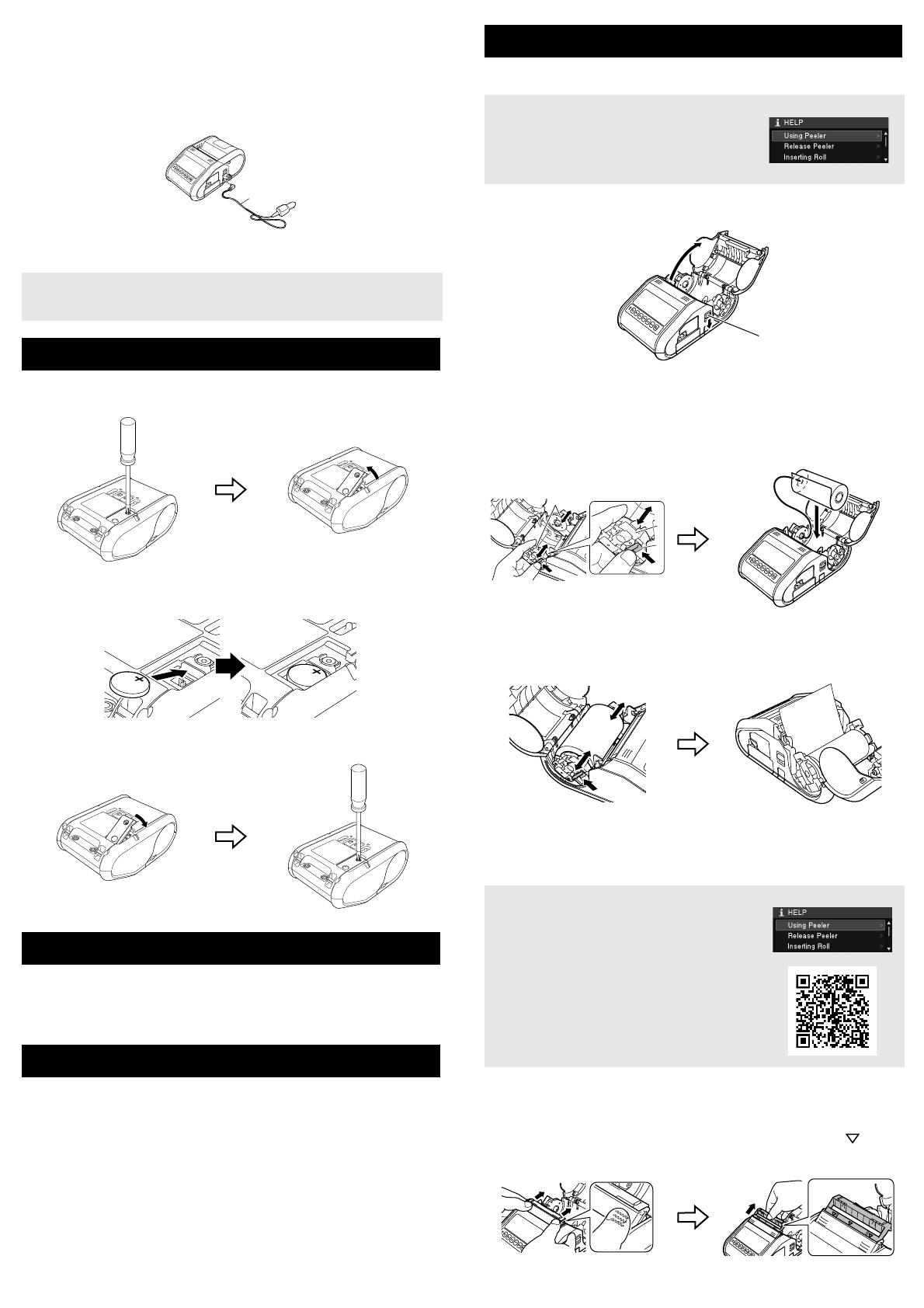
Connecting to a DC Power Outlet (Optional)
Connect the printer to your vehicle’s 12 V DC power outlet (cigarette lighter,
etc.) to charge the rechargeable battery.
1. Connect the car adapter to the vehicle’s 12 V DC power outlet.
2. Connect the car adapter to the printer.
1. Open the battery cover using a cross point screwdriver.
2. Insert the supplied battery into the space for the battery, making sure
that the battery is level and its positive side is facing up.
3. Close the battery cover using a cross point screwdriver.
Press the [Menu], [a],
or [b] button to select the [Administration] menu, and
then press the [OK] button. The default password is "1111".
Select [#Language] , and then press the [OK] button. Select a language, and
t
hen press the [OK] button.
1. Install the printer driver and software downloaded from the web page.
(See Installing the Drivers section.)
2. Make sure that the printer is powered using a charged battery.
3. Turn the printer on.
4. Connect the printer to a computer or handheld device using either a
USB cable, Bluetooth, or Wi-Fi.
5. Insert the RD Roll.
6. Print receipts or labels.
For details, see the Online User’s Guide.
When Not Using the Label Peeler
1. Push the cover open lever to open the RD Roll compartment cover.
2. Open the roll guides by lifting up the roll guide adjustment lever (1) and
pulling the roll guide outwards.
Insert an RD Roll into the RD Roll compartment with the roll feeding
f
rom the bottom as shown.
3. While lifting up the roll guide adjustment lever (1), push in both roll
guides (2) to the roll width. Insert the RD Roll so that it is positioned
straight in the RD Roll compartment.
4. Close the RD Roll compartment by pressing down on the center of the
cover until it latches.
When Using the Label Peeler
1. Push the cover open lever to open the RD Roll compartment cover.
2. Push both sides of the label peeler towards the rear of the printer. The
peeler will move up and away from the printer.
Then, fully pull out the peeler away from the printer until the marks
on the peeler are visible as shown.
1 Car adapter
A battery charger (option) and cradle (option) can also be used for
charging.
Installing the Clock Battery
Setting the Language of the LCD Display
Printing Receipts or Labels
Inserting the RD Roll
You can also view information about loading
paper in Help.
While the printer is turned on, open the RD Roll
co
mpartment cover, and press the [Menu] button
on the printer.
1 cover open lever
• You can also view information about setting
the label peeler and loading paper in Help.
While the printer is turned on, open the RD
Roll
compartment cover, and press the
[Menu] button on the printer.
• A video on setting up the label peeler is
available at
the following address.
http://solutions.brother.com/movie/d532/
1