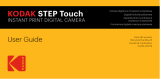II
march10,
II
logo e
l'1mmag1ne
commerc,ale
di
Kodak
sono utllizzat, secondo llcenza forn,ta da Eastman
Kodak
Company
Android e
un
march,o commerciale di Google Inc.
10S e un
march10
commerc,ale
d1
Cisco regIstrato negli StatI
Unit1
e altn
paesI
e ut,llzzato secondo
hcenza
.
Apple e un
march10
commerc,ale
di
Apple Inc
.•
regIstrato
negh
USA
e in altn
paes1.
Miracast e un marchio commerc1ale
d1
W1
,
F1
Alhance regIstrato
negh
USA
e
In
altn paesi
Windows e
un
march10
commerciale
d1
Mlcrosoh Corporation reg,strato neglt
USA
e
In
a Itri
paes,
.
Eventuah
ulterior, prodott1, servizI. nomI e logo utilizzatl sono march, di fabbnca,
d1
proprieta dei rispettlvi produtton. utihzzati per 1dentificare
1 prodott, e non per connotare
finanz,ament1,
approvaziorn o altn legam,
D1str1bu1to
da C&A Marketing, Inc.
114
Tived
lane
East.
Edison,
NJ
08837.
USA
USA
C
2021
. Tutti i
d1ntt1
nservatI Made In China.
La
marca
reg1strada
Kodak.
el
logoupo y la presentac16n del producto se
usan
baJo
hcenc1a
de Eastman
Kodak
Company.
Andro+d
es marca
reg1strada
de Google Inc
IOS
es marca
reg1strada
de
Cisco en los Estados UnIdos y otros paises y se
ut,hza
ba10
licenc,a.
Mac es marca
reg1strada
de Apple Inc. en
EE
. UU y en otros
pafses
MIracast
es
marca
reg1strada
de
WI-Fi
Alliance en
EE
UU
o en otros palses
Windows
es marca
reg1strada
de Microsoft Corporauon en
EE.
UU.
o en otros palses
Todos
los otros productos, nombres de marcas. nombres de compaflias y logot,pos son marca registrada de sus respectIvos propIetanos.
se uulizan solo para
1dent1fIcar
sus correspond1entes productos y
no
prelenden connot
ar
patrocImo. aprobaci6n o
au
torizact6n
DIstrlbuido por: C&A Marketing, Inc,
114
lived
Lane
East.
Edison,
NJ
08837
EE
UU
.
C&A
~2021
Todos
los derechos reservados Fabncado en China.
Die
Kodak
-Marke. das entsprechende Logo und die Aufmachung werden unter Lizenz von Eastman
Kodak
Company verwendet
Android isl eine Marke von Google Inc.
IOS
ist
eine
In
den
USA
und anderen Landern eIngetragene Marke von Cisco und wird unter Lizenz verwendet
Mac
1st
elne
In
den
USA
und anderen Landern eInge1ragene Marke von Apple Inc.
M1racast
1st
eine in den
USA
und/oder anderen Landern eIngetragene Marke der
WI
-
Fi
Alliance
Windows
1st
eIne in den
USA
und/oder anderen U!ndern eIngetragene Marke der Microsoft Corporation.
Alie
anderen Produkte. Markennamen. Firmennamen und Logos sind Markenzeichen
1hrer
1ewe1hgen
E19entumer
und
d1enen
l
ed1ghch
zur
Kennze1chnung
1hrer
1ewell1gen
Produkte.
S1e
s1nd
nteht als Sponsonng,
B1lhgung
oder
Zust1mmung
gedacht.
Vertrleben
durch
C&A
Marketing. Inc
.,
114
Tived
Lane
East.
Edison,
NJ
08837
USA
C&A
C>2021.
Alie Rechte vorbehalten Hergestellt
In
China