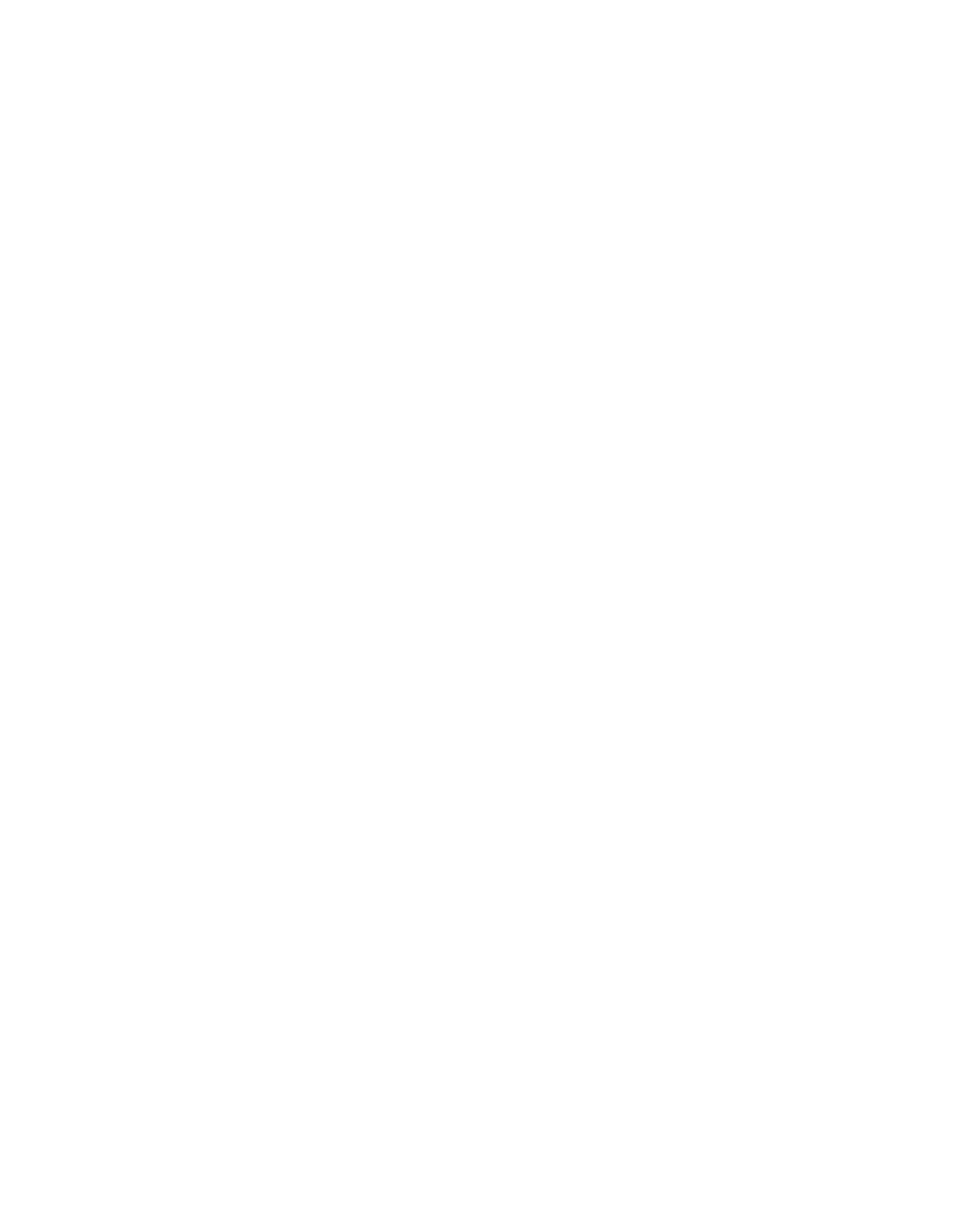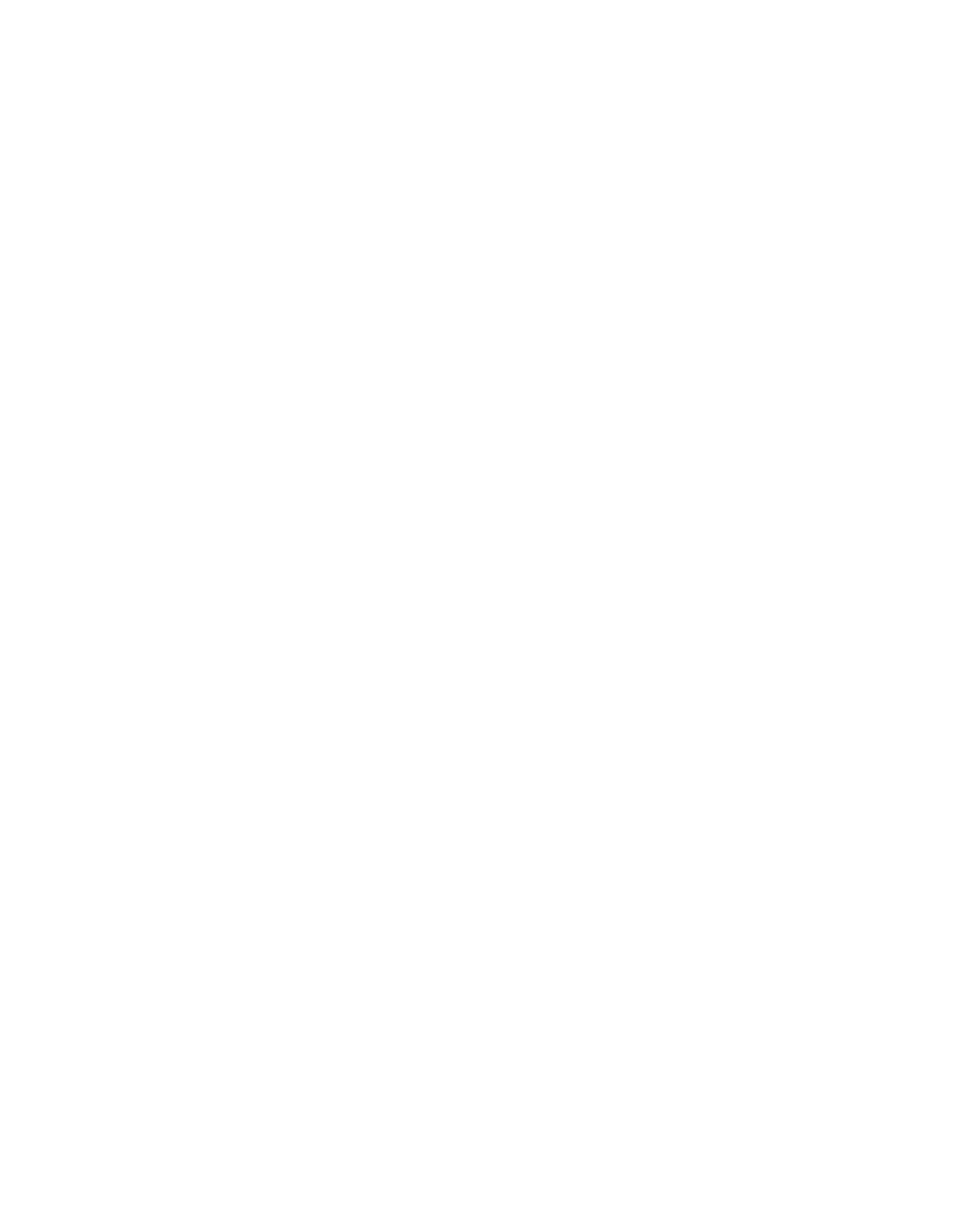
18
Warranty period(s), MUST be presented to the Company or its authorized service provider in order to
obtain the requested service.
Service options, parts availability, and response times may vary and may change at any time. In
accordance with applicable law, the Company may require that you furnish additional documents
and/or comply with registration requirements before receiving warranty service. Please contact our
customer service for details on obtaining warranty service:
USA: kodak@camarketing.com, 8445161539
International: kodakintl@camarketing.com, +18445161540
Shipping expenses to the Company’s Return Facility are not covered by this warranty, and must be paid
by the consumer. The consumer likewise bears all risk of loss or further damage to the Product until
delivery to said facility.
EXCLUSIONS AND LIMITATIONS The Company warrants the Product against defects in materials
and workmanship under normal use for a period of ONE (1) YEAR from the date of retail purchase by
the original end-user purchaser (“Warranty Period”). If a hardware defect arises and a valid claim is
received within the Warranty Period, the Company, at its sole option and to the extent permitted by
law, will either (1) repair the Product defect at no charge, using new or refurbished replacement parts,
(2) exchange the Product with a Product that is new or which has been manufactured from new or
serviceable used parts and is at least functionally equivalent to the original device, or (3) refund the
purchase price of the Product.
A replacement Product or part thereof shall enjoy the warranty of the original Product for the remainder
of the Warranty Period, or ninety (90) days from the date of replacement or repair, whichever provides
you longer protection. When a Product or part is exchanged, any replacement item becomes your
property, while the replaced item becomes the Company’s property. Refunds can only be given if the
original Product is returned.
This Warranty does not apply to:
(a) Any non-KODAK LUMA 450 Portable Full HD Smart Projector product, hardware or software, even if
packaged or sold with the Product;
(b) Damage caused by use with non-KODAK LUMA 450 Portable Full HD Smart Projector products;
(c) Damage caused by accident, abuse, misuse, lood, ire, earthquake, or other external causes;
(d) Damage caused by operating the Product outside the permitted or intended uses described by the
Company;
(e) Damage caused by third party services;
(f) A Product or part that has been modiied to alter functionality or capability without the written
permission of the Company;
(g) Consumable parts, such as batteries, fuses and bulbs;
(h) Cosmetic damage; or
(i) If any KODAK LUMA 450 Portable Full HD Smart Projector serial number has been removed or
defaced.
This Warranty is valid only in the country where the consumer purchased the Product, and only applies
to Products purchased and serviced in that country.
The Company does not warrant that the operation of the Product will be uninterrupted or error-free.
The Company is not responsible for damage arising from your failure to follow instructions relating to
its use.