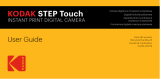Page is loading ...

KODAK
LUMA
400
Portable HD
Smart
Projector
Quick
Start
Guide

INTRODUCTION
Thank you
for
purchasing
the
KODAK LUMA
400
Portable HD Smart Projector.
This User Guide
is
intended
to
provide
you
with
guidelines
to
ensure
that
ope
rati
on
of
this
product
is safe
and
does
not
pose
risk
to
the
user. Any use
that
does
not
conform
to
the
guidelines
descr
ib
ed
in
this
User
Guide
may
void
the
limited warranty.
This
product
is
covered
by
a
limited
one-year warranty. Coverage is
subject
to
limits and exclusions. See
warranty
for
details.
Please make sure
to
view
and
download
the
full user
guide
at
https://www.kodakphotoplus.com/pages/luma-400-projector-support
PRODUCT OVERVIEW
A 1. Lens
2.
Air Outlet
3. Up
4.
Confirm / Back
(press
more
than
two
(2)
seconds)
5.
Right
6.
Left
7.
Down
8.
Power Indicator
9. Audio
Output
(3.5
mm)
10.
USB-C Charging Input
11.
USB
Input/
Power
Out
12.
HDMI Input
13.
Reset
14.
DC Input
(15
V
/2
A)
SI
EN

B 1. Power 5.
Rating
Label
2.
Speaker
6.
Non-Slip Mat
3.
Air
Inlet
7.
Fo
c
us
Wheel
4. Tripod Dock
CD
I
~-'
♦
0
e
~-----
•o
v o
"------
- 8
-•O
·O
C[r
..
r.
r.
1 WJ
EN
l 6
- i
0
0
WOOOOO
OOOOODIO
/ _
_.
-
0 0
c=
e
□
-
~
c=
c=
0
0
00@@00
00000000
e

Indicator
@ • @
Power
On
/Off
Home
Confirm
Direction
Key
Mouse
Ba
ck @ Me
nu
'-=--1
c:::=::,
c=,
Q-
13-
q. Volume Control/
'7
Page Up & Down
(s
ee
note below)
AAA Battery
1.
Within
two
(2)
minutes
of
turning
on
the
projector, press and hold
both
the
Vol+
and Vol -keys for approximately three (3) seconds.
2.
The indicator li
ght
in
the
remote wi
ll
flash quickly during this
time
and then stop.
When
the
flashing stops, this indicates that
the
remote has successfully
paired with the projector.
NOTE: While
the
mouse
button
is activated,
the
Volume+
or
Volume -keys will
function
as
page
up
and
down
.
7I
EN

USING YOUR PHONE
For greater ease
of
use and a
more
intuitive experience, you can control the
projector with
the
KODAK LUMA
App
from the Apple App Store®
or
the
Google
Play™
store.
Once installed, you can use
your
phone
as
a remote
to
navigate through menus,
mirror your screen, easily input login information for apps, and control media
volume. Make sure
to
try
out
the reverse screen mirroring feature, which allows
you
to
view
the
LUMA interface directly on your phone, and navigate that way!
1.
Search
for
the
KODAK LUMA
1n
your phone's
app
store.
2.
Download
the
app, and make sure that your phone
1s
connected
to
the same Wi-Fi network
as
the projector.
3.
Open
the
app and follow the instructions
to
pair
it
with
the
projector
to
enable remote functionality.
Scan this
QR
code
to
download
the KODAK LUMA
App
and use
your
phone as a remote!
Scan this
QR
code
to
find
out
more
about
the KODAK LUMA
App
and all its great features.
Apple
App
Store Google Play
EN
IS

CHARGING
THE PROJECTOR
Before using the projector, connect it
to
the charger and allow it
to
fully charge.
Always use the original charger that was provided
to
ensure proper charging.
If the red indicator
LED
light
is
flashing, you see a red battery icon
in
the upper
right corner
of
the screen, or you receive a Low Battery notification on-screen,
this means that the battery
is
low. While the projector
is
charging, the indicator
LED
will be a solid red light. Once charging completes, the indicator
LED
will
change
to
a solid white light.
To charge the projector, connect the charging cable
to
the
USB-C
charging
port
or connect the
DC
adapter
to
the
DC
port.
POWERING THE PROJECTOR
ON/OFF
To turn the projector on or off, hold the power button on the side for
three
(3)
seconds.
NOTE: The projector can be turned on or off with the remote control by
pressing the
POWER
button when projector
is
connected
to
a power adapter.
ADJUSTING THE FOCUS
If the image on the screen appears fuzzy or unfocused when you turn the
projector on, use the focus wheel on the side
to
correct the image. Turn the
wheel
up
or
down
until the image appears sharp and clear.
9I
EN

NOTE: If a specific image
or
video remains fuzzy after adjusting the focus
wheel, try pressing and holding
the
confirm button
to
return
to
the main menu.
If the main menu graphics appear clear and the image
is
still fuzzy,
the
problem
may
be
the image
or
video quality.
ADJUSTING VOLUME
To adjust the device volume during playback, use
the
◄
+
and
◄
-
buttons
on
the remote control. There are also volume controls
on
the remote
app
for
your phone.
CONNECTING
TO
AN
EXTERNAL DEVICE
To
access photos
or
videos stored on any
USB
drive, insert the drive into the
corresponding
port
on the side, then navigate
to
Source> File Browser. If you'
re
using an HDMI compatible device,
con
nect
an
HDMI cable
from
the device
to
your projector
to
access and view images and pictures.
An
HDMl-to-HDMI cable
is
included. If your device requires an adapter, you will need
to
purchase it
separately. For audio devices
or
headphones, there
is
an AUDIO OUT jack on
the left side.
NOTE: If you
connect
an HDMI device
as
well
as
a
USB
drive,
the
HDMI device
will take precedence over the
USB
drive and you will need
to
disconnect it
to
access the
other
connected sources.
EN
I 10

Earphone Speaker
CONNECTING
TO
A WIRELESS NETWORK
Connecting
to
the wireless network will allow you
to
use any
of
the pre-loaded
apps featured on your projector's home screen,
as
well
as
download apps from
the app store. This
is
a necessary step
to
al
l
ow
you
to
take advantage
of
the
Android operating system.
1.
Fr
om
the home screen,
se
l
ect
Settings>
Wi-Fi.
2.
Select the correct network from the list and use the arrows on
top
of
the projector or the remote
to
navigate the keyboard and enter
the password.
3.
The projector should connect
to
that network whenever it
is
in
range.
11
I EN

CONNECTING A BLUETOOTH DEVICE
1.
From the home screen, select Settings.
2.
From the Settings menu, select Bluetooth.
3.
Turn on the device you want
to
connect
to
your projector.
4.
Select the device on the Bluetooth list
to
connect.
5.
Wait a few mintues for your projector
to
connect
to
your device.
SCREEN MIRRORING (ANDROID/WINDOWS -MIRACAST®)
1.
From the projector home screen, navigate
to
the Source page, select
Screen Mirroring, and then select Miracast
®.
The name
of
the projector will
be displayed on the screen so that you can accurately identify it when
attempting
to
connect.
2.
Make sure your device
is
connected
to
the same network
as
your projector.
3. Activate the screen mirroring software on your device.
a.
To
activate screen mirroring on your Android1M device:
EN
I
12
i. On Samsung devices, swipe
down
from the
top
notification bar
to
the expanded view, and then swipe left
(if necessary) and touch the SmartView icon
to
activate
screen sharing.

NOTE: Check your device settings
for
the screen casting/screen mirroring options. The name
of
the function may vary by device model and service
carrier. Other names used may include Cast or
Screen Mirroring,
as
well
as
Smart View.
All
devices
must be running at least Android version
4.1.2
.
b.
To activate screen mirroring on your Windows® 10 device:
i.
From the start menu, select Settings.
ii.
In
the Settings menu, select Devices.
iii.
On the left side
of
the Devices menu, select Connected
Devices, and then click Add a Device.
4.
Select the projector from the list
of
devices and select Connect.
A dialog
box
will
pop
up
on the projector screen for you
to
confirm the
connection; use the arrows or the remote
to
highlight Accept and press
the confirm button.
5.
Your screen will
now
be mirrored
to
the projector.
6.
When finished, select Disconnect on your device.
13
I
EN

SCREEN MIRRORING (iOS)
1.
From the projector home screen, select Source> Screen Mirroring,
and then select AirPlay. The name
of
the projector will be displayed on the
screen so that you can accurately identify it when attempting
to
connect.
2.
Make sure your device
is
connected
to
the same network
as
your projector.
3.
Activate the screen mirroring software on your device.
a.
To activate screen mirroring on your iOS device:
i.
Swipe
down
to
reveal the Control Center and
tap
the
Screen Mirroring button.
4.
Select
the
projector
from
the list
of
devices and select Connect. A dialog
box will
pop
up
on the projector screen for you
to
confirm
the
connection; use
the arrows
or
the remote
to
highlight"
Accept" and press
the
confirm button.
5.
Your screen will now be mirrored
to
the projector.
6.
When finished, select Disconnect on your device.
CUSTOMER SERVICE
CONTACT
INFORMATION
Should you experience any problems with your product, please contact us
before returning
the
item
to
the place
of
purchase. We're here
to
help!
U.S.
Support: [email protected] I 844-516-1539
International Support: [email protected] I 844-516-1540
EN
I 14

KONTAKTINFORMATIONEN FUR DEN KUNDENDIENST
Sollten Sie Probleme
mit
lhrem
Produkt haben, setzen Sie sich
bitte
mit
uns in
Verbindung,
bevor
Sie
den
Artikel an
den
Ort
lhres Kaufs
zuruckbringen
.
W1r
sind hier,
um
zu helfen!
Suppo
rt in
den
USA: kodak@camarketing.com
844-516-1539
lnternationaler Support: [email protected]
844-516-
1540
www.kodakphotoplus.com
The
Kodak trademark. logo. and trade dress are used under license from Eastman
Kodak
Company
Android
1s
a trademark
of
Google.
LLC
Bluetooth
1s
a trademark
of
Bluetooth
SIG.
Inc
USA
DLP'9
and the
DLP
logo are registered trademarks
of
Texas
Instruments
HDMI
the
HDMI
logo, and
H1gh-Def1rnuon
Multimedia Interface are trademarks or registered trademarks
of
HDMI
Licensing.
LLC
1n
the
United States and/or other countries.
Lightning Mac and
A1rPlay
are trademarks or Apple Inc.
In
the
US
and other countries
I0S
1s
a trademark
of
Cisco
1n
the
U.S
and other countries and
1s
used under license
W1
-
Fi
and
M1racast
are trademarks
of
Wi-F1
Alliance
In
the
US.
and/or other countries
Windows 1s a trademark
of
Microsoft Corporation and other countries
All other products. brand names. company names. and logos are trademarks of their respecuve owners. used merely
to
1dent1fy
their
respective products. and are not meant
to
connote any sponsorship.
endors,,
ment. or approval
Distributed by
C&A
Marketing, Inc
.•
114
T1ved
Lane
East.
Edison.
NJ
08837
USA
© 2021
C&A
IP
Holdings,
LLC
.
All
Rights
Reserved
Made
1n
China
La
marque commerc1ale
Kodak
. le logo et
1·hab1llage
sont utilises
sous
licence de
Eastman
Kodak
Company.
Android est une marque commerc1ale de Google Inc.
IOS
est une marque commerc1ale
di\pple
Inc
enreg1stree
aux l:tats-Unls
et
d'autres
pays
Mac est unc marque commerc1ale d'Apple Inc
.•
enreg1stre,•
aux
Etats-Urns
et d'autres
pays
Miracast est une marque comrnerc1ale de
W1
Fi
Alliance.
enreg1stree
aux
Etats-Urns
et d'autres pays
Windows est une marque commerc1ale de Microsoft Inc ..
enreg1stree
aux Etat,,
Urns
et d'autres pays
Tous
lcs
au1res
produ1ts.
noms de produns. noms de
soc1etes
a1ns1
que les logos sont des marques de commerce ou des marques
deposecs de leur detenteur respccuf. et ne
s1gn1f1ent
aucun
parra1nage.
autorisauon ou approbation
D1stribue
par
C&A
Marketing, Inc
.•
114
T1ved
Lane
East
Edison.
NJ
08837.
USA
@ 2021
Tous
dro11
reserves Fabrique en Chine
55 I
DE

II
march,o.
II
logo
e l',mmagine
commerclale
di
Kodak
sono
u11hzzat1
secondo
hcenza forn,ta
da
Eastman Kodak
Company
.
Android e
un
marchio
commerciale
di
Google
Inc
.
IOS e
un
march10 commerc,ale
d1
Cisco reg,strato negh
S1a11
Unlti e altn paesi e
utthuato
secondo
hcenza
Apple e
un
march,o
commerciale
d1
Apple
Inc
.• registrato negh USA e ,n al
tr1
paesi.
Mir
acast e
un
marchlo
commerc,a
le d,
w,
-
Fi
Alliance registrato negh USA e ,n altn paes,.
Windows e
un
marchio
commerciale
dt
M1crosoh Corporation registrato negh USA e
in
altn paesi.
Eventuah ultenori prodott1. servizi.
nom,
e
logo
ullhzzat1
sono
marchi
di
fabbrica.
di
propneta
de, nspettivi
produuon.
ut1liuati
per
1dentificare
i
prodoni
e
non
per
connotare finanziamenti, approvazioni o alrri legam,
0istnbuito
da: C&A Marketing.
Inc.
114
lived
Lane
East.
Edison,
NJ
08837. USA
~o:n Tutt, i
dinm
nservatJ. Produtto in China
La marca registrada Kodak. el
logot,po
y
la
presentaci6n del
producto
se usan
ba10
hcenc,a
de
Eastman Kodak
Company
Android es marca reg1strada
de
Google
Inc
.
1OS
es
marca registrada
de
Cisco
en
los Estados Un1dos y
otros
paises y se
ut1hza
baJo hcenc,a
Mac
es morca registrada
de
Apple
Inc.
en
EE
UU.
yen
otros
paises
Miracas1 es marca reg,strada de Wi-Fi Alliance
en
EE
.
UU
o
en
otros
paises.
Windows es marca reglstrada
de
Mi
crosoft
Corporation
en
EE.
UU.
o
en
o
tr
os paises
Todos los
otros
productos
.
nombres
de marcas.
nombres
de
compaflfas y logo11pos son marca reg,strada
de
sus respectivos proptetarios.
se utihzan
solo
para
1dent1f1car
sus correspondientes
productos
y
no
pretenden
connotar
patrocinio
, aprobac16n o autonzac16n
D1stnbu1do
por
· C&A Marketing.
Inc
.•
114
lived
Lane East. Edison.
NJ
08837, USA
©2021. Todos
lo
s
derechos
reservados. Fabncado
en
China
Die Kodak-Marke. das entsprechende
Logo
und
die
Aufmachung
werden
unter
Lizenz
von
Eastman Kodak
Company
verwendet
Android
1st
e,ne Marke
von
Google
Inc
1OS
1st
e1ne
in
den
USA
und
anderen Landern eingetragene Marke
von
Cisco
und
wird unter
llzenz
verwendet.
Mac
isl
eine
in
den
USA
und
anderen Landern e,ngetragene Marke
von
Apple
Inc
.
Miracast
1st
e,ne ,n
den
USA
und/oder
anderen Landern eingetragene Marke
der
W1
-
F1
Alliance.
Windows
1st
eine ,n
den
USA
und/oder
anderen Landern e,ngetragene Marke
der
Microsoft
Corporation
Alie anderen Produlcte. Markennamen. Flrmennamen
und
Logos
sind
Markenz
eichen
1hrer
jeweiligen Eigentumer
und
dienen
led1glich zur
Kennze,chnung ihrer jewe,ligen Produkte. s,e s,nd rncht als Sponsoring, Billigung
oder
Zusummung
gedacht.
Vertrieben
durch
:
C&A
Marketing,
Inc.
114
nved
Lane East. Edison,
NJ
08837, USA
@2021.
Alie Rechte vorbehalten. Hergestellt ,n China
/