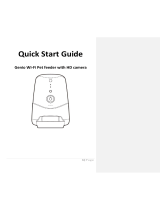Page is loading ...

SPF-1010-WB-TY
Smart Pet Feeder
Quick Start Guide


Preface
Quick start by the following steps:
1. Please scan the QR code on the packaging box or search 'Smartlife'
from APP store to download the APP.
2. Make sure the device's Wi-Fi indicator is rapidly blinking. If not,
please reset it by holding the OK button for 5 seconds until the the
power indicator ashes.
3. Keep close to the feeder, then open your bluetooth and App. The
device will be automatically detected and showed in the App.
4. Select 'Go to add' to add automatically the Pet Feeder in "Small
Home Appliances" list.
For more details about network pairing, please refer to chapter 5.

Safety Notice
WARNING: Failure to follow these safety notices could result in re,
electric shock, other injuries, or damage to the Smart Pet Feeder and
other property. Read all the safety notices below before using the
Smart Pet Feeder.
• Avoid high humidity or extreme temperatures.
• Avoid long exposure to direct sunlight or strong ultraviolet light.
• Do not drop or expose the unit to intense vibration.
• Do not disassemble or try to repair the unit yourself.
• Do not expose the unit or its accessories to ammable liquids, gases
or other explosives.

Technical Specications
Hopper Capacity • 4 L
Auto Feeding Time • 1-10 meals per day
Power • DC power cord
• Backup batteries: 3 x D cell
Buletooth • 4.2 Low energy
Dimension • 240 x 340 x 300 mm
N. W. • 1.3 kg
Power Consumption • 0.6 W
Color • White

Welcome
1
The Smart Pet Feeder allows you to feed your pet remotely or apply
schedules for automatic feeding. You can get the feeding information
anywhere at any time.
This guide will provide you with an overview of the product and help
you get through the initial setup.
• Wi-Fi Remote control -Tuya APP smartphone programmable.
• Automatic & manual feeding
• Accurate feeding -Schedule up to 10 feeds per day
• 4L food capacity -4L large capacity
• Dual power protective -Battery backup, continuous operation during
power or internet failure
Features:

APP Download:
Tips:
Please check the condition and the accessories of pet feeder after you
open the box.
1. Remove the cover and scan the QR Code with your smartphone.
2. Search 'Smartlife' APP from App store.
Dry and solid pet food only, recommed food diameter between 5
to 10mm.
In the box
• Pet Feeder x 1
• Power Adapter x 1
• Quick Guide x 1
2
5-10mm 5-10mm

Cover
Button & indicator
(Open the cover)
Food outlet
Bowl
Get to know your device
3

Battery box
3 x D-size batteries. Please pay attention to the polarity. Please note
that the battery charging is for backup purpose only. If you wish to
control the pet feeder remotely, power supply is needed.
Power switch
— for ON, ○ for OFF.
Power jack
Use the supplied power adapter.
Battery box
Power switch
Power jack

OK Button:
- Tap once to feed once in 1 portion
- Reset the network conguration
Hold the 'OK' button for 5 seconds until the power indicator ashes
once to reset. The device will enter the EZ pair mode at the rst reset.
If resetting the device again in the EZ pair mode, it will change to AP
pair mode.
Wi-Fi indicator
The Wi-Fi status gives the following information:
Wi-Fi Status What it means
Rapidly blink EZ pair mode.
Slowly blink AP pair mode.
Steady light Pet Feeder has join the Internet.
Wi-Fi indicator
Power
indicator
OK Button
- EZ pair mode (Default): Quick pair devices. You can set all devices to
this mode, and then add devices in batches on your phone.
- AP pair mode: If you would like to pair one specific device during
many devices. Please refer to FAQ1 to congure network in this mode.

To get started, you will need:
1. Connect your phone to the 2.4Ghz Wi-Fi network.
2. A mobile phone with a mobile APP installed.
Then follow the steps below:
1. Power on the Smart Pet Feeder.
2. Make sure the Wi-Fi indicator is rapidly blinking. If not, please reset
it.
4Get started
1. Open your App.
2. Login with an existing account. If you are a new user, you need to
create an account at rst.
4.1 Add devices
3. Turn on "Bluetooth" and "Location" on your phone before
connecting the Wi-Fi.
4. Once login, the phone will automatically detect the device via
Bluetooth. And choose "Go to add".

5. Enter your home Wi-Fi account and password (Only support 2.4Ghz
Wi-Fi), then tap "Next" button.

5.1 Congure the network in EZ mode.
Note: In this case, no need to turn on your phone's bluetooth.
- Please click the '+' button at the top right corner of the App to add
devices.
- Select 'Pet Feeder' to add manually the Pet Feeder in "Small Home
Appliances" list.
- Enter your home Wi-Fi account and password (Only support 2.4Ghz
Wi-Fi), then tap "Next" button.
- Place the router, mobile phone, and Pet Feeder as close as possible.
Conrm the indicator on your device is rapidly blink, then tap "Next"
to wait for connection.
Other device adding methods
5

- After the device has been added, you can use to rename the
device.
5.2 Congure the network in AP mode.
- Reset the device in EZ pair mode, it will switch to AP pair mode. The
indicator on your device will blink slowly.
- Then switch the network configuration mode to AP mode at the
upper right corner of the APP when you add the device.
- Place the router, mobile phone and Pet Feeder as close as possible.
Confirm the indicator on your device is slowly blink, then tap "Next"
to wait for connection.

Home:
1.Device list
You can check the added device, tap one to enter control board
2. Location information
Information about your local weather conditions, outdoor
temperature, PM
3.Home management
Add or delete home and manage home names, rooms, locations, and
members
4.Room management
Manage room. You can create rooms and assign devices to each room
5.Voice control (Temporarily not available on App)
Smart: Create smart scene and add automatic function(Temporarily
not available)
Me: App settings and FAQ about the app
Home management
Device List
Add Device
Voice Control
Location
Information
Room
Management
App Overview:
6

Total portion
More settings
Feeding
Feeding records
Add schedule for
automatic feeding
Control board:
Select the target Pet Feeder in device list then enter the control board
Meal plan
Tap to edit the schedule for the automatic feed. Schedule supports
up to 10 items. The error of the schedule is about 30 seconds.
Feed record
Tap to check the feeding history.
Device settings
Feeder status
display

Feed
Tap to feed manually. The maximum number of portion is 12 at a
time.
Feeder status display
It will have three dierent status: Standby, Feeding and Done.
Total portion
Tap "-" to reduce feeding portion and tap "+" to add feeding portion
when manual feeding. The maximum number of portion is 12 at a
time.
More settings
Tap for more settings, like rename device, device information, third-
party control and others.
Device setting
After confirmed to restore factory settings, the feeding record and
device name of the device will be cleared. At the same time, the device
will be deleted from the account and restore to the state of EZ pair
mode.
Food stuck alarm:
When the pet food get stucked, the APP will recevie the alarm. And the
red light will ash slowly.

Feeding plan display:
The next feeding time and the number of portions will be shown.
/