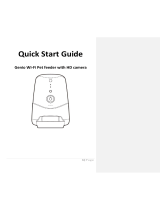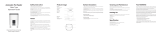Page is loading ...

QQ005 V1.0 EN
Camera Pet Feeder
User Manual

Contents
Hardware installation and introduction ....................................... 1
Software Installation .................................................................... 3
Add pet feeder ....................................................................... 3
Feeding ........................................................................................ 7
Manual feeding ...................................................................... 7
Timed feeding ........................................................................ 8
Feeding records and alarm ..................................................... 9
Video .......................................................................................... 10
Others ........................................................................................ 12
Common settings ................................................................. 12
FAQ ....................................................................................... 13
Reset ..................................................................................... 14

1
Hardware installation and introduction
Insert the type-C USB power cord into the connector on the bottom of
the feeder. Open the battery compartment, insert 4 pieces of AA
batteries, so that the feeder can still work automatically even without
external power supply.
Battery
The back-up battery is designed for short-term alternative when the
external power is cut. When there is battery only, the feeder will be in
sleep mode after 3 minutes of no operation. When in sleep mode, the
network and all the operations on the App will be unavailable. The feeder
will still feed normally at the schedule feeding time.
Notice:
Rechargeable batteries are not recommended. Rechargeable batteries
may case inaccurate power indications.
Rotate the bucket to lock the grain bucket to the feeder’s main body.
Lock
Lock Unlock
Unlock

2
Put the desiccant pack into the drying box on the top cover. Unlock the
lock on the cover to install the cover. Then place the feeding tray into the
feeder from the bottom. Rotate the lens down to monitor feeding tray.
Operation panel introduction:
Notice: For your pet's health, please wash the grain bucket and feeding
tray regularly. The feeder body should not be filled with water. Please use
a wring-able wet cloth to wipe.
Config Button
Indicator
Lens
༃
༄

3
Software Installation
Add pet feeder
1. Search the App Store or scan the QR code below to download and
install Pet Zero.
2. Run the App, read and agree to the privacy policy, and register a new
account or login to a registered account. When you register or login to
the account, please choose the correct country or area.
Pet Zero
Download Website 1 Download Website 2

4
3. Click Add Device or + to add a new pet feeder.
4. Choose Add manually and choose Pet Feeder AP mode manually in
the add page. Notice that the other 2 options in add manually list are
not suit for this feeder, please do not choose them.
Fill in the 2.4GHz Wi-Fi network information and click Next.
Power on feeder and check that the indicator LED is flashing in RED
once every 3 seconds as same with adding feeder by Bluetooth. Then
click Next.
Indicator LED status:
Flashing slowly Feeder is waiting for Wi-Fi network configuration;
Flashing rapidly
Feeder is configured for the Wi-Fi network and
trying to connect. If the connection fails, it will
always be rapidly.
Always on Feeder is connected to the Wi-Fi network. It can be
turned off in the settings.
Always off Feeder is only powered by battery or turned off
manually.

5
Important Notice:
a. Please choose a 2.4Ghz Wi-Fi signal instead of a 5Ghz signal. The
feeder does not support 5Ghz Wi-Fi networks.
b. When entering the password, be aware that it is case sensitive.
c. Make sure the feeder is not far away from router and reboot router to
try again.
d. Please choose a Wi-Fi network with WPA or WPA2 encryption instead
of WEP encryption.
e. Make sure that MAC address filtering and wireless device isolation is
turned off on the wireless router.
f. The feeder may not support the Wi-Fi signal of the wireless repeater. If
the connection fails, try connecting to the wireless router.
5. The feeder will then try to connect to the Wi-Fi network. Waiting the
feeder connected to the Wi-Fi and click Done to complete adding
process.
If the feeder fails to connect, please check the important notice above
first.

6
6. Then the App will ask you to switch your mobile phone's network to a
new network broadcast by the feeder. Please go to Wi-Fi settings on
the mobile phone and connect to the Wi-Fi which starts with
SmartLife- . No password is necessary.
7. Return to the App after the Wi-Fi is connected.
Waiting to connect

7
Feeding
Manual feeding
1. Enter feeder's main interface. Choose the feeding portions and click
Feed. The feeder will feed immediately.
2. You can also double click the config button on the feeder to feed
manually. The feeding amount can be adjusted in the App.
Click and set up feed amount using the button. Setting it to 0 can
disable this function.
Double
click

8
Timed feeding
1. The pet feeder supports the scheduled feeding of exact portions at
exact times. Click Meal plan and Add, choose feeding time, repeat
rules for each day of the week, and feed portions, then click Save.
2. The feeder supports up to 10 feeding schedules. If you need to disable
a schedule, you can disable it by disable its switch. You can also delete
it by long press feeding schedule to access the delete option.

9
Feeding records and alarm
1. After feeding, there will be feeding records in the App. Click Feeding
record to check the feeding history. The feeding records of the last 7
days will be shown.
Long press to delete

10
2. When battery level is low or food stuck in feeder, a message will
appear in the App. And you can check warning messages in feeder
page and the message center.
Video
1. Click to access the video page.
This model do not
support to listen
to the feeder

11
2. To talk to the feeder, please press and hold the microphone button to
establish the audio connection. When the icon shows on the video,
start to talk and do not release when talking. When the App asks to
access the microphone, please allow the permission.
Tips:
In order to save network traffic consumption, when the network
connection is stable, the maximum duration of a single video viewing is
10 minutes.
Press and hold

12
Others
Common settings
Click to access the common settings page.
Device information: Check feeder information. Please make sure the time
zone of the feeder is correct. It should be same as the mobile phone's
time zone when adding the feeder. If it is incorrect, the feeder may feed
at incorrect times, so please remove the feeder and add it again.
Offline Notification: When the feeder is offline, a notification will send to
your mobile phone.
Share Device: If you want to add the feeder to another mobile phone,
register a new account on the new mobile phone, then share the device
with the new account. Please make sure that both 2 accounts are in the
same country or area when registering them.
Remove Device: There are 2 options that will both remove the device
from the App. You could re-configure the feeder's Wi-Fi network using
these 2 options. If you wish to remove all the settings in the feeder,
choose Disconnect and wipe data.

13
FAQ
Q: Why did the feeder fail to connect to my Wi-Fi network?
A: Please check the important notice on Page 6 for help.
Q: Why does the feeder feed at the wrong time?
A: Please check that the time zone of the feeder is correct. You can find
help about time zone information on page 14.
Q: Why the indicator LED is always off?
A: There are 2 reasons. The indicator LED will be turned off when the
feeder is only powered by battery. The indicator LED could also be
disabled manually in settings.
Q: Why my feeder could not connect to Internet when it is only
powered by battery.
A: When there is battery supply only, the feeder will be in sleep mode
after 3 minutes of no operation. When in sleep mode, the network and
all the operations on the App will be unavailable. The feeder will still feed
normally at the schedule feeding time.

14
Reset
To restore the feeder to factory default setting, please power on the
feeder, and long press the config button for 5 seconds. When the feeder’s
indicator LED is flashing once every 3 seconds, it is reset.

!"#
$!"#
"
%"&"""
'"(
)*("
+#,
(#
(""#
#"
-#
.(
#"(#
""
//
//.(
//(
//&01
2*&#(
$3
""4"
/