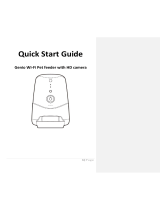6
6. Then please fill in the Wi-Fi network information. The name of Wi-Fi
network will appear in the textbox automatically.
Please note that the feeder does not support 5Ghz Wi-Fi networks, it
support only 2.4Ghz networks. Please check that the Wi-Fi name is the
name of a 2.4Ghz Wi-Fi network. If not, please switch the mobile
phone's Wi-Fi network to a 2.4Ghz Wi-Fi network.
Next, please enter the Wi-Fi password and click Next.
Important Notice:
a. Please choose a 2.4Ghz Wi-Fi signal instead of a 5Ghz signal. The
feeder does not support 5Ghz Wi-Fi networks.
b. When entering the password, be aware that it is case sensitive.
c. Make sure the feeder is not far away from router and reboot router to
try again.
d. Please choose a Wi-Fi network with WPA or WPA2 encryption instead
of WEP encryption.
e. Make sure that MAC address filtering and wireless device isolation is
turned off on the wireless router.
f. The feeder may not support the Wi-Fi signal of the wireless repeater. If
the connection fails, try connecting to the wireless router.