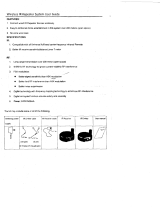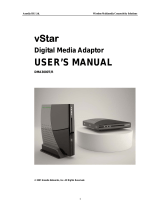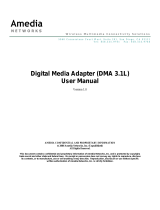Congratulations on your purchase of the GefenTV Wireless for HDMI. Your complete satis-
faction is very important to us.
About Gefen
We specialize in total integration for your home theater, while also focusing on going above
and beyond customer expectations to ensure you get the most from your hardware. We
invite you to explore our distinct product line. Please visit http://www.gefen.com for the
latest offerings in High-Denition signal solutions or call us between the hours of 8:00 am
and 5:00 pm Monday-Friday, Pacic Standard Time for assistance with your A/V needs.
We’ll be happy to assist you.
The GefenTV Wireless for HDMI Multi-Room Solution
The GefenTV Wireless for HDMI - Multi-Room Solution sends high denition audio
and video to any HDTV display up to 100 feet (30 meters) away. It extends HDMI from
computers, set-top boxes, Blu-ray players, and other audio/video sources to a remote
HDTV display. The Wireless for HDMI - Multi-Room Solution supports resolutions up
to 1080p Full HD along with support for up to 7.1 channels of LPCM, and up to 5.1
channels of Dolby® TrueHD, and DTS-HD Master Audio™. The included IR emitter can
be connected to the Sender unit and placed by the Hi-Def source, allowing full control of
the source from another room simply by pointing the IR remote at the Receiver unit. The
Wireless for HDMI - Multi-Room Solution transmits through walls and does not require
line-of-sight for good reception. Additional features allow multiple units using the included
handheld remote control.
How It Works
Connect one of the included HDMI cables from the Hi-Def source to the Sender unit.
Connect the other included HDMI cable from the Receiver unit to the HDTV display.
Connect the included power supplies to the Sender and Receiver units and to available
electrical outlets. Connect the included IR Emitter to the Sender unit and place it near the
IR sensor window of the device to be controlled. Power-up the source and the display.
Within approximately one minute, the “Video” indicators on both units should now glow
solid blue to indicate a successful connection between the Sender and Receiver unit. If the
Sender and Receiver units do not pair automatically, the LEDs on the Sender will continue
to blink. Navigate through the on-screen menu and have the Receiver unit look for a
Sender unit. If the remote is not available, you can press and hold the recessed pairing
button on the Receiver with a paper clip until its Link LED stops blinking and goes dark.
Press and hold its recessed pairing button on the Sender unit with a paper clip until the Link
LED stops blinking and goes dark. If navigating the menu using the remote, press the OK
button on the IR remote. A message indicating that the Sender and the Receiver units have
been paired will appear on the display. Point the source’s IR remote at the IR window on
the Receiver unit to control the source that is placed near the Sender unit.
INTRODUCTION
1