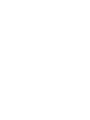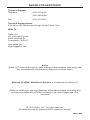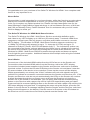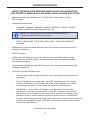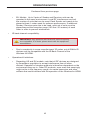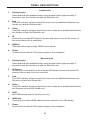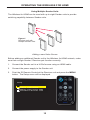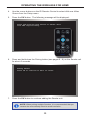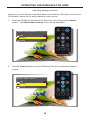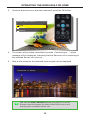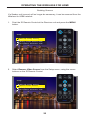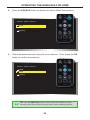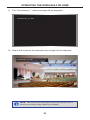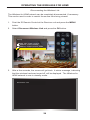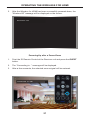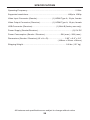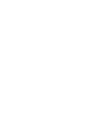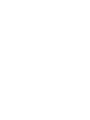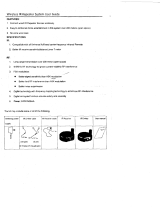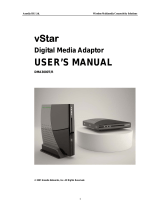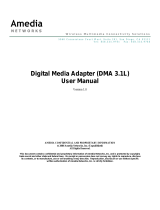Gefen GTV-WHD-1080P-LR-EU-BLK User manual
- Category
- AV extenders
- Type
- User manual
This manual is also suitable for

gefen.com
1080P
®
Wireless for HDMI
Multi-Room Solution
GTV-WHD-1080P-LR-BLK
User Manual


ASKING FOR ASSISTANCE
Rev A9
Technical Support:
Telephone (818) 772-9100
(800) 545-6900
Fax (818) 772-9120
Technical Support Hours:
8:00 AM to 5:00 PM Monday through Friday, Pacic Time
Write To:
Gefen LLC
c/o Customer Service
20600 Nordhoff St
Chatsworth, CA 91311
www.gefen.com
Notice
Gefen, LLC reserves the right to make changes in the hardware, packaging, and
any accompanying documentation without prior written notice.
Wireless for HDMI - Multi-Room Solution is a trademark of Gefen, LLC
HDMI, the HDMI logo, and High-Denition Multimedia Interface are trademarks
or registered trademarks of HDMI Licensing in the United States and other
countries.
© 2014 Gefen, LLC. All rights reserved.
All trademarks are the property of their respective owners.

CONTENTS
1 Introduction
2 FCC Statement
3 Operation Notes
5 Features
6 Panel Layout
6 Sender Unit
7 Receiver Unit
8 Panel Descriptions
8 Sender Unit
8 Receiver Unit
9 IR Remote Control Unit
9 Layout and Descriptions
10 Connecting the Wireless for HDMI
10 Wiring Diagram
10 Operating the Wireless for HDMI
11 The Linking Process
12 Using Multiple Sender units
12 Adding a New Video Source
15 Renaming Sources
18 Switching between Sources
20 Deleting Sources
24 Disconnecting the Wireless Link
25 Reconnecting the Wireless Link
26 Power-Down Mode
27 Powering-Up after a Power-Down
28 Specications
29 Warranty

Congratulations on your purchase of the GefenTV Wireless for HDMI. Your complete satis-
faction is very important to us.
About Gefen
We specialize in total integration for your home theater, while also focusing on going above
and beyond customer expectations to ensure you get the most from your hardware. We
invite you to explore our distinct product line. Please visit http://www.gefen.com for the
latest offerings in High-Denition signal solutions or call us between the hours of 8:00 am
and 5:00 pm Monday-Friday, Pacic Standard Time for assistance with your A/V needs.
We’ll be happy to assist you.
The GefenTV Wireless for HDMI Multi-Room Solution
The GefenTV Wireless for HDMI - Multi-Room Solution sends high denition audio
and video to any HDTV display up to 100 feet (30 meters) away. It extends HDMI from
computers, set-top boxes, Blu-ray players, and other audio/video sources to a remote
HDTV display. The Wireless for HDMI - Multi-Room Solution supports resolutions up
to 1080p Full HD along with support for up to 7.1 channels of LPCM, and up to 5.1
channels of Dolby® TrueHD, and DTS-HD Master Audio™. The included IR emitter can
be connected to the Sender unit and placed by the Hi-Def source, allowing full control of
the source from another room simply by pointing the IR remote at the Receiver unit. The
Wireless for HDMI - Multi-Room Solution transmits through walls and does not require
line-of-sight for good reception. Additional features allow multiple units using the included
handheld remote control.
How It Works
Connect one of the included HDMI cables from the Hi-Def source to the Sender unit.
Connect the other included HDMI cable from the Receiver unit to the HDTV display.
Connect the included power supplies to the Sender and Receiver units and to available
electrical outlets. Connect the included IR Emitter to the Sender unit and place it near the
IR sensor window of the device to be controlled. Power-up the source and the display.
Within approximately one minute, the “Video” indicators on both units should now glow
solid blue to indicate a successful connection between the Sender and Receiver unit. If the
Sender and Receiver units do not pair automatically, the LEDs on the Sender will continue
to blink. Navigate through the on-screen menu and have the Receiver unit look for a
Sender unit. If the remote is not available, you can press and hold the recessed pairing
button on the Receiver with a paper clip until its Link LED stops blinking and goes dark.
Press and hold its recessed pairing button on the Sender unit with a paper clip until the Link
LED stops blinking and goes dark. If navigating the menu using the remote, press the OK
button on the IR remote. A message indicating that the Sender and the Receiver units have
been paired will appear on the display. Point the source’s IR remote at the IR window on
the Receiver unit to control the source that is placed near the Sender unit.
INTRODUCTION
1

FCC STATEMENT
2
This device complies with part 15 of the FCC
Rules. Operation is subject to the following
two conditions: (1) This device may not cause
harmful interference, and (2) this device must
accept any interference received, including
interference that may cause undesired
operation
INSTRUCTION TO THE USER
This equipment has been tested and found to comply with the limits for a class
B digital device, pursuant to part 15 of the FCC Rules. These limits are designed
to provide reasonable protection against harmful interference in a residential
installation. This equipment generates, uses and can radiate radio frequency
energy and if not installed and used in accordance with the instructions, may
cause harmful interference to radio communications. However, there is no
guarantee that interference will not occur in a particular installation. If this
equipment does cause harmful interference to radio or television reception, which
can be determined by turning the equipment off and on, the user is encouraged
to try to correct the interference by one or more of the following measures:
• Reorient or relocate the receiving antenna
• Increase the separation between the equipment and Receiver unit
• Connect the equipment into an outlet on a circuit different from that to which
the Receiver unit is connected
• Consult the dealer or an experienced radio/TV technician for help.
In order to maintain compliance with FCC regulations, shielded cables must be
used with this equipment. Operation with non-approved equipment or unshielded
cables is likely to result in interference to radio and TV reception. The user is
cautioned that changes and modications made to the equipment without the
approval of the manufacturer could void the user’s authority to operate this
equipment.

OPERATION NOTES
3
READ THESE NOTES BEFORE INSTALLING OR OPERATING
THE GEFENTV WIRELESS FOR HDMI - MULTI-ROOM SOLUTION
• Maximum extension distance is 100 feet (30 meters) with a clear
line-of-sight.
• Supported resolutions:
» 1080p60, 1080p50, 1080p24, 1080i60, 1080i50, 720p60, 720p50,
576p50, 480p60 (no SD resolution on LR)
» VESA: 1600x1200, 1366x768, 1280x1024, 1024x768, 800x600,
640x480
• Obstructions such as walls and furniture may reduce performance and
reception distance.
• DVI-D Support
• Gefen recommends placing both units into the provided stands, with
the Gefen logo pointing down, to help maintain the strongest possible
transmission signal.
• Interference caused by other RF products may reduce performance and
reception distance.
• Use with multiple Sender units:
» Can be used with a single Receiver unit to provide source-switching
capability.
» Up to 8 Senders are supported. Local RF interference can limit the
number of Sender units that can be used. Each Sender unit needs
to be placed at least 1 meter apart for optimum performance.
» US Models: Up to 4 pairs of Sender and Receiver units can be
operated in the same environment. Local RF interference can limit
the number of units that can be used. Each Sender unit needs to be
placed at least 1 meter apart for optimum performance. If additional
Sender / Receiver pairs are to be used, each set of units must be placed
beyond the reception range (100 feet / 30 meters) of the other in order
to prevent interference.
Continued on next page
NOTE: The Wireless for HDMI - Multi-Room Solution does not
support Standard-Denition resolutions.

OPERATION NOTES
4
Continued from previous page
» EU Models: Up to 2 pairs of Sender and Receiver units can be
operated in the same environment. Local RF interference can limit
the number of units that can be used. Each Sender unit needs to be
placed at least 1 meter apart for optimum performance. If additional
Sender / Receiver pairs are to be used, each set of units must be
placed beyond the reception range (100 feet / 30 meters) of each
other in order to prevent interference.
• IR back-channel compatibility:
» Due to complexity in some manufacturers’ IR codes, not all 38kHz IR
devices may be compatible with the IR Back Channel of the
Wireless for HDMI.
• Operational Limitations:
» Regarding US and EU models, note that all RF devices are designed
by compliance regulation to accept interference from all other
devices. Operation of wireless products is therefore dependent on the
environment they are in. Other RF products, even ones that seemingly
might not be in the frequency range, do create harmonics and other
artifacts that could interfere with the operation of the Wireless for HDMI.
IMPORTANT: Only products with 38 kHz IR carrier frequency
are compatible. If in doubt, please check with the equipment
manufacturer.

FEATURES
5
HDMI Features Supported
• LPCM digital audio streams up to 7.1 channels are supported
• Dolby® TrueHD and DTS-HD Master Audio™ streams up to 5.1 channels
are supported
• 3DTV pass-through
• HDCP pass-through
• 12-bit Deep Color
• Lip Sync pass-through
Features
• Wireless extension of HDMI up to 100 feet (30 meters)
• Supports resolutions up to 1080p Full HD
• No Latency
• AES128 encryption
• IR Back Channel provides IR control from the viewing location to the source
• Up to 8 Senders can be accessed by a Receiver
• Included IR remote allows switching between three Sender units
• WHDI 1.0, FCC Part 15, and ETSI-compliant
• Uncompressed High-Denition A/V from source to display
• Additional Sender units available separately
Package Includes
(1) Wireless for HDMI - Multi-Room Solution - Sender unit
(1) Wireless for HDMI - Multi-Room Solution - Receiver unit
(2) 5 ft. HDMI cables (M-M)
(1) IR Remote Control
(1) IR Emitter
(2) Cradles for Sender and Receiver units
(2) 5V / 2A DC Power Supplies
(1) Quick Start Guide
All features and specications are subject to change without notice

PANEL LAYOUT
6
Sender unit
Front
Back
2
1
3
4 5 6

PANEL LAYOUT
7
Front
Back
321
4
5 6 7
Receiver unit

Sender Unit
1 Pairing button
Press and hold this recessed button using a paper clip for approximately 3
seconds to pair the Sender unit with the Receiver unit.
2 Link
This LED indicator will glow bright blue once a link is established between the
Sender unit and the Receiver unit.
3 Video
This LED indicator will glow bright blue once a video link is established between
the Sender unit and the Receiver unit.
4 IR
Connect the included IR Emitter to this port and place it near the IR sensor of
the source device to be controlled.
5 HDMI In
This input will accept a single HDMI source device.
6 Power
Connect the included 5V DC power supply to this receptacle.
Receiver Unit
1 Pairing button
Press and hold this recessed button using a paper clip for approximately 3
seconds to pair the Sender unit with the Receiver unit.
2 IR Sensor
Receives IR commands from the included IR Remote Control unit and the IR
remote of the source unit to be controlled.
3 Link
This LED indicator will glow bright blue once a link is established between the
Receiver unit and the Sender unit.
4 Video
This LED indicator will glow bright blue once a video link is established between
the Receiver unit and the Sender unit.
5 USB
Mini-USB service port (for factory use only).
6 HDMI Out
Connect the included HDMI cable from this connector to an HD display.
7 Power
Connect the included 5V DC power supply to this receptacle.
8
PANEL DESCRIPTIONS

9
IR REMOTE CONTROL UNIT
Layout and Descriptions
1 Menu
Press this button to display the Setup menu.
2 Cursor buttons
Used to control Left, Up, Right, and Down cursor motion within a menu system.
3 OK
Press this button to accept the current operation or menu selection.
4 Delete
When using multiple Sender units, press this button to delete a Sender unit from
the wireless network.
5 Input Devices
When using multiple Sender units, use these buttons to select any of the rst
three linked Sender units. Use the Source button to select Senders 4 - 8.
6 Guest
Powers down the wireless system.
7 Add
When using multiple Sender units, press this button to add a Sender unit
(source).
8 Exit
Press this button to cancel an operation or exit any menu system.
9 Source
When using multiple Sender units (sources), press this button to select a
different Sender unit.
1
8
2
4
3
5
6
9
7

CONNECTING THE WIRELESS FOR HDMI
10
How to Connect the Wireless for HDMI - Multi-Room Solution
1. Connect a Hi-Def source to the Sender unit using the included HDMI cable.
2. Connect an HD display or projector to the Receiver unit using the included
HDMI cable.
3. Connect the included 5V DC power supplies to the Sender and
Receiver unit and connect them to available electrical outlets.
4. OPTIONAL: Connect the included IR emitter to the Sender unit and place it
near the IR sensor of a source device* to be controlled.
To control the IR source connected to the Sender unit, point the source’s IR
remote at the IR sensor on the Receiver unit.
5. The Link and Video LED indicators on both the Sender and Receiver unit will
glow bright blue to indicate a successful connection between the Sender and
Receiver unit. Ordinarily, no pairing is required out of the box. However, the
Sender and Receiver can also be paired manually if needed.
Wiring Diagram for the Wireless for HDMI - Multi-Room Solution
GTV-WHD-1080P-LR
HDMI CABLE
Receiver
Sender
®
®
®
NOTE: The Wireless for HDMI - Multi-Room Solution does not
support DVI devices.

11
The Linking Process
After all the connections have made (see page 10) to the Wireless for HDMI, the
Receiver unit will attempt to negotiate with the Sender unit.
After a few moments, the source signal will appear on the display. The status
message will disappear after a few seconds.
Connected to Sender
Connecting to Sender...
Status Message
Provides information on the current
status of the Wireless for HDMI
OPERATING THE WIRELESS FOR HDMI

Using Multiple Sender Units
The Wireless for HDMI can be used with up to eight Sender units to provide
switching capability between Sender units.
Adding a new Video Source
Before adding an additional Sender unit to the Wireless for HDMI network, make
sure that a single Sender / Receiver pair function correctly.
1. Connect the Sender unit to a Hi-Def source using an HDMI cable.
2. Connect the power supply to the Sender unit.
3. Point the IR Remote Control at the Receiver unit and press the MENU
button. The Setup menu will be displayed.
12
Link
Video
Wireless for HDMI R
Link
Video
Wireless for HDMI S
Link
Video
Wireless for HDMI S
Link
Video
Wireless for HDMI S
Figure 1:
Receiver unit with
multiple Sender units
Setup
Add new Video Source
Remove Video Source
Modify Video Source Name
Disconnect Wireless Link
OPERATING THE WIRELESS FOR HDMI

4. Use the cursor buttons on the IR Remote Control to select Add new Video
Source from the Setup menu.
5. Press the OK button. The following message will be displayed:
6. Press and hold down the Pairing button (see pages 6 - 8) on the Sender unit
for about 5 seconds.
7. Press the OK button to continue adding the Sender unit.
13
Adding Sender
Press OK to continue or Exit to cancel
Press and hold the Link button on Sender until
Link LED stops blinking
NOTE: When pairing multiple Senders, it is recommended that you
rename the ones already linked to avoid confusion.
OPERATING THE WIRELESS FOR HDMI

14
As the Sender unit is added to the Wireless for HDMI network, a progress
bar will be displayed:
After a few moments the source signal connected to the additional Sender
unit will be displayed:
8. If desired, repeat steps 1 - 7 to add another Sender unit to the Wireless for
HDMI network.
Adding Sender
Connected to Sender
TIP: Use the ADD button (see page 9) on the IR Remote Control to
bypass the Setup menu and jump directly to registering the Sender
unit.
OPERATING THE WIRELESS FOR HDMI

Renaming Sources
By default, each Sender unit is assigned the name “Sender”. This can be
confusing when multiple Sender unit are used. However, this identier can
be changed to reect, for example, the source to which each Sender unit is
connected.
1. Point the IR Remote Control at the Receiver unit, press the MENU button,
select Modify Video Source Name, then press the OK button.
2. Select the source to rename from the menu by using the cursor keys:
15
Setup
Add new Video Source
Remove Video Source
Modify Video Source Name
Disconnect Wireless Link
Choose Source to Rename
Sender
Sender
OPERATING THE WIRELESS FOR HDMI

16
3. The Rename Video Source Name menu will be displayed, along with the
selected Source.
Use the ▲ and ▼ cursor keys to change the highlighted character.
The ▲ key moves forward within the list of available characters and the
▼ key moves backward through the list. The list of available characters
is listed in the table below. The rst character (rst row, rst column) is a
space and can be used anywhere in the name. The maximum length of
the Source name cannot exceed nine characters, including any spaces.
0 1 2 3 4 5 6 7 8 9 a b c d
e f g h i j k l m n o p q r s
t u v w x y z A B C D E F G H
I J K L M N O P Q R S T U V W
X Y Z
Use the ◄ and ► cursor keys to select the character in the name to be
changed.
Rename Video Source Name
Sender
Figure 2:
Available characters for source naming
OPERATING THE WIRELESS FOR HDMI
Page is loading ...
Page is loading ...
Page is loading ...
Page is loading ...
Page is loading ...
Page is loading ...
Page is loading ...
Page is loading ...
Page is loading ...
Page is loading ...
Page is loading ...
Page is loading ...
Page is loading ...
Page is loading ...
Page is loading ...
Page is loading ...
-
 1
1
-
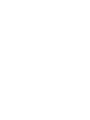 2
2
-
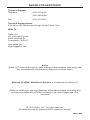 3
3
-
 4
4
-
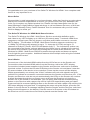 5
5
-
 6
6
-
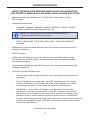 7
7
-
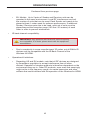 8
8
-
 9
9
-
 10
10
-
 11
11
-
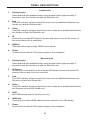 12
12
-
 13
13
-
 14
14
-
 15
15
-
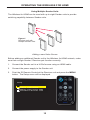 16
16
-
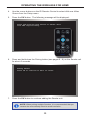 17
17
-
 18
18
-
 19
19
-
 20
20
-
 21
21
-
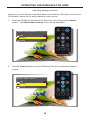 22
22
-
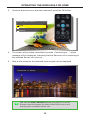 23
23
-
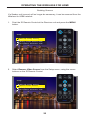 24
24
-
 25
25
-
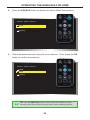 26
26
-
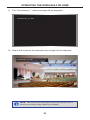 27
27
-
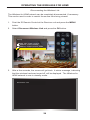 28
28
-
 29
29
-
 30
30
-
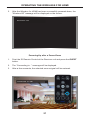 31
31
-
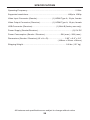 32
32
-
 33
33
-
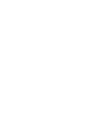 34
34
-
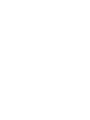 35
35
-
 36
36
Gefen GTV-WHD-1080P-LR-EU-BLK User manual
- Category
- AV extenders
- Type
- User manual
- This manual is also suitable for
Ask a question and I''ll find the answer in the document
Finding information in a document is now easier with AI
Related papers
-
Gefen GTV-WHD-1080P-SR User manual
-
Gefen GTV-WHD-1080P-LR-BLK User manual
-
Gefen GTV-WHD-1080P-SR Datasheet
-
Gefen EXT-WHDMI User manual
-
Gefen EXT-WHD-1080P-SR-TX User manual
-
Gefen GTV-WirelessHD Owner's manual
-
Gefen EXT-HD2IRS-LAN-TX User manual
-
Gefen EXT-HD2IRS-LAN-TX User manual
-
Gefen EXT-HDRS2IR-4K2K-1FO User manual
-
Gefen EXT-WHD-1080P-LR User manual
Other documents
-
Sony KE-42XS910 User manual
-
Comprehensive EXT-UHD-CAT5-ELRPOL User manual
-
Value Wireless Audio/Video System, HDMI, 100 m User manual
-
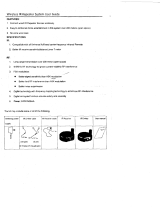 AV Outlet IR-EXT-RF User manual
AV Outlet IR-EXT-RF User manual
-
Diamond Multimedia VS50 Installation guide
-
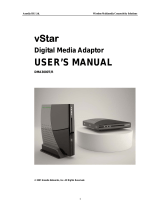 Amedia vStar DMA3000T User manual
Amedia vStar DMA3000T User manual
-
Orei WHD-PRO100 User manual
-
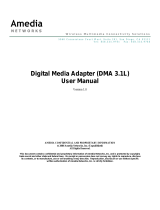 Amedia DMA 3.1L User manual
Amedia DMA 3.1L User manual
-
RocketFish ROCKETBOOST RF-RBREC User manual
-
RocketFish ROCKETBOOST RF-RBREC User manual